
Hướng dẫn 04 cách kiểm tra địa chỉ IP đơn giản nhất
Việc kiểm tra địa chỉ IP (Internet Protocol) là rất quan trọng trong việc bảo vệ an ninh mạng và đảm bảo tính toàn vẹn của dữ liệu truyền tải trên internet. Địa chỉ IP là một số duy nhất được gán cho mỗi thiết bị kết nối vào internet và cho phép các thiết bị này giao tiếp với nhau trên mạng.
Vậy bạn đã biết cách để kiểm tra địa chỉ IP chưa? Hãy cùng tìm hiểu trong bài viết này nhé.
Địa chỉ IP là gì?

Địa chỉ IP (Internet Protocol Address) là một chuỗi số duy nhất được gán cho mỗi thiết bị kết nối với internet. Địa chỉ IP cho phép các thiết bị trao đổi thông tin và tương tác với nhau trên mạng.
Địa chỉ IP có hai phiên bản chính là IPv4 (Internet Protocol version 4) và IPv6 (Internet Protocol version 6). IPv4 sử dụng 32 bit để biểu diễn địa chỉ IP, trong khi đó IPv6 sử dụng 128 bit để biểu diễn. Địa chỉ IP cũng được sử dụng để định vị địa lý của một thiết bị và để kiểm soát truy cập vào các tài nguyên trên mạng.
Xem thêm: IP Public là gì? Cách xác định địa chỉ nào là IP Public
Có các loại địa chỉ IP nào hiện nay?
Hiện nay có hai loại địa chỉ IP chính là địa chỉ IPv4 và IPv6.
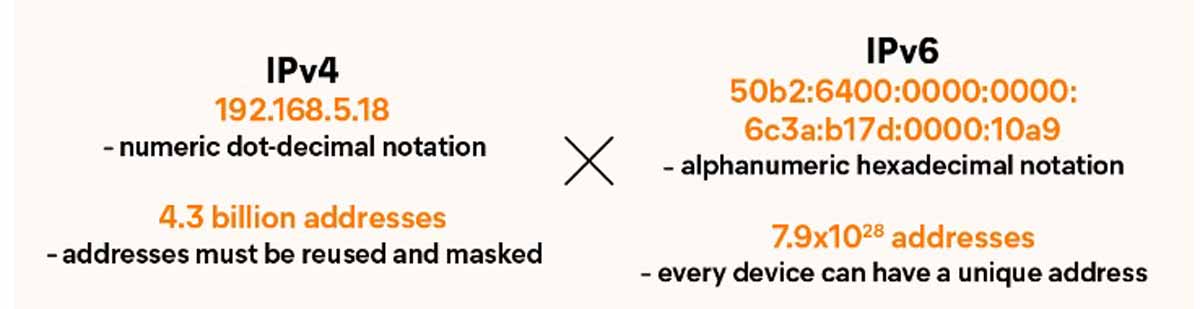
- IPv4 (Internet Protocol version 4): là phiên bản địa chỉ IP ban đầu và phổ biến nhất được sử dụng trên internet. Địa chỉ IPv4 được biểu diễn bằng 32 bit, chia thành 4 khối 8 bit, được phân cách bằng dấu chấm. Ví dụ: 192.168.1.1.
- IPv6 (Internet Protocol version 6): là phiên bản địa chỉ IP mới và được thiết kế để thay thế IPv4 trong tương lai. Địa chỉ IPv6 được biểu diễn bằng 128 bit, chia thành 8 nhóm 16 bit, được phân cách bằng dấu hai chấm. Ví dụ: 2001:0db8:85a3:0000:0000:8a2e:0370:7334.
Cả IPv4 và IPv6 đều được sử dụng để định vị các thiết bị và kiểm soát truy cập trên internet. Tuy nhiên, do số lượng địa chỉ IPv4 có hạn và đang cạn kiệt, nên IPv6 được phát triển để đáp ứng nhu cầu kết nối internet ngày càng tăng.
Tại sao cần phải kiểm tra IP
Kiểm tra IP là một hoạt động quan trọng để xác định địa chỉ IP hiện tại của một thiết bị kết nối mạng. Có nhiều lý do để kiểm tra IP như sau:
Bảo mật
Kiểm tra IP có thể giúp bạn xác định liệu ai đó đang truy cập vào hệ thống mạng của bạn. Nếu bạn phát hiện một địa chỉ IP không được cho phép, bạn có thể ngăn chặn việc truy cập vào hệ thống của mình và giảm thiểu các rủi ro bảo mật.
Kiểm tra địa chỉ IP giúp ngăn chặn các cuộc tấn công mạng từ các thiết bị có địa chỉ IP độc hại hoặc không được phép. Việc kiểm tra IP giúp các chuyên gia an ninh mạng phát hiện và ngăn chặn các cuộc tấn công như tấn công từ chối dịch vụ (DDoS), thâm nhập vào hệ thống, tấn công đánh cắp thông tin,…
Sửa lỗi kết nối và khắc phục sự cố
Nếu bạn gặp sự cố khi kết nối đến một trang web hoặc ứng dụng trên mạng, kiểm tra IP có thể giúp bạn xác định xem lỗi có xuất phát từ đâu. Điều này sẽ giúp bạn khắc phục sự cố nhanh chóng hơn.
Quản lý mạng
Kiểm tra IP cũng là một cách để quản lý các thiết bị kết nối mạng của bạn. Bằng cách biết địa chỉ IP của từng thiết bị, bạn có thể đảm bảo rằng mạng của bạn đang hoạt động đúng cách và phát hiện các sự cố nhanh chóng hơn.
Kiểm tra IP giúp các nhà cung cấp dịch vụ internet (ISP) theo dõi lưu lượng truy cập và đảm bảo rằng người dùng không sử dụng mạng của họ để thực hiện các hoạt động bất hợp pháp hoặc vi phạm luật pháp.
Kiểm soát truy cập vào các tài nguyên
Kiểm tra IP giúp các tổ chức kiểm soát truy cập vào các tài nguyên của họ, chẳng hạn như các trang web, hệ thống máy tính, hoặc dữ liệu nhạy cảm. Các tổ chức có thể cấu hình các quy tắc truy cập dựa trên địa chỉ IP để giới hạn quyền truy cập cho các thiết bị được cho phép.
Quảng cáo
Nếu bạn là một nhà cung cấp dịch vụ trực tuyến, kiểm tra IP có thể giúp bạn định vị khách hàng của mình và cung cấp cho họ quảng cáo và nội dung phù hợp với vị trí của họ.
Hướng dẫn 04 cách kiểm tra địa chỉ IP đơn giản nhất

Có nhiều cách để kiểm tra địa chỉ IP của một thiết bị, dưới đây là một số phương pháp phổ biến:
Sử dụng trang web kiểm tra IP:
Có nhiều trang web cung cấp dịch vụ kiểm tra địa chỉ IP của thiết bị, ví dụ như whatismyip.com, iplocation.net, ipaddress.com, etc. Bạn có thể truy cập vào trang web này và sẽ hiển thị địa chỉ IP của bạn.
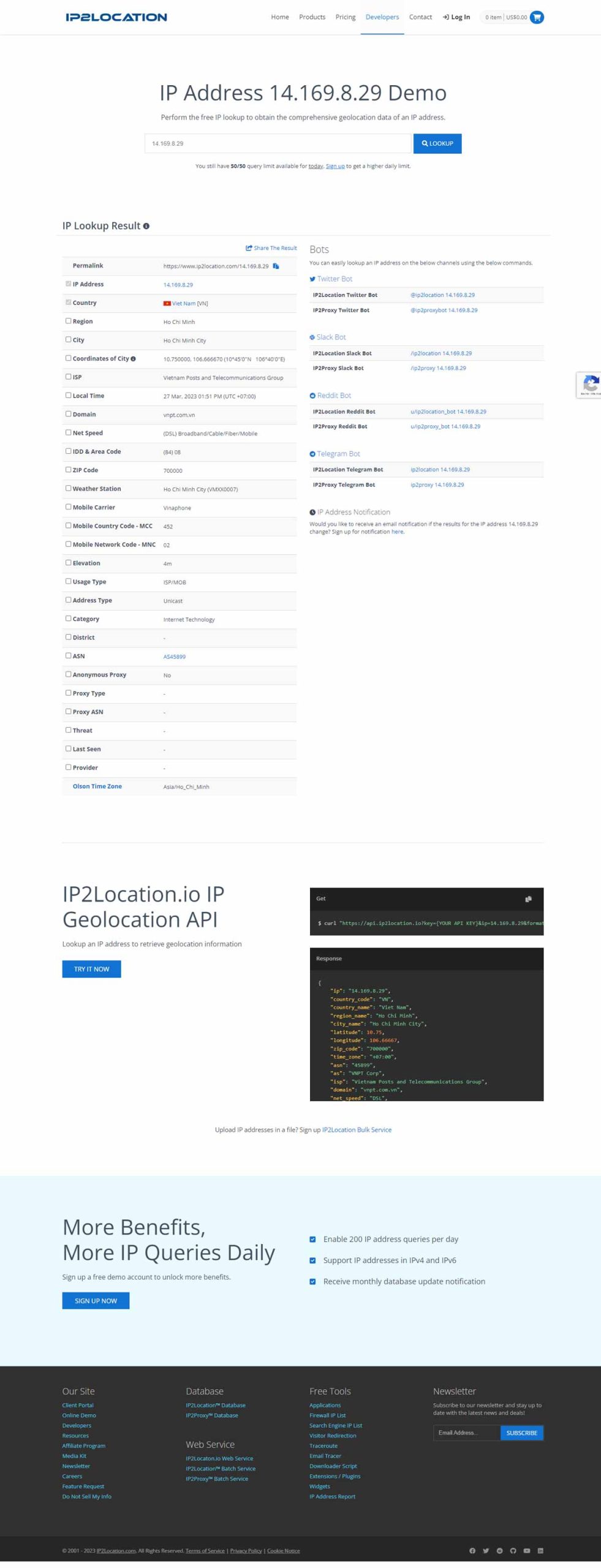
Để kiểm tra địa chỉ IP của thiết bị thông qua trang web, bạn có thể thực hiện các bước sau:
- Truy cập vào trang web kiểm tra địa chỉ IP. Một số trang web phổ biến để kiểm tra địa chỉ IP là whatismyip.com, iplocation.net, ipaddress.com, etc.
- Khi trang web được tải lên, địa chỉ IP của thiết bị của bạn sẽ hiển thị trên trang chủ hoặc trang kết quả. Thông thường, trang web sẽ hiển thị địa chỉ IP của thiết bị đóng vai trò là máy chủ truy cập trang web, chứ không phải địa chỉ IP của một thiết bị khác truy cập trang web đó.
- Nếu trang web yêu cầu bạn thực hiện bất kỳ hành động nào khác để kiểm tra địa chỉ IP, bạn cần làm theo hướng dẫn trên trang web. Có thể yêu cầu bạn nhập địa chỉ IP của thiết bị để kiểm tra, hoặc sử dụng các công cụ và phần mềm khác để thu thập thông tin về địa chỉ IP.
Sử dụng Command Prompt trên Windows:
Bạn có thể sử dụng Command Prompt trên Windows để kiểm tra địa chỉ IP của thiết bị.
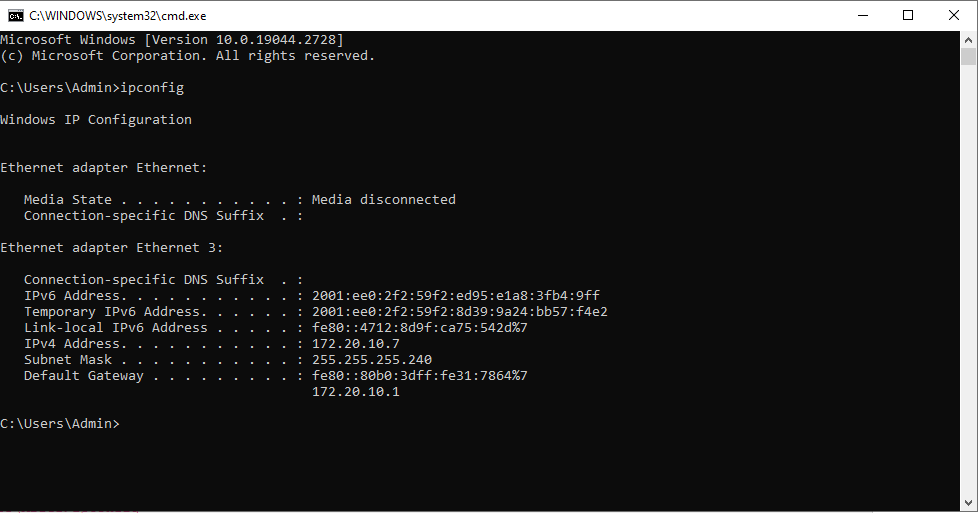
Để kiểm tra địa chỉ IP của máy tính của bạn bằng Command Prompt trên Windows, hãy làm theo các bước sau:
Bước 1: Mở Command Prompt
Bạn có thể mở Command Prompt bằng cách nhập “cmd” vào ô tìm kiếm hoặc nhấp chuột phải vào biểu tượng Windows ở góc trái dưới màn hình và chọn “Command Prompt”.
Bước 2: Nhập lệnh “ipconfig”
Sau khi mở Command Prompt, nhập “ipconfig” và nhấn Enter. Lệnh này sẽ hiển thị thông tin về cấu hình mạng của máy tính của bạn.
Bước 3: Tìm địa chỉ IP
Trong kết quả hiển thị của lệnh “ipconfig”, tìm dòng có chữ “IPv4 Address”. Địa chỉ IP của máy tính sẽ được hiển thị bên cạnh dòng này.
Lưu ý: Địa chỉ IP có thể khác nhau tùy thuộc vào cấu hình mạng của bạn, ví dụ như kết nối qua wifi hoặc cáp mạng.
Hy vọng hướng dẫn này sẽ giúp bạn kiểm tra địa chỉ IP của máy tính của mình bằng Command Prompt trên Windows.
Bảng kết quả khi check IP bằng Command trên Windows:
Microsoft Windows [Version 10.0.22621.1413]
(c) Microsoft Corporation. All rights reserved.
C:\Users\MDIGI>ipconfig
Windows IP Configuration
Ethernet adapter Ethernet 2:
Connection-specific DNS Suffix . :
IPv6 Address. . . . . . . . . . . : 2001:ee0:4f1c:e00:872d:880c:369e:f2b5
Temporary IPv6 Address. . . . . . : 2001:ee0:4f1c:e00:28a4:3b89:7551:a0fc
Temporary IPv6 Address. . . . . . : 2001:ee0:4f1c:e00:5c6f:b460:83ea:d14b
Temporary IPv6 Address. . . . . . : 2001:ee0:4f1c:e00:f51e:39fe:9058:a6d7
Link-local IPv6 Address . . . . . : fe80::3983:ff11:a0fc:f1e2%9
IPv4 Address. . . . . . . . . . . : 192.168.1.69
Subnet Mask . . . . . . . . . . . : 255.255.255.0
Default Gateway . . . . . . . . . : fe80::1%6
192.168.1.2
C:\Users\MDIGI>Sử dụng Terminal trên Mac:
Bạn có thể sử dụng Terminal trên Mac để kiểm tra địa chỉ IP của thiết bị. Để kiểm tra địa chỉ IP của máy tính của bạn bằng Terminal trên Mac, làm theo các bước sau:
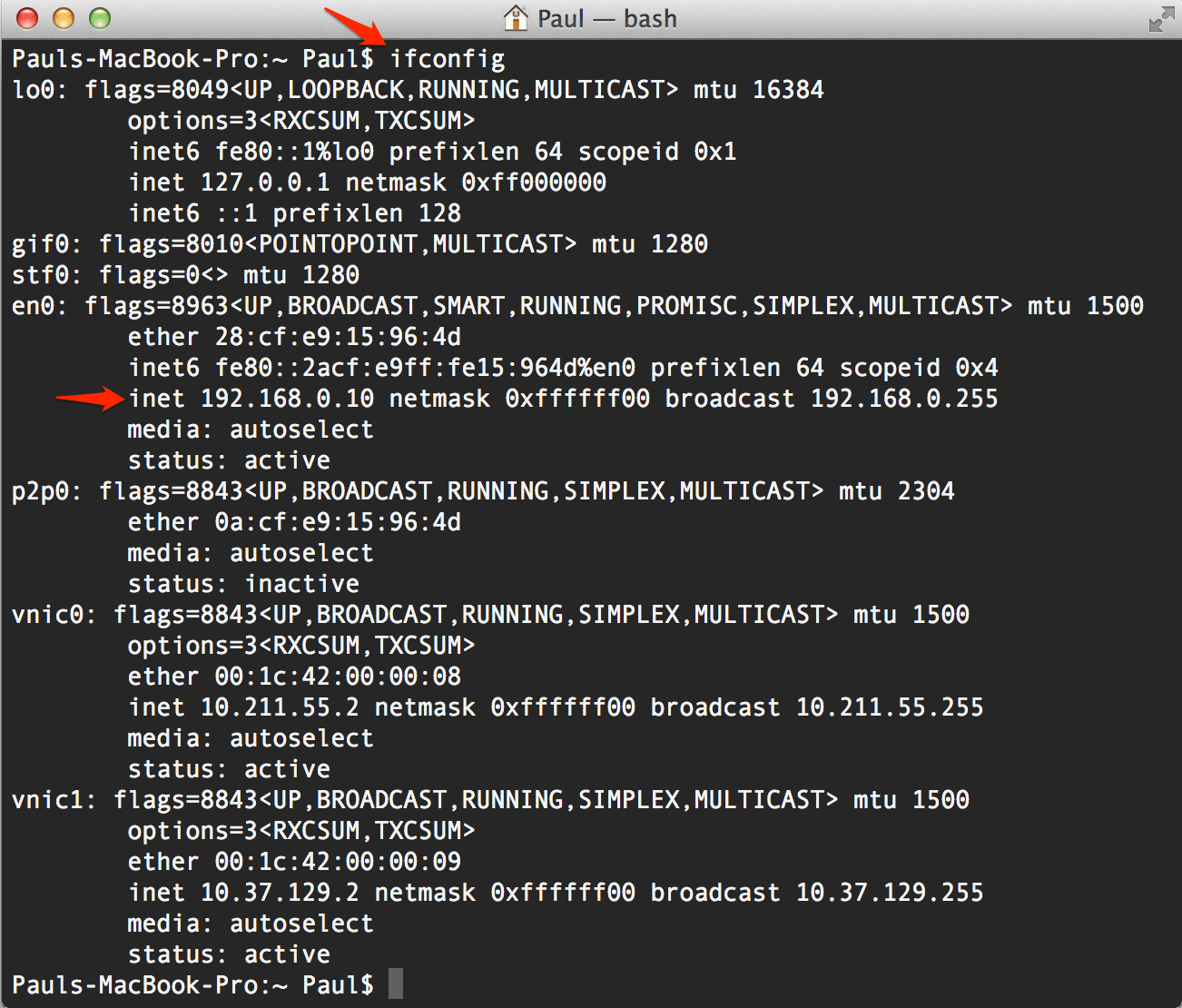
Bước 1: Mở Terminal
Bạn có thể mở Terminal bằng cách tìm kiếm ứng dụng Terminal trong Launchpad hoặc Finder, hoặc bằng cách sử dụng phím tắt Command + Space để mở Spotlight, sau đó nhập “Terminal” và nhấn Enter.
Bước 2: Nhập lệnh “ifconfig”
Sau khi mở Terminal, nhập lệnh “ifconfig” và nhấn Enter. Lệnh này sẽ hiển thị thông tin về cấu hình mạng của máy tính của bạn.
Bước 3: Tìm địa chỉ IP
Trong kết quả hiển thị của lệnh “ifconfig”, tìm dòng có chữ “inet”. Địa chỉ IP của máy tính sẽ được hiển thị bên cạnh dòng này. Thường thì địa chỉ IP sẽ được hiển thị bên cạnh dòng “inet” có ghi chú là “en0” hoặc “en1”.
Lưu ý: Địa chỉ IP có thể khác nhau tùy thuộc vào cấu hình mạng của bạn, ví dụ như kết nối qua wifi hoặc cáp mạng.
Hy vọng hướng dẫn này sẽ giúp bạn kiểm tra địa chỉ IP của máy tính của mình bằng Terminal trên Mac.
Sử dụng ứng dụng kiểm tra IP trên điện thoại:
Nếu bạn muốn kiểm tra địa chỉ IP của thiết bị di động, bạn có thể tải xuống một ứng dụng kiểm tra IP từ cửa hàng ứng dụng của điện thoại, ví dụ như “IP Tools: Network Scanner” trên Android hoặc “IP Network Scanner Lite” trên iOS.
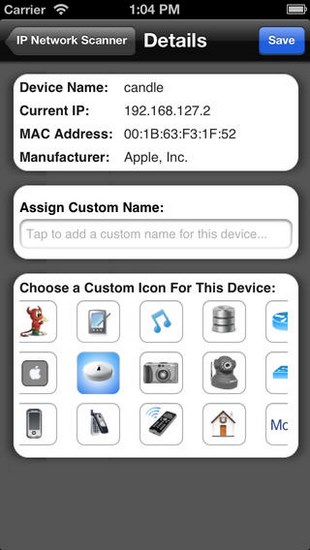
Để kiểm tra địa chỉ IP của điện thoại thông minh của bạn, bạn có thể sử dụng một số ứng dụng kiểm tra IP có sẵn trên App Store (đối với iOS) hoặc Google Play Store (đối với Android). Dưới đây là hướng dẫn sử dụng ứng dụng kiểm tra IP trên điện thoại Android:
Bước 1: Tìm kiếm ứng dụng kiểm tra IP trên Google Play Store
Mở Google Play Store trên điện thoại của bạn và tìm kiếm các ứng dụng kiểm tra IP. Một số ứng dụng kiểm tra IP phổ biến là “IP Tools: Network Scanner” hoặc “What is my IP address”.
Bước 2: Tải và cài đặt ứng dụng kiểm tra IP
Chọn ứng dụng kiểm tra IP bạn muốn sử dụng, tải xuống và cài đặt nó trên điện thoại của bạn.
Bước 3: Mở ứng dụng và kiểm tra địa chỉ IP
Sau khi cài đặt ứng dụng, mở nó lên và cho phép nó truy cập vào thông tin về kết nối mạng của điện thoại của bạn. Sau đó, ứng dụng sẽ hiển thị địa chỉ IP của điện thoại của bạn, cùng với các thông tin khác về kết nối mạng như tốc độ tải xuống và tải lên, và những thiết bị đang kết nối đến mạng của bạn.
Lưu ý: Các bước để sử dụng ứng dụng kiểm tra IP trên điện thoại iPhone cũng tương tự như trên, chỉ khác ở việc bạn phải truy cập vào App Store để tìm và tải xuống ứng dụng kiểm tra IP thích hợp.
Hy vọng hướng dẫn này sẽ giúp bạn kiểm tra địa chỉ IP của điện thoại thông minh của mình một cách dễ dàng và chính xác.
Lưu ý rằng địa chỉ IP có thể thay đổi theo thời gian hoặc dựa trên vị trí địa lý của thiết bị, vì vậy bạn cần kiểm tra địa chỉ IP của mình định kỳ để đảm bảo rằng nó đúng.
Lưu ý khi kiểm tra IP
Khi kiểm tra địa chỉ IP của máy tính, bạn cần lưu ý các điều sau:
- Địa chỉ IP có thể khác nhau tùy thuộc vào cấu hình mạng của bạn. Đối với máy tính kết nối qua wifi, địa chỉ IP có thể khác so với máy tính kết nối qua cáp mạng.
- Nếu bạn đang sử dụng máy tính trong một mạng lớn, địa chỉ IP của máy tính của bạn có thể không được đặt tĩnh (IP tĩnh) và có thể thay đổi theo thời gian. Trong trường hợp này, bạn có thể liên hệ với quản trị viên hệ thống để biết thêm chi tiết.
- Nếu bạn đang sử dụng VPN, địa chỉ IP của máy tính của bạn có thể bị che giấu hoặc thay đổi. Trong trường hợp này, bạn có thể kiểm tra địa chỉ IP của máy tính khi không sử dụng VPN.
- Địa chỉ IP có thể được sử dụng để xác định vị trí địa lý của máy tính của bạn. Nếu bạn muốn giữ cho địa chỉ IP của mình bí mật, bạn có thể sử dụng các công cụ bảo vệ quyền riêng tư trực tuyến.
- Khi kiểm tra địa chỉ IP của máy tính của bạn, hãy chắc chắn rằng bạn đang sử dụng các lệnh và phần mềm có nguồn gốc đáng tin cậy để tránh bị lừa đảo hoặc tấn công mạng.
Câu hỏi thường gặp
IP động và tĩnh là hai loại địa chỉ IP khác nhau về cách gán và thay đổi. IP động là địa chỉ IP được gán tự động và có thể thay đổi theo thời gian do máy chủ DHCP quản lý.
Tìm hiểu thêm về IP động là gì qua bài viết: IP động là gì? Ưu nhược điểm và ứng dụng của IP động
Fake địa chỉ IP là việc thay đổi địa chỉ IP thật của máy tính hoặc thiết bị để truy cập vào các trang web bị chặn, che giấu danh tính hoặc tăng tính bảo mật.
Có nhiều cách để fake địa chỉ IP trên máy tính, sau đây mời bạn đọc hãy theo dõi bài viết sau để fake địa chỉ IP nhanh chóng và hiệu quả nhất nhé: TOP 10 phần mềm Fake IP tốt nhất
Có một số cách phổ biến để giúp bạn ẩn địa chỉ IP nhanh chóng, hãy đọc bài viết sau để được hướng dẫn chi tiết nhất: 03 cách ẩn địa chỉ IP đơn giản nhất ai cũng làm được
Ping IP là một công cụ cho mạng máy tính sử dụng trên các giao thức TCP/IP để kiểm tra xem có thể kết nối tới một máy chủ cụ thể nào đó hay không, và ước lượng khoảng thời gian trễ trọn vòng để gửi gói dữ liệu cũng như tỉ lệ các gói dữ liệu có thể bị mất giữa hai máy. Bạn có thể sử dụng lệnh ping trên Windows, Mac OS X, Linux hoặc các thiết bị di động để kiểm tra tốc độ kết nối và khắc phục sự cố mạng
Kết luận
Hy vọng những hướng dẫn và lưu ý khi kiểm tra IP bên trên đây của chúng tôi có thể giúp cho bạn kiểm tra các thông tin IP được bảo mật, an toàn và chính xác nhất. Chúc các bạn thành công.
Lưu ý:
*Thông tin trong bài viết đều là những kiến thức chuyên môn và kinh nghiệm thực tế của đội ngũ sáng tạo tại MDIGI . Mọi hành vi sao chép vui lòng ghi trích dẫn nguồn MDIGI.vn! Xem Điều khoản & điều kiện của Chúng tôi.
*Cập nhật mới nhất ngày: 27/05/2023





