
Hướng dẫn Cài đặt Server đơn giản từ A-Z
Khi tự Build hệ thống Server cho Doanh nghiệp của mình thì chắc chắn bạn sẽ muốn tìm hiểu các hướng dẫn cài đặt, cấu hình để có thể tưởng tượng ra được cách thức phải làm như nào cho hiệu quả nhất. Trong bài viết này chúng tôi sẽ hướng dẫn bạn cài đặt Server từ A-Z chi tiết nhất. Mời bạn cùng theo dõi.
Mạnh Đức MDIGI

1. Lập kế hoạch cài đặt Server.
Trước khi thực hiện cài đặt và cấu hình server thì chúng ta cần thiết lập server cho công ty. Sau khi khâu thiết lập hoàn thành mới có thể cài đặt được.
Cách thiết lập máy chủ server rất đơn giản:
Bước 1: Bỏ ổ đĩa vào máy chủ -> Bấm phím bất kỳ để khởi động từ ổ đĩa. Lúc này hệ thống sẽ hiện thông báo: “Language” -> chọn ngôn ngữ và thời gian mình dùng -> Chọn “Install Now”.
Sau đó chỉ cần nhấp vào dấu “check” để chấp nhận các điều khoản cấp phép và nhấp “Next”.
Bước 2: Trên màn hình sẽ hiện thị thông báo yêu cầu chọn loại cài đặt bạn muốn. Đây là một cài đặt mới vì vậy bạn chọn “Custom: Install Windows only (advanced)”
Sau khi hoàn thành bước thiết lập server cho công ty chúng ta sẽ tiến hành cài đặt máy chủ server.
Cài đặt Server
Hệ thống sẽ đặt câu hỏi vị trí cài đặt Windows ở đâu? Lúc này, bạn hãy chọn cài đặt hệ điều hành trên phân vùng chính. Vì vậy Windows sẽ bắt đầu cài đặt vào máy chủ của bạn.
Thời gian cài đặt sẽ phụ thuộc vào thông số kỹ thuật của máy chủ. Sau khi sẽ được thông báo hoàn thành, bạn sẽ được yêu cầu cung cấp một mật khẩu quản trị cho việc cài đặt mới. Gõ vào một “mật khẩu” và nhấn “Next”.
2. Thiết lập máy chủ.
- Chia sẻ dữ liệu theo từng phòng ban. Nhân viên phòng ban nào sử dụng thư mục của phòng ban đó. Mỗi người có một user và pass để truy cập vào thư mục.
- Người quản trị có thể vào kiểm tra hết tất cả các Thư mục.
- Người quản trị có thể điều khiển các máy từ xa được.
- Có thể ở nhà để quản trị toàn hệ thống máy tính Công Ty.
- Kiểm soát cho phép các user chỉ được vào mail : gmail, yahoo… Không đọc báo hoặc facebook…..
- Chỉ cho phép một số User có thể đọc báo, faceboook…( Các Sếp)
3. Cài đặt server
Hướng dẫn cài Windows Server 2008
(Bạn hoàn toàn có thể cài các phiên bản mới hơn, trong phạm vi bài viết này chúng tôi đã có sẵn một số tài liệu từ bản 2008 nên sẽ lấy nó làm ví dụ)
Đặt đĩa CD vào ổ đĩa, khởi động lại máy tính và bắt đầu tiến hành quá trình cài đặt.
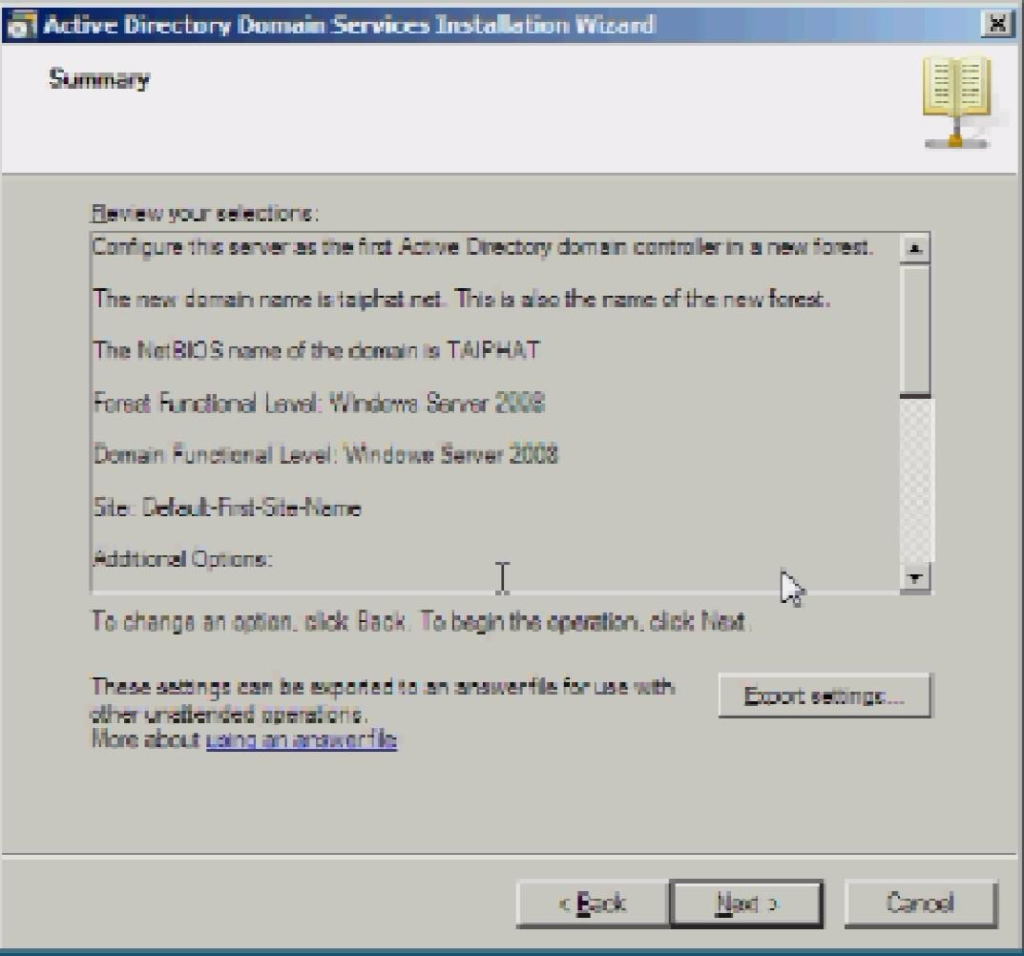
Language to instalk : ngôn ngữ bạn muốn hiển thị.
Time and currency format : định dạng thời gian và tiền tệ.
Keyboard or input method : định dạng bàn phím và phương thức nhập chữ.Sau khi lựa chọn, click Next để tiếp tục cài đặt
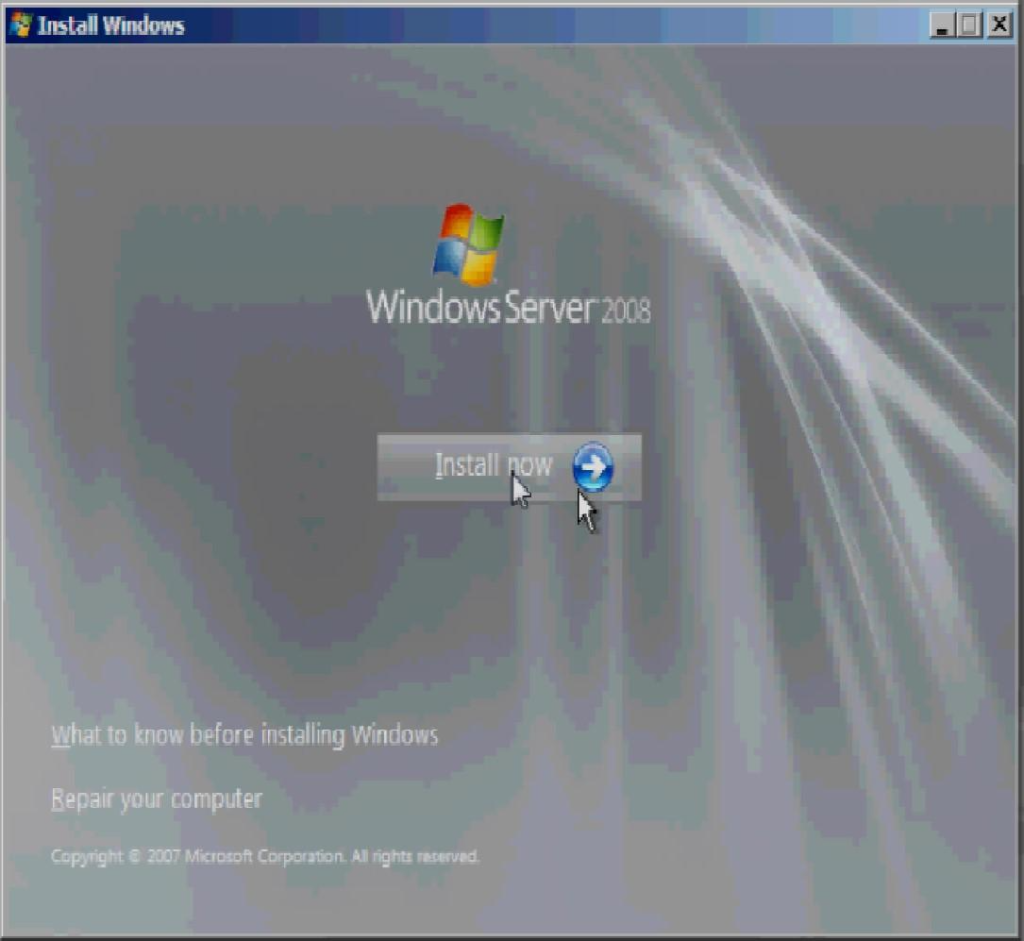
Click Install now để bắt đầu cài đặt.
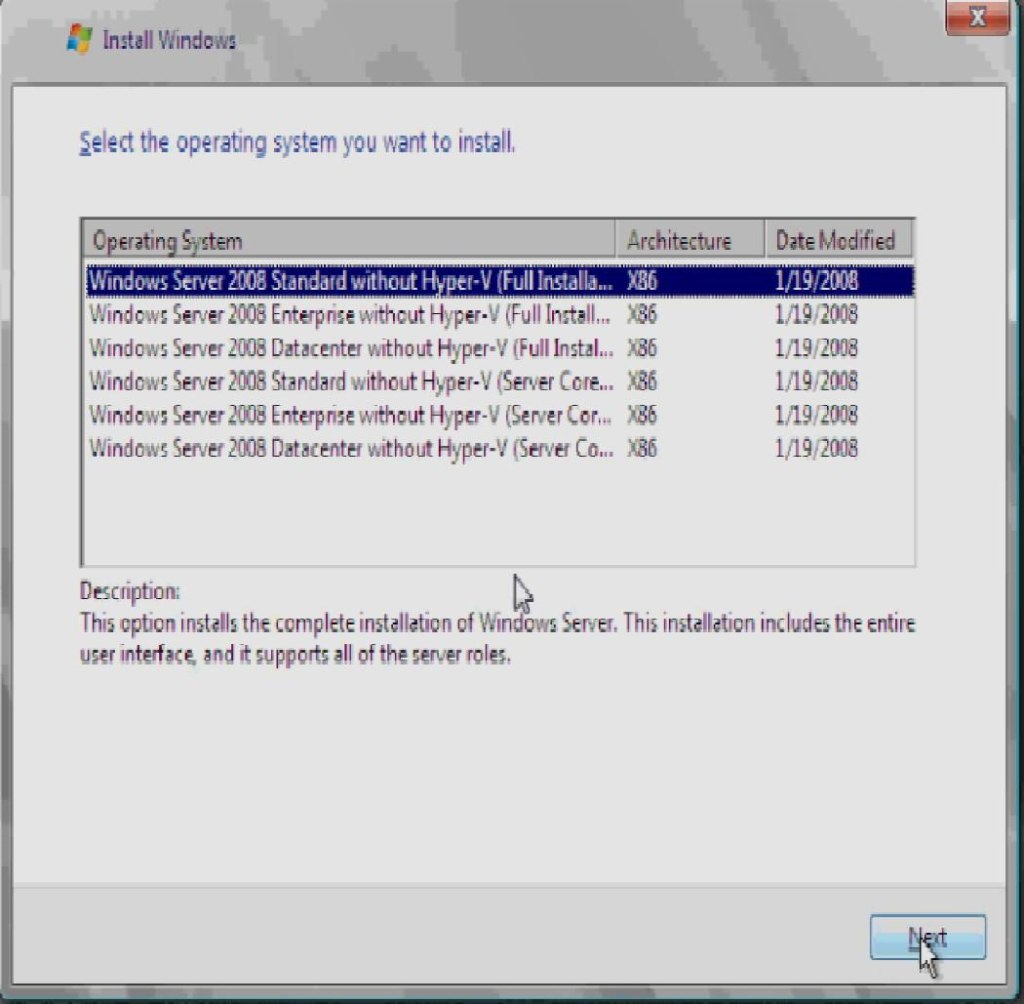
Lựa chọn phiên bản Windows Server thích hợp, ở đây chúng ta chọn phiên bản Windows Server Standard without Hyper-V. Click Next để tiếp tục.
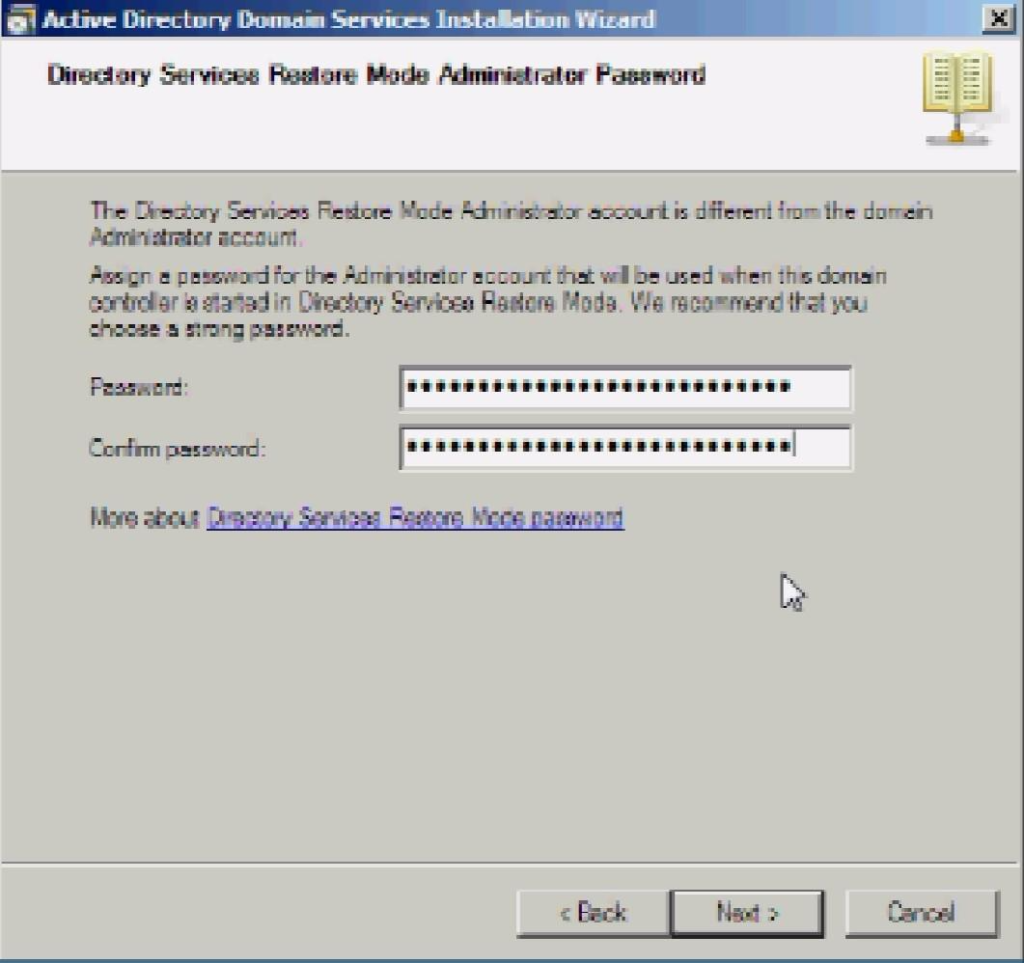
Tại bảng MICROSOFT PRE-RELEASE SOFTWARE LICENSE TERMS là những điều khoản sử dụng sản phẩm của Microsoft. Đánh dấu chọn vào I accept the license terms để chấp nhận những điều khoản đó và click Next để tiếp tục.
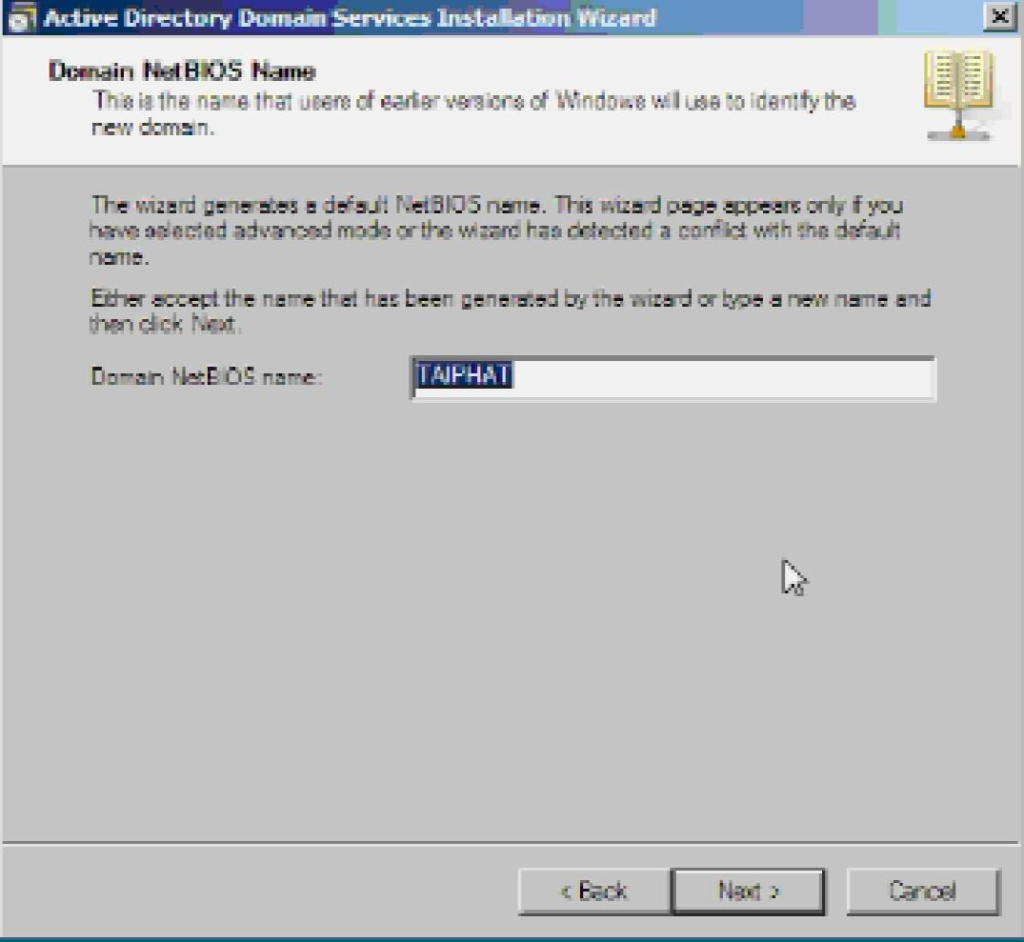
Chọn Custom (advaneced) để tiến hành cài đặt tùy chọn.
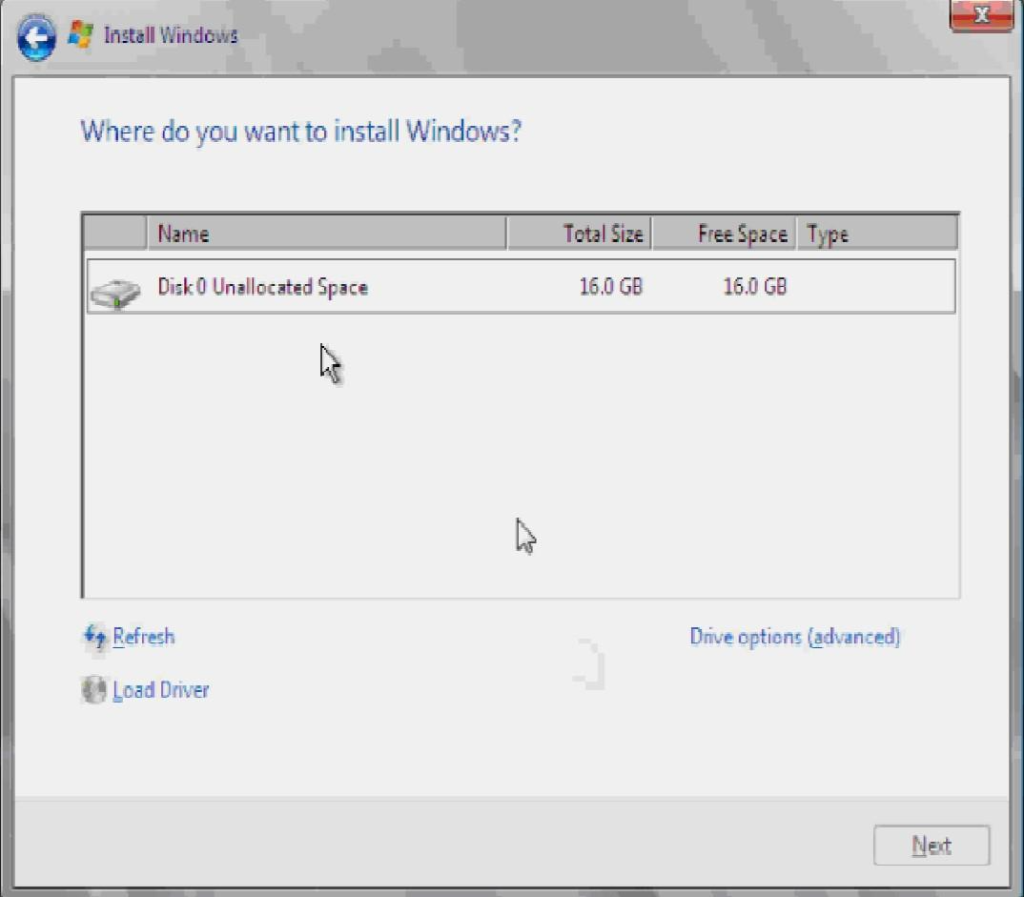
Tiếp theo là chọn ổ đĩa để cài dặt Windows. Tiếp tục click Next sau khi đã chọn ổ đĩa cài đặt.
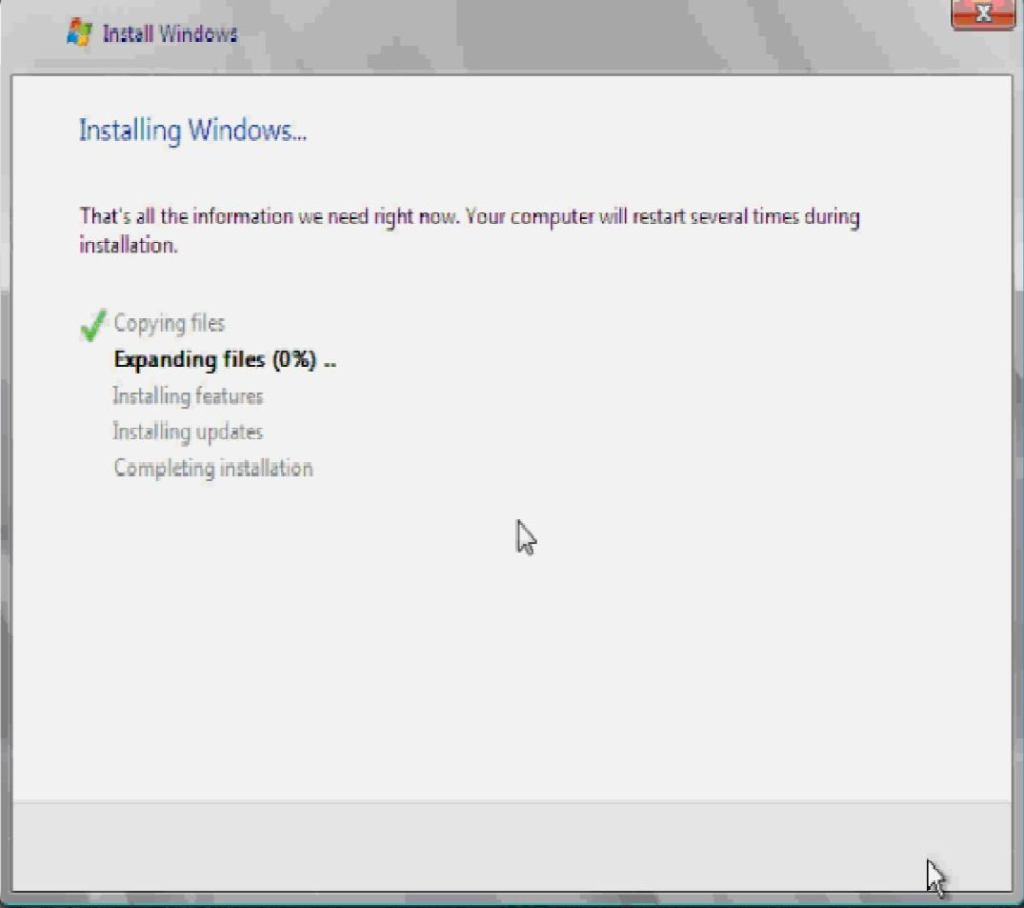
Đợi cho đến khi hoàn tất cài đặt Windows Server 2008
Sau khi hệ thống hoàn tất cái đặt sẽ tự động đăng nhập vời tài khoản Administrator, tuy nhiên mật khẩu đang ở trạng thái trống (blank) vì thế cần phải thiết lập mật khẩu ở lần đăng nhập đầu tiên.
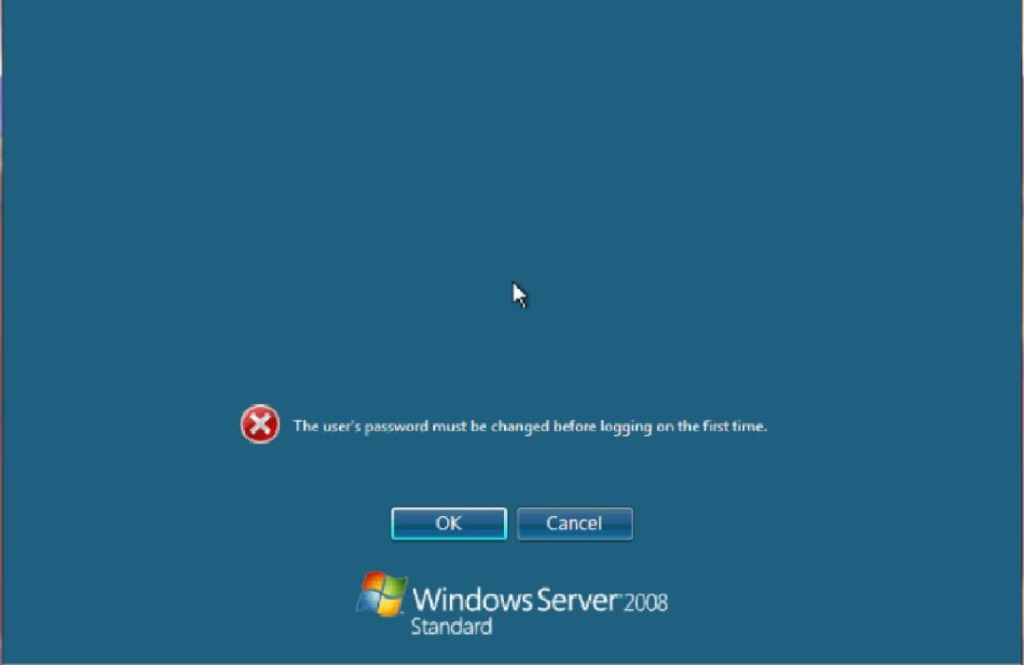
Click OK để tiến hành thay đổi mật khẩu.Sau đó đăng nhập vào bằng mật khẩu vừa thay đổi.
4. Quản lý máy chủ và thay đổi tên miền.
Tạo Domain Controller
Giống như Windows Server 2003 sẽ vẫn cần chạy dcpromo từ nhắc lệnh Run, tuy nhiên cần phải cài đặt Active Directory Domain Controller role, đầu tiên bạn cài đặt role, sau đó chạy dcpromo.Vào Server Manager > Roles > Add Roles
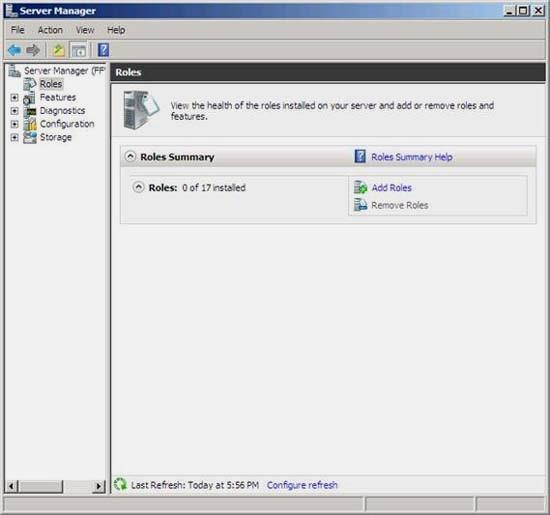
Xuất hiện trang Before You Begin, nhấn Next để tiếp tục.
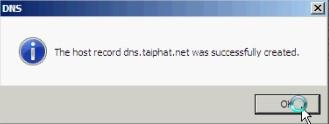
Chọn Active Directory Domain Services >Add Required Features để cài đặt thêm các tính năng này với Active Directory Server Role.
Sau khi chọn Active Directory DC Server Role, bạn sẽ thấy các thông tin về Server Role.
Kích Install để cài đặt các file yêu cầu nhằm chạy dcpromo
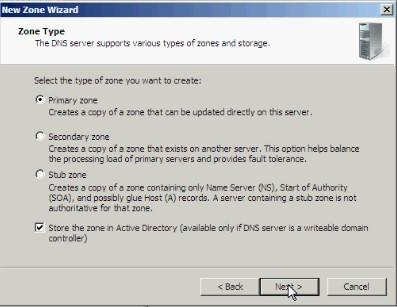
Cài đặt được thực hiện thành công. Kích Close.
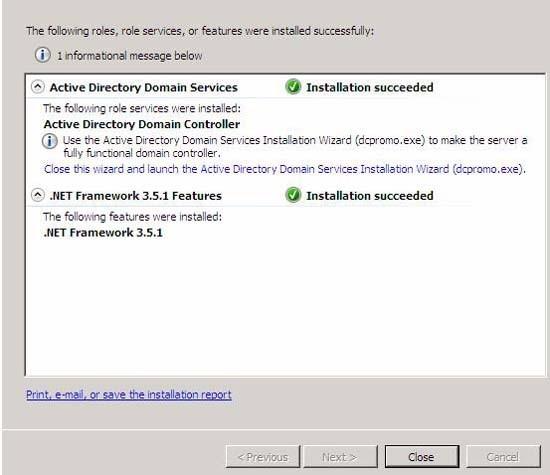
Lúc này vào menu Start, đánh dcpromo vào hộp tìm kiếm. Kích dcpromo.
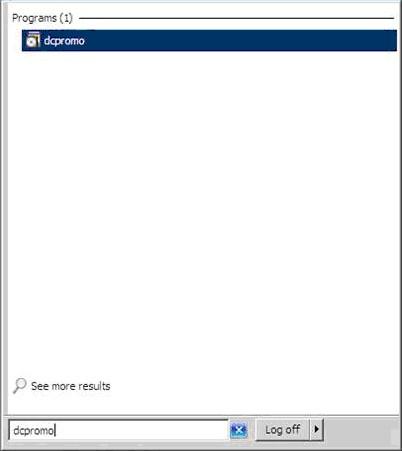
Thao tác này sẽ khởi chạy Welcome to the Active Directory Domain Service Installation Wizard. Kích Next.
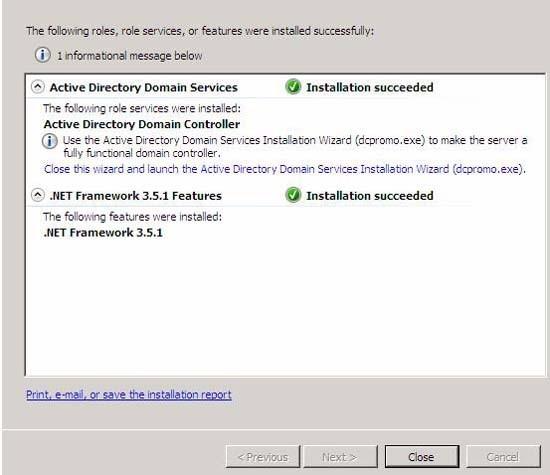
Sau đó tiếp tục nhấn Next.
Trong trang Choose a Deployment Configuration > Create a new domain in a new forest..
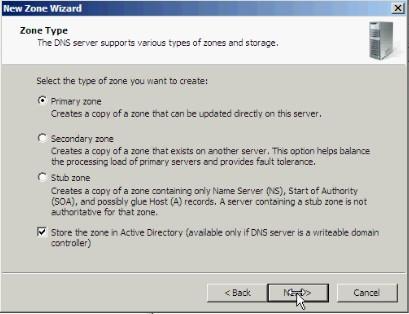
Trong trang Name the Forest Root Domain, nhập vào tên của miền trong hộp nhập liệu FQDN of the forest room domain.Nhấn Next để tiếp tục.
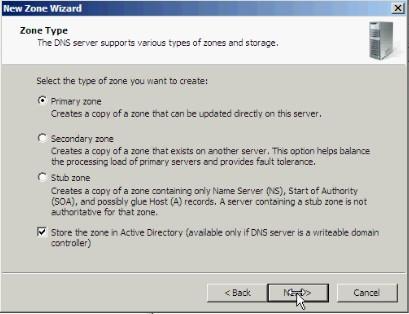
Nhấn Next để tiếp tục.
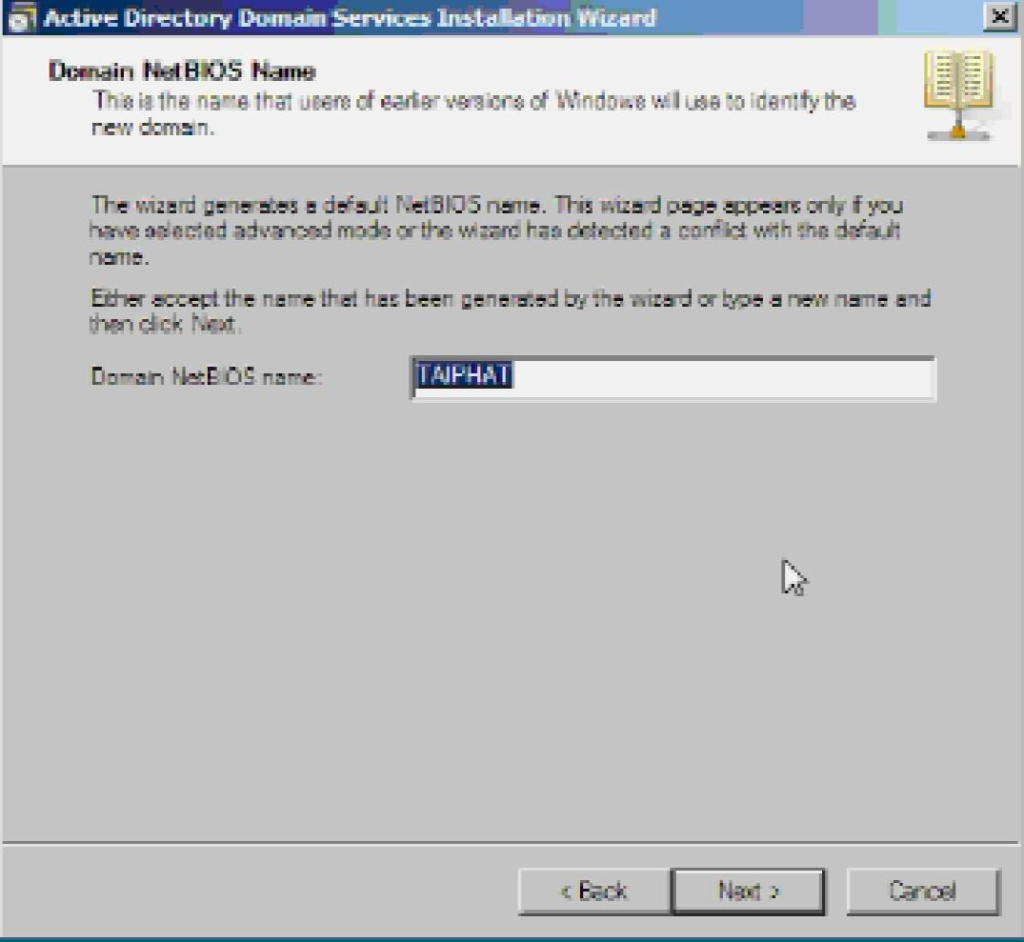
Trong trang Set Forest Functional Level, chọn Windows Server 2008. Nhấn Next để tiếp tục.
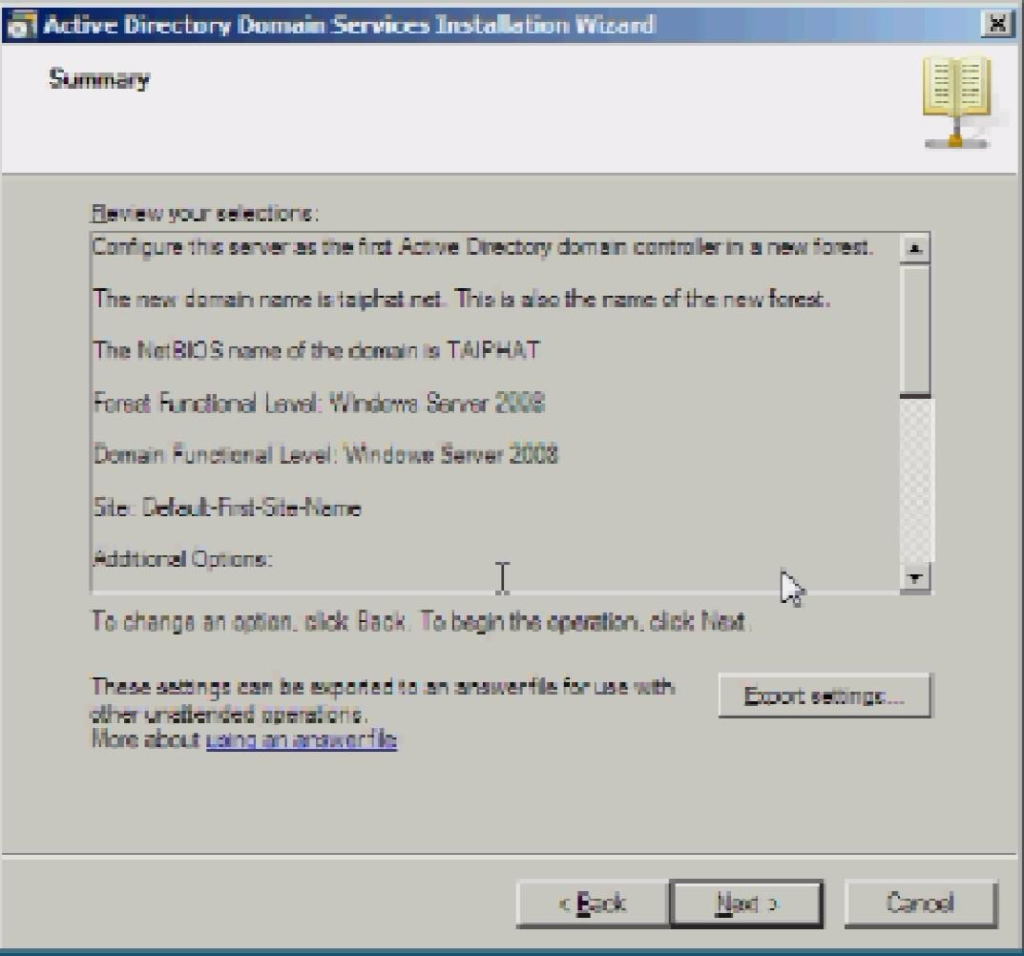
Trong trang Additional Domain Controller Options, Chọn DNS server và kích Next.
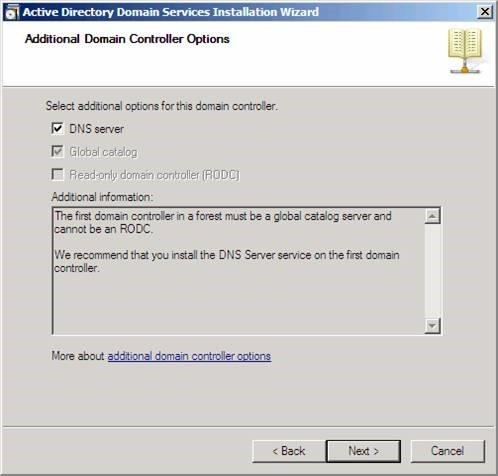
Một hộp thoại sẽ xuất hiện nói răng không thể tạo đại biểu cho máy chủ DNS này vì không thể tìm thấy vùng xác thực hoặc nó không chạy Windows DNS server. Lý do cho điều này là vì đây là DC đầu tiên trên mạng. Nhấn Next để tiếp tục.
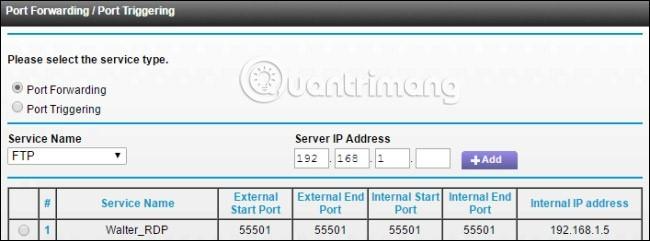
Để lại thư mục Database, Log Files và SYSVOL ,kích Next.
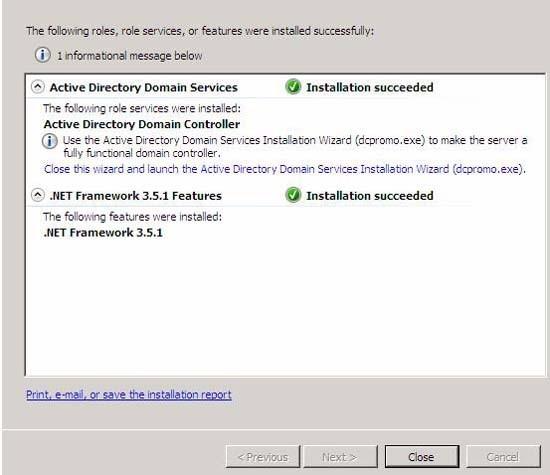
Trong Directory Service Restore Mode Administrator Password, nhập một mật khẩu mạnh vào các hộp nhập liệu Password và Confirm password.
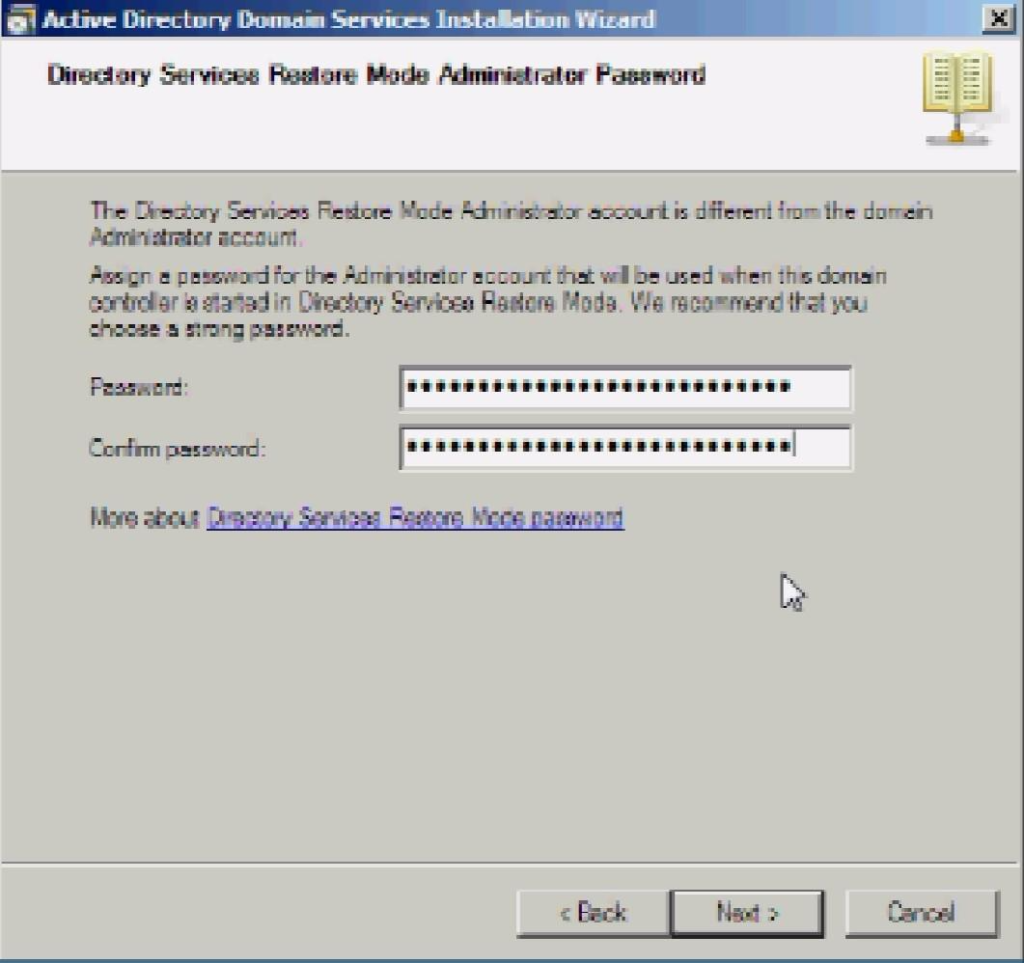
Xác nhận các thông tin trên trang Summary và kích Next.
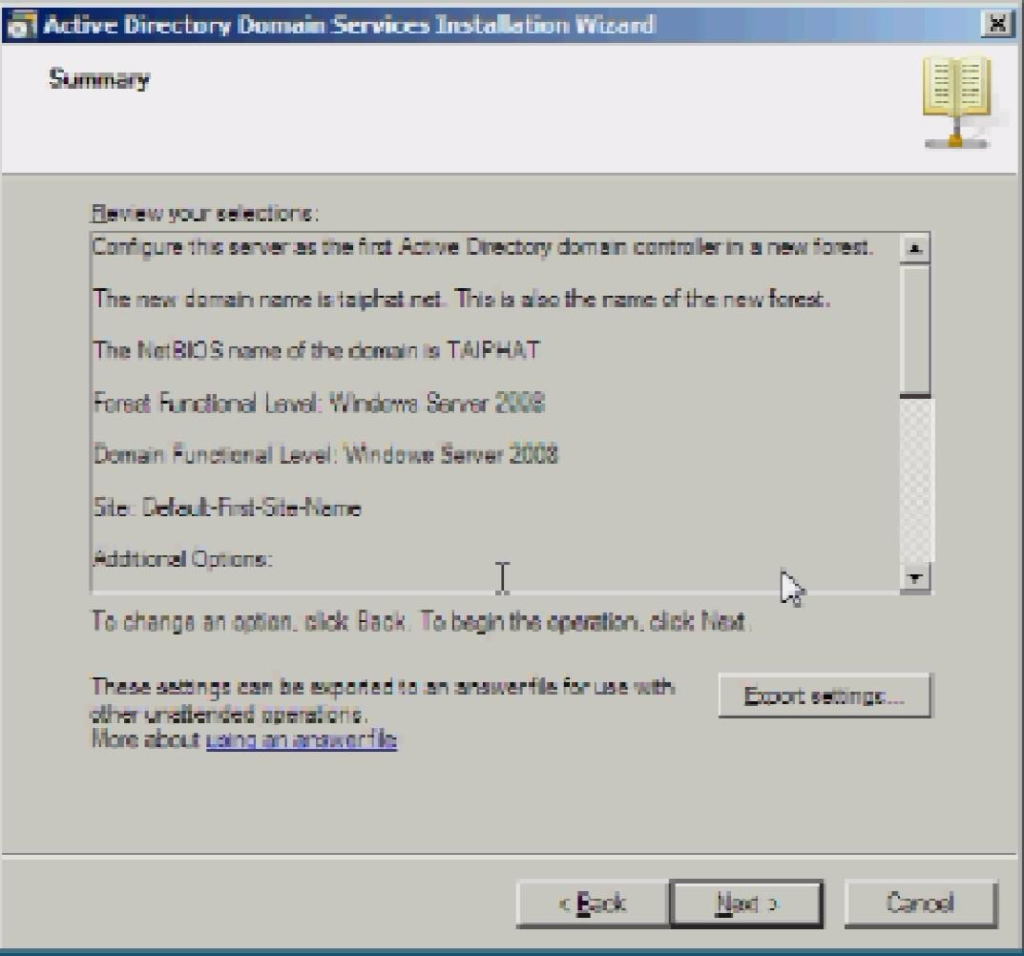
Active Directory sẽ cài đặt. Đặt một dấu kiểm vào hộp chọn Reboot on completion để máy tính sẽ tự động khởi động lại khi cài đặt DC được hoàn tất.
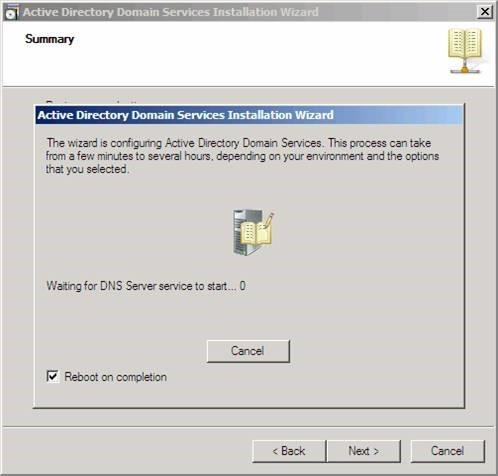
5. Cấu hình địa chỉ IP.
Giới thiệu về DNS
DNS (Domain Name System) Server là máy chủ được dùng để phân giải domain thành địa chỉ IP và ngược lại. Về cách thức hoạt động, DNS Server lưu trữ một cơ sở dữ liệu bao gồm các bản ghi DNS và dịch vụ lắng nghe các yêu cầu.Khi máy client gửi yêu cầu phân giải đến, DNS Server tiến hành tra cứu trong cơ sở dữ liệu và gửi kết quả tương ứng về máy client.
Cài đặt DNS
Vào Server Manager > Roles > Add Roles.Tại bảng Select Server Roles, chọn DNS Server
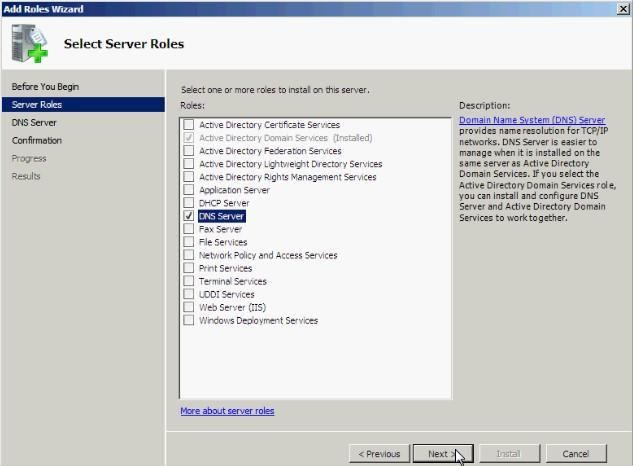
- Sau đó nhấn Next để tiếp tục
- Chọn Instal. Tại bảng Confirm Installation Selections xác nhận việc cài đặt.
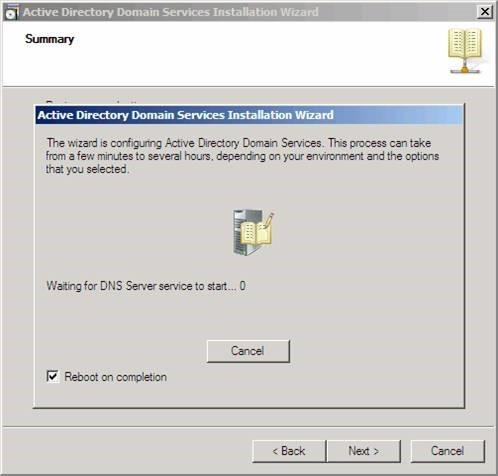
Chọn Close để hoàn tất cài đặt.
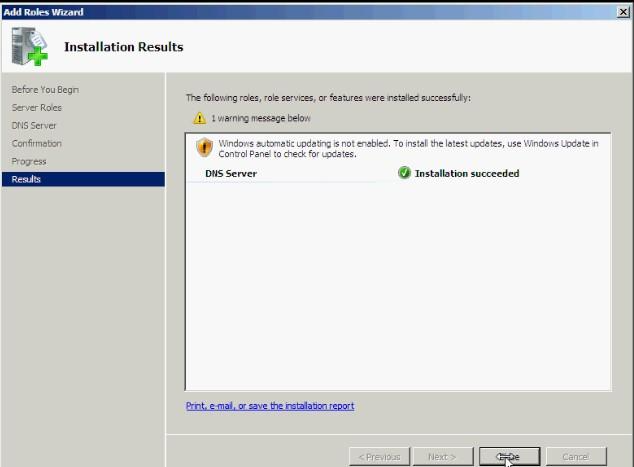
Cấu hình DNS
- Đối với DNS Server,thông thường nên xây dựng đồng thời hai hệ thống là DNS Server chính (Primary) và DNS Server dự phòng (Secondary) dùng chung một cơ sở dữ liệu. Với phương pháp này,sẽ hạn chế khả năng dịch vụ DNS bị ngưng khi có sự cố xảy ra trên hệ thống.
- Vào Start >Administrative Tools>DNS.
- Nhấp chuột phải vào Forward Lookup Zones và chọn New Zone.
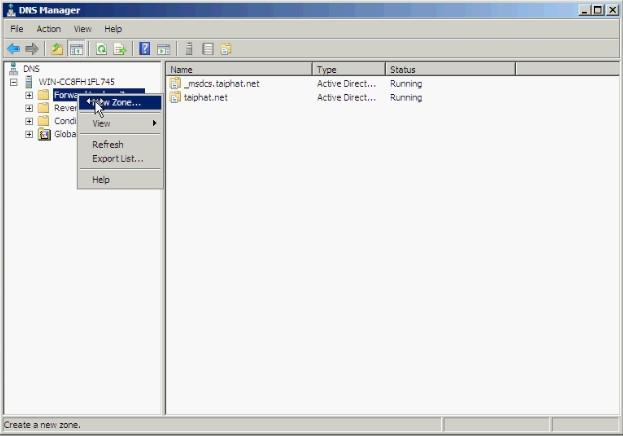
Tại bảng Welcome to the New Zone Wizard ,chọn Next.
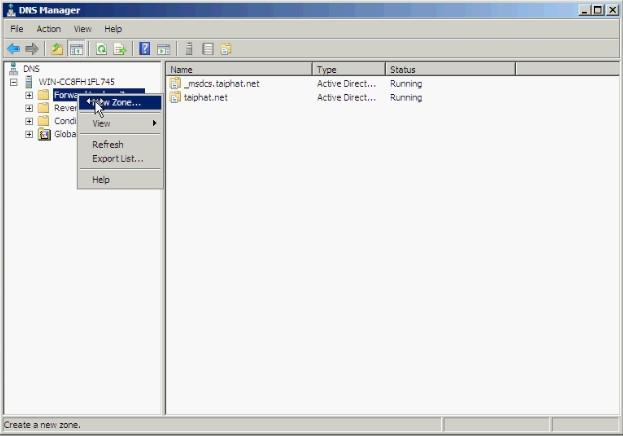
- Tại bảng Zone Type chọn Primary zone để cấu hình DNS Server chính.
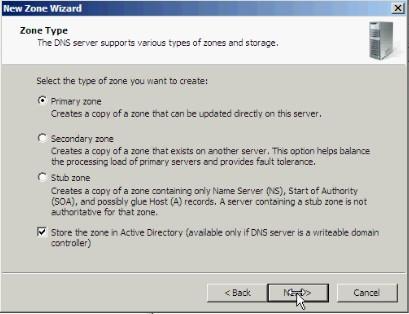
Chọn Next. Tại bảng Zone Name gõ tên domain vào.
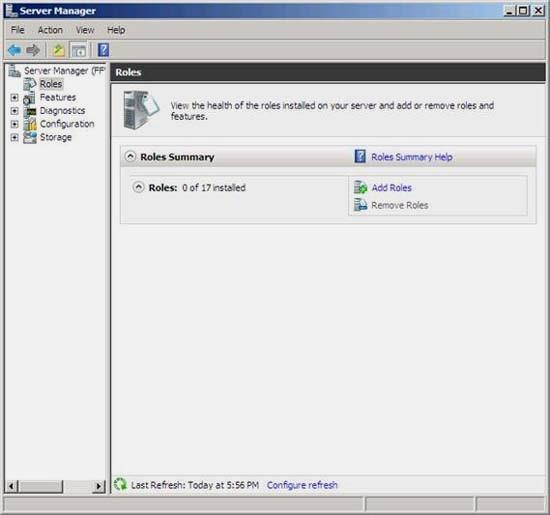
- Chọn Next. Tại bảng Zone File, để mặc định. Chọn Next.
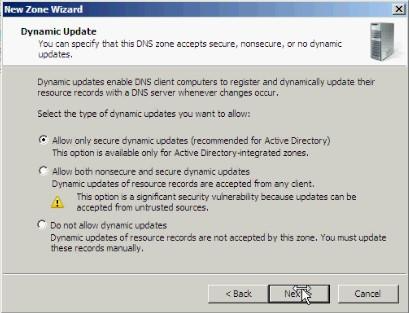
- Chọn Next. Tại bảng Completing the New Zone Wizard xem lại thông tin.
- Sau đó chọn Finish để hoàn tất.
- Nhấp chuột phải vào Reverse Lookup Zones và chọn New Zone.
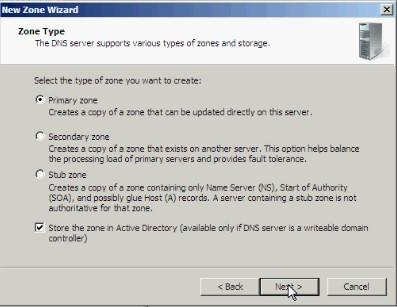
- Tại bảng Welcome to the New Zone Wizard chọn Next.
- Tại bảng Zone Type chọn Primary zone để cấu hình chức năng reverse cho DNS Server chính.
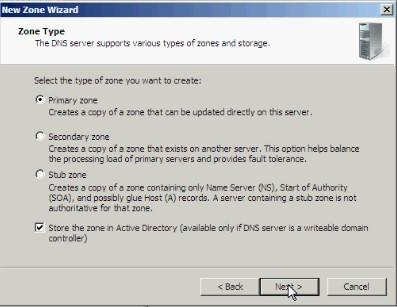
- Chọn Next.Tại bảng Reverse Lookup Zone Name chọn kiểu IP cần phân giải. Ở đây chọn IPv4.
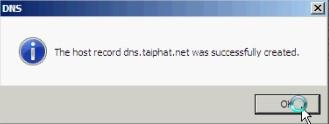
- Chọn Next. Điền Network ID và chọn Next.
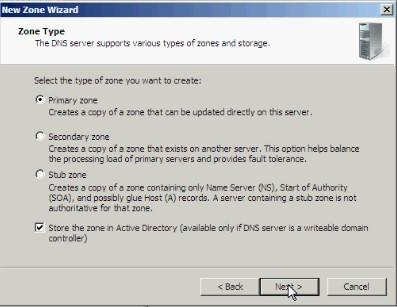
- Tại bảng Zone File để mặc định. Chọn Next.
- Tại bảng Dynamic Update chọn Allow both nonsecure dynamic updates.
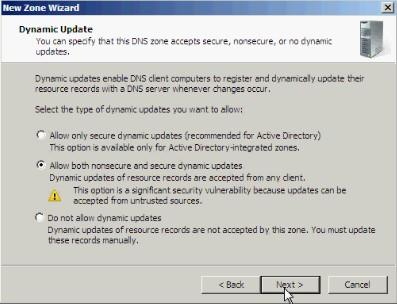
- Chọn Next và xem lại thông tin thiết lập, và sau đó chọn Finish để kết thúc.
Cấu hình địa chỉ DNS Server trên máy Client
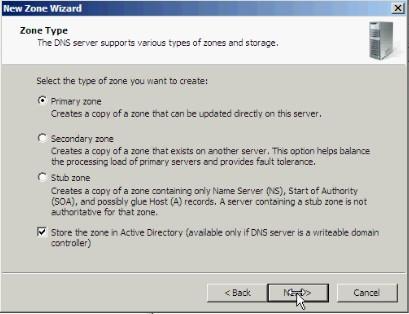
Bổ sung các bản ghi DNS vào DNS Server
- Nếu muốn tạo các record khác.Nhấp chuột phải vào zone và chọn Other New Records.
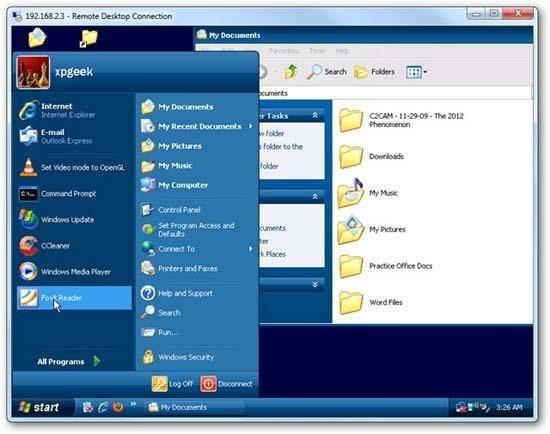
- Vào Start >Administrative Tools >DNS. Nhấp chuột phải vào zone và chọn New
- Gõ tên host vào mục Name, gõ địa chỉ IP vào mục IP address. Nếu muốn tạo ra một bản ghi DNS phân giải ngược tương ứng thì đánh dấu chọn Create associated pointer (PTR) record.
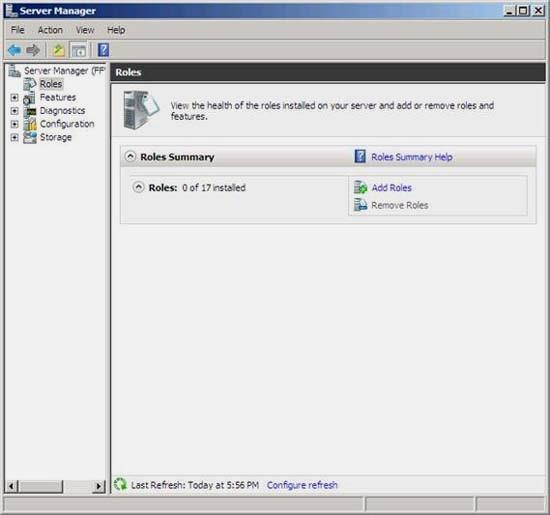
- Sau đó chọn Add Host.Xuất hiện thông báo thành công.
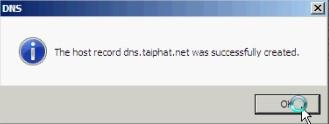
Chọn OK. Bảng New Host tiếp tục xuất hiện, chọn Done để kết thúc tạo bản ghi.
Để tạo một bản ghi Alias, nhấp chuột phải vào zone và chọn New Alias (CNAME). Tương tự như trên, điền các thông tin vào. Tại mục Fully qualified domain name (FQDN) for target host, nếu bạn không nhớ, chọn Browse để tìm tên máy cần thết.
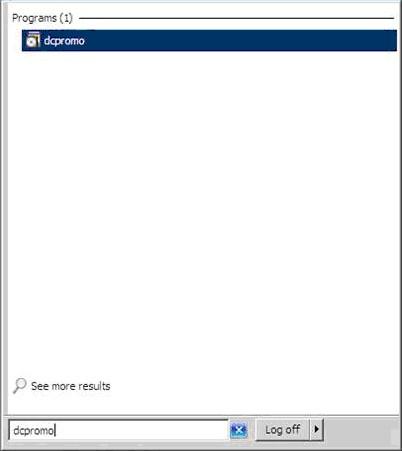
- Sau khi đã điền thông tin đầy đủ. Chọn OK để hoàn tất.
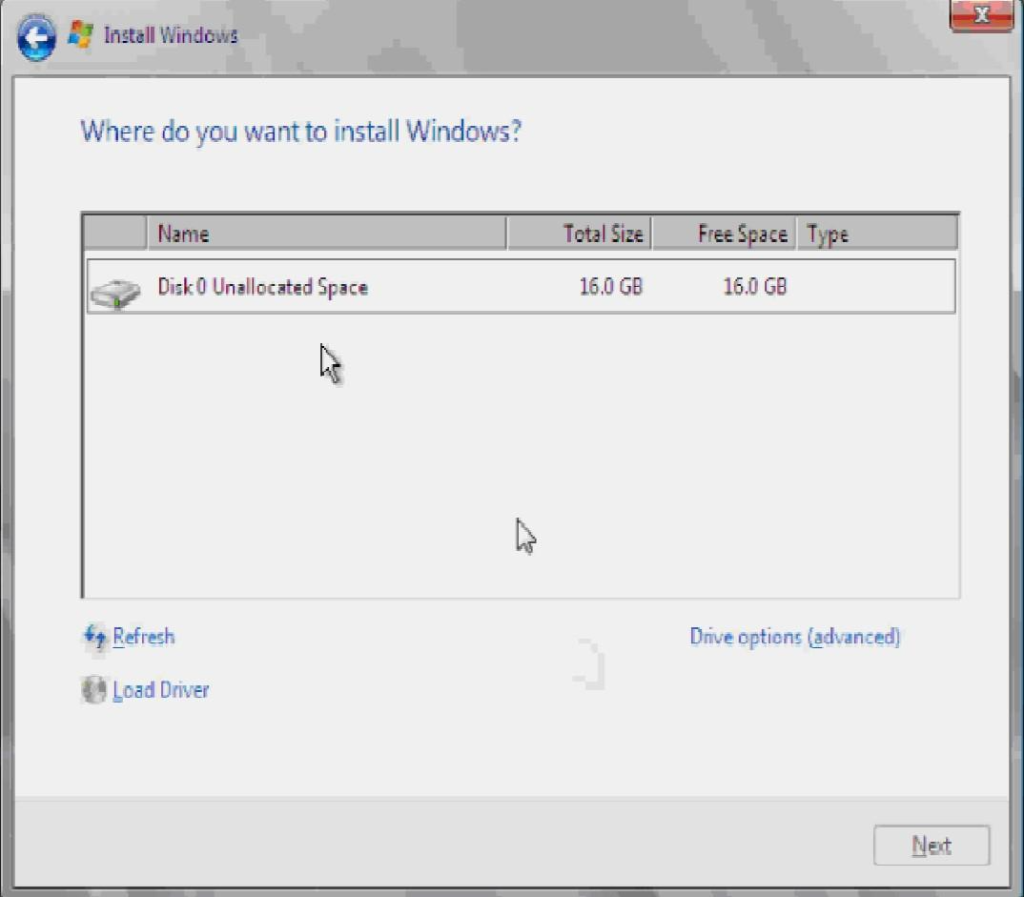
6. Quản lý từ xa Remote Desktop.
Nếu có một mạng gia đình hoặc văn phòng cỡ nhỏ với các máy tính được kết nối, khi đó chắc chắn bạn sẽ có ý định muốn có thể làm việc trên bất cứ máy tính nào. Trong bài này, chúng tôi sẽ giới thiệu cho các bạn cách sử dụng tính năng Remote Desktop trong Windows XP, Vista, và Windows 7, Windows 8, Windows 10 để truy cập, điều khiển máy tính từ xa thông qua kết nối mạng. Thuật ngữ Remote Desktop đề cập đến khả năng kết nối máy tính từ xa đến máy tính khác và kiểm soát màn hình của nó, giống như người dùng đang ngồi ở phía trước máy tính từ xa. Remote Desktop thường được truy cập thông qua cổng 3389 và sử dụng phần mềm đi kèm với Windows hoặc một số chương trình của bên thứ ba, chẳng hạn như TeamViewer, PC Anywhere, VNC và các phần mềm tương tự khác.
Trên các phiên bản hệ điều hành Windows đều được trang bị sẵn tính năng Remote Desktop. Tuy nhiên để có thể sử dụng tính năng này bạn sẽ phải kích hoạt chúng trước tiên.
Sử dụng Remote Desktop để truy cập vào các máy tính từ xa qua Internet
Trên cùng mạng LAN – WAN
- Kích hoạt Remote Desktop trong Vista và Windows 7
- Kích hoạt Remote Desktop trong XP
- Sử dụng Remote Desktop
Không trên cùng mạng LAN – WAN
Tùy chọn 1: Thiết lập VPN
Tùy chọn 2: Đưa máy tính từ xa trực tiếp lên Internet
Trên cùng mạng LAN – WAN
Kích hoạt Remote Desktop trong Vista và Windows 7
Thứ đầu tiên bạn cần thực hiện để kích hoạt Remote Desktop trên máy tính Windows 7 hoặc Vista là kích phải vào biểu tượng Computer trên desktop hoặc từ menu Start và chọn Properties.
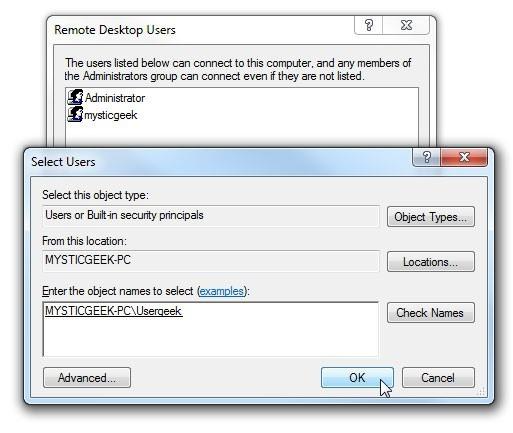
Sau đó kích liên kết Advanced system settings.
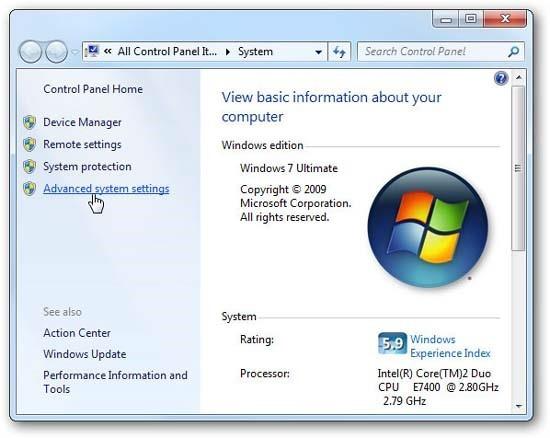
Kích tab Remote, bên dưới Remote Desktop chọn nút dưới cùng… Allow connections only from computers running Remote Desktop with Network Level Authentication (more secure).
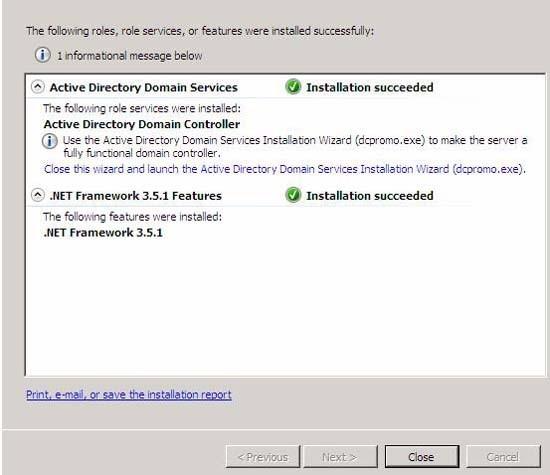
Bạn cũng có thể chọn người dùng nào trên mạng có thể truy cập Remote Desktop.
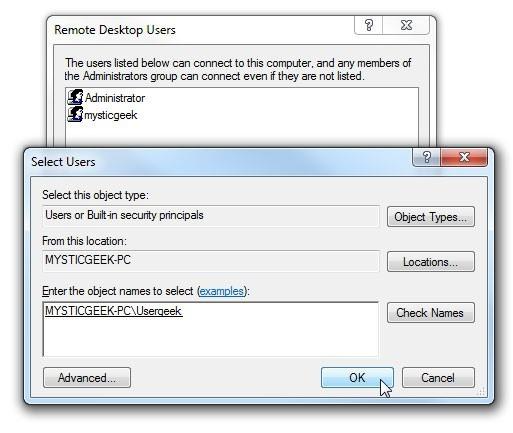
Ngoài các kích hoạt Remote Desktopnày thì trên Windows 7, bạn còn có một cách kích hoạt khác là đi từ Control Panel. Chúng tôi đã viết hướng dẫn thiết lập và kết nối Remote Desktop trong Windows 7 khá chi tiết. Bạn có thể tham khảo thêm nhé.
Kích hoạt Remote Desktop trong XP
Việc kích hoạt Remote Desktop trong hệ điều hành XP về cơ bản cũng tương tự như vậy. Kích phải vào My Computer và chọn Properties, kích tab Remote, bên dưới phần Remote Desktop, kích vào hộp chọn bên cạnh Allow users to connect remotely to this computer.
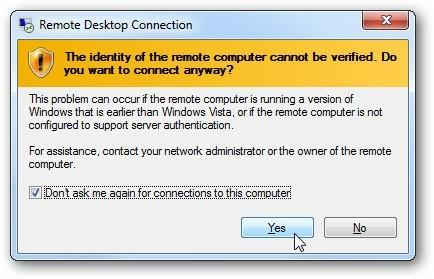
Sử dụng Remote Desktop
Khi một đồng nghiệp hoặc một thành viên trong gia đình bạn cần trợ giúp, hoặc trong trường hợp bạn muốn làm việc trên các máy tính ở những vị trí khác mà không muốn đi đến mỗi máy này, khi đó bạn có thể điều khiển xa tới chúng. Sử dụng Remote Desktop và nhập vào tên hoặc địa chỉ IP của máy tính đó.
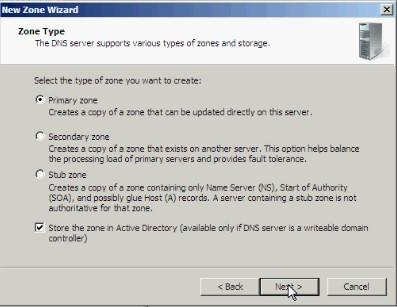
Thời gian đầu khi bạn kết nối từ xa (trong ví dụ, chúng tôi truy cập từ xa đến một home server), bạn có thể sẽ thấy màn hình bảo mật, trong màn hình này bạn có thể thiết lập để cho phép nó hiển thị lại trong lần truy cập sau hay không.
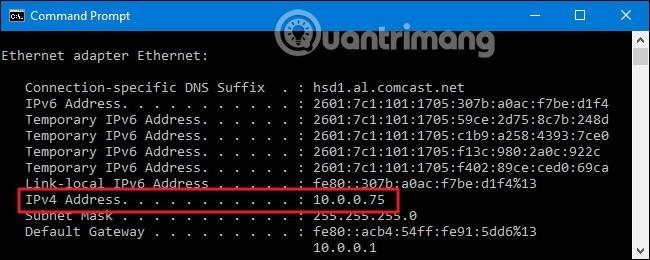
Khi đăng nhập, bạn cần đánh vào tên và mật khẩu trước khi kết nối.
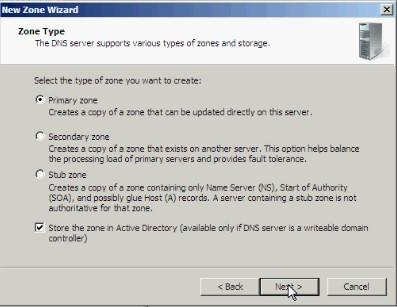
Sau đó bạn có thể làm việc trên Windows Home Server từ một desktop trong phòng khách.
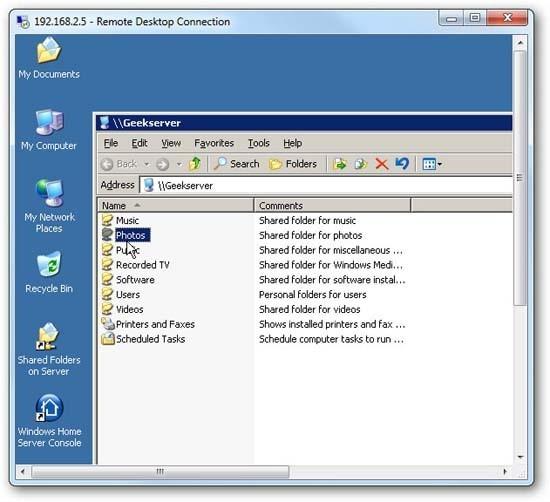
Đăng nhập vào máy tính Vista cũng hoàn toàn tương tự… nhập vào tên và mật khẩu của người dùng cho máy đó.
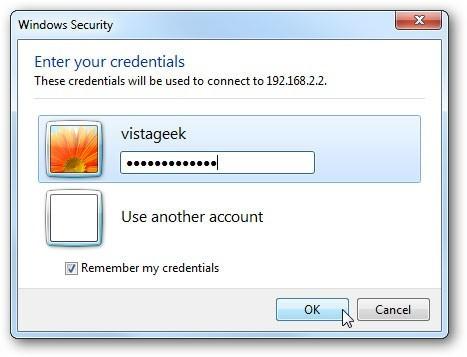
Sau đó bạn có thể bắt đầu làm việc trên máy tính Vista.
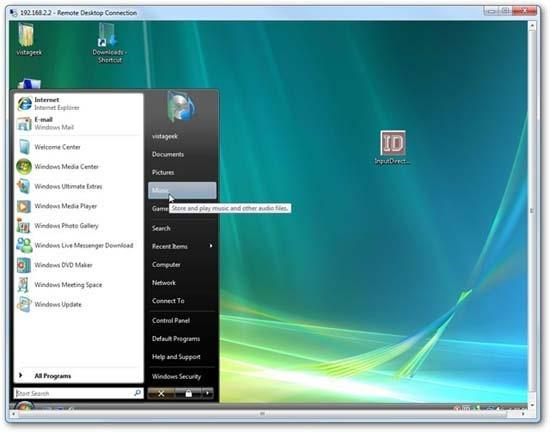
Ở đây chúng ta truy cập từ xa từ máy tính Windows 7 vào một máy tính Windows XP trong mạng gia đình, một thông báo bảo mật được hiển thị. Có một chút khác biệt so với khi đăng nhập từ xa vào máy chủ, tuy nhiên bạn cũng có thể thiết lập để thông báo này có xuất hiện trong lần kết nối sau hay không.
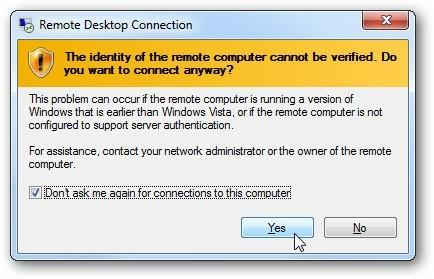
Làm việc trên laptop XP…
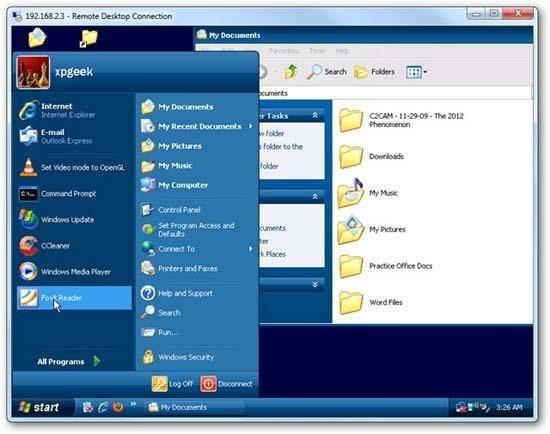
Lưu ý và tùy chọn khi cài đặt Server:
Khi truy cập từ xa vào một máy tính, có một số tùy chọn mà có thể chọn trước khi bắt đầu để thay đổi trải nghiệm Remote Desktop. Bạn có thể trải nghiệm với các thiết lập này để tìm ra những gì tốt nhất với mình. Nếu đang muốn làm cho quá trình nhanh hơn, đặc biệt trên các phần cứng cũ, bạn hãy giảm kích thước hiển thị và màu sắc của kết nối từ xa. Có thể không được đẹp khi bạn thực hiện điều chỉnh này nhưng sẽ giúp bạn có được tốc độ nhanh hơn khi làm việc.
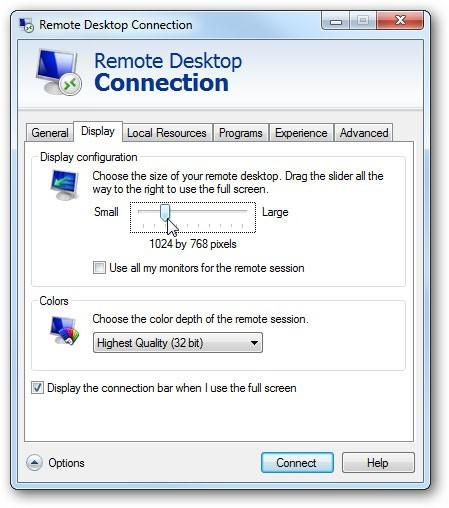
Khi bạn đăng nhâp vào máy tính khác, người dùng máy tính đó sẽ bị khóa ngoài.
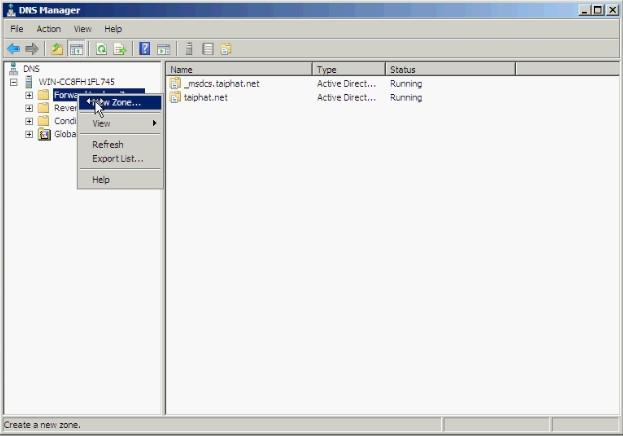
Vì vậy bảo đảm cá nhân đang ngồi tại máy mà bạn truy cập từ xa đến không cố gắng đăng nhập vào hệ thống khi bạn truy cập, nếu họ làm vậy thì bạn sẽ bị đăng xuất ngay lập tức.
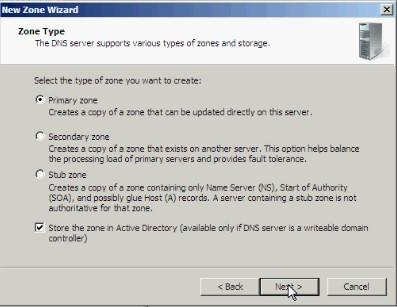
Qua những gì chúng tôi giới thiệu trong bài, chắc chắn các bạn đã biết được vai trò quan trọng của Remote Desktop như thế nào và nó có thể trợ giúp bạn ra sao. Tuy nhiên cần lưu ý Remote Desktop không phải tính năng host hay client trong các phiên bản Home của XP, Vista và Windows 7.
Bạn có thể sử dụng Remote Desktop để khởi tạo một kết nối từ bất cứ phiên bản nào của Windows. nhưng không thể sử dụng nó để kết nối với các máy tính đang chạy các phiên bản Starter hoặc Home.
Hướng dẫn Thiết lập Remote Desktop không trên cùng mạng LAN – WAN
Tùy chọn 1: Thiết lập VPN
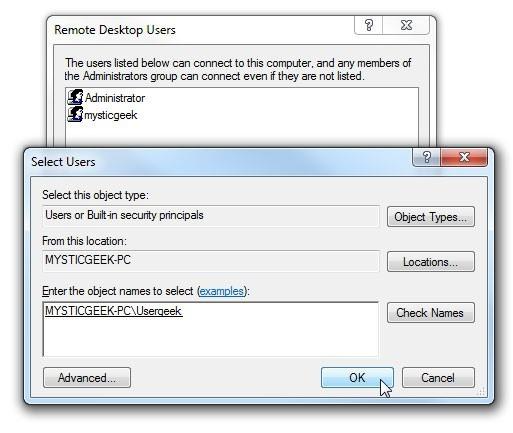
Nếu bạn tạo một mạng riêng ảo (VPN), bạn sẽ không phải hiển thị trực tiếp máy chủ Remote Desktop với Internet. Thay vào đó, khi bạn không ở nhà, bạn có thể kết nối với VPN và máy tính hiện bạn đang làm việc sẽ hoạt động giống như một phần của cùng một mạng cục bộ với máy tính ở nhà, chạy Remote Desktop server. Điều này sẽ cho phép bạn truy cập Remote Desktop và các dịch vụ khác thường chỉ được hiển thị trên mạng cục bộ.
MDIGI đã trình bày một số cách để thiết lập máy chủ VPN của riêng bạn, bao gồm cách tạo máy chủ VPN trong Windows mà không cần bất kỳ phần mềm hoặc dịch vụ bổ sung nào.
Thiết lập VPN là lựa chọn an toàn hơn khi nói đến việc làm cho Remote Desktop có thể truy cập được qua Internet và với các công cụ phù hợp, thực hiện việc này khá đơn giản. Tuy nhiên, đó cũng không phải là lựa chọn duy nhất của bạn.
Tùy chọn 2: Đưa máy tính từ xa trực tiếp lên Internet
Bạn cũng có thể bỏ qua VPN và hiển thị máy chủ Remote Desktop trực tiếp với Internet bằng cách thiết lập router để chuyển tiếp lưu lượng từ Remote Desktop đến PC đang được truy cập. Rõ ràng, việc này sẽ khiến bạn chịu rủi ro từ các cuộc tấn công tiềm năng trên Internet, vì vậy nếu bạn chọn con đường này, bạn sẽ cần nắm rõ mình sẽ phải đối mặt với những rủi ro gì. Phần mềm độc hại (malware) và các ứng dụng tự động hack hiện xuất hiện khá nhiều trên Internet và liên tục thăm dò router của bạn để tìm điểm yếu như các cổng TCP mở, đặc biệt là các cổng giống như Remote Desktop thường sử dụng.
Ít nhất, bạn nên đảm bảo mật khẩu trên PC của mình đủ mạnh, nhưng ngay cả như vậy thì vẫn có những rủi ro nhất định từ những lỗ hổng chưa được vá. Tuy nhiên, dù MDIGI thành thật khuyên bạn nên sử dụng VPN, nhưng bạn vẫn có thể cho phép lưu lượng truy cập RDP trên router của mình, nếu đó là điều bạn muốn.
Thiết lập một máy tính đơn lẻ để truy cập từ xa
Quá trình này khá đơn giản nếu bạn chỉ có một PC mà bạn muốn truy cập qua Internet. Máy tính mà bạn thiết lập Remote Desktop sẽ “lắng nghe” lưu lượng bằng cách sử dụng Remote Desktop Protocol (RDP). Bạn sẽ cần đăng nhập vào router của mình, và chuyển tiếp tất cả lưu lượng truy cập bằng cách sử dụng cổng TCP 3389 đến địa chỉ IP của PC đang chạy Remote Desktop. Vì các router có giao diện khác nhau nên không thể đưa ra các hướng dẫn cụ thể cho bạn. Nhưng để được trợ giúp chi tiết hơn, hãy nhớ xem hướng dẫn chi tiết của MDIGI về port forwarding. Ở đây, chúng ta sẽ xem xét một ví dụ nhanh bằng cách sử dụng một router cơ bản.
Trước tiên, bạn cần phải biết địa chỉ IP của PC đang chạy Remote Desktop mà bạn muốn kết nối. Cách dễ nhất để làm điều này là kích hoạt Command Prompt và sử dụng lệnh ipconfig. Trong kết quả, tìm phần chi tiết network adapter (bộ điều hợp mạng) kết nối bạn với Internet (trong ví dụ ở bài viết này, đó là “Ethernet Adapter”). Trong phần đó, hãy tìm địa chỉ IPv4.
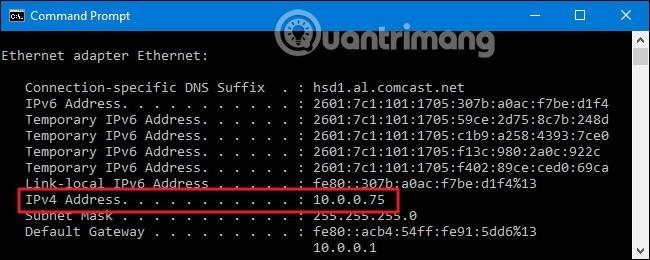
Tiếp theo, bạn sẽ đăng nhập vào router của mình và tìm phần Port Forwarding. Nơi chính xác sẽ phụ thuộc vào router bạn đang sử dụng. Trong phần này, hãy chuyển tiếp cổng TCP 3389 đến địa chỉ IPv4 mà bạn đã đặt trước đó.
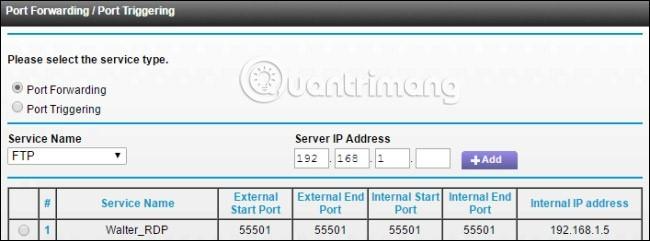
Bây giờ bạn có thể đăng nhập vào Remote Desktop qua Internet bằng cách kết nối với địa chỉ IP Public mà router hiển thị cho mạng cục bộ của bạn.
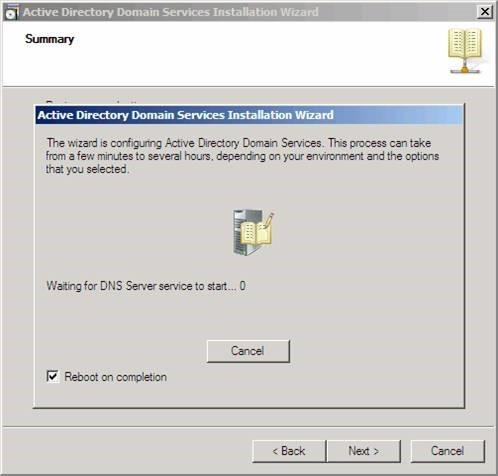
Hãy nhớ rằng địa chỉ IP có thể khó nắm bắt (đặc biệt nếu nó thay đổi), vì vậy bạn cũng có thể muốn thiết lập một DNS Service động để bạn luôn có thể kết nối với một tên miền dễ nhớ. Bạn cũng có thể muốn thiết lập một địa chỉ IP tĩnh trên máy tính đang chạy máy chủ Remote Desktop. Điều này sẽ đảm bảo rằng địa chỉ IP nội bộ của máy tính sẽ không thay đổi. Nếu có, bạn sẽ phải thay đổi cấu hình port forwarding của mình.
Khi cài đặt server nên thay đổi số cổng hoặc thiết lập nhiều máy tính để truy cập từ xa
Nếu bạn có nhiều máy tính trên mạng cục bộ mà bạn muốn truy cập từ xa qua Internet – hoặc nếu bạn có một PC nhưng muốn thay đổi cổng mặc định được sử dụng cho Remote Desktop – bạn có thêm phải làm thêm nhiều bước khác. Thiết lập VPN vẫn là lựa chọn tốt hơn ở đây, xét về tính dễ cài đặt và tính bảo mật, nhưng có một cách để thực hiện khác, thông qua port forwarding nếu bạn muốn. Bí quyết là bạn sẽ cần phải đi sâu vào phần Registry trên mỗi PC, để thay đổi số cổng TCP mà nó sử dụng để “lắng nghe” lưu lượng truy cập Remote Desktop. Sau đó bạn chuyển tiếp các cổng trên router tới từng máy tính cá nhân bằng cách sử dụng số cổng mà bạn đã thiết lập cho chúng. Bạn cũng có thể sử dụng thủ thuật này ngay cả khi bạn chỉ có một PC và muốn thay đổi từ số cổng mặc định, thường được sử dụng. Điều này được cho là an toàn hơn một chút so với việc để cổng mặc định mở.
Trước khi bạn đi sâu vào Registry, bạn cũng nên lưu ý rằng một số router cho phép bạn nghe lưu lượng trên một số cổng ngoài, nhưng sau đó chuyển tiếp lưu lượng đến một số cổng khác và PC nội bộ. Ví dụ, bạn có thể có router nghe lưu lượng truy cập đến từ Internet trên một số cổng như 55.000 và sau đó chuyển tiếp lưu lượng truy cập đến một máy tính cụ thể trên mạng nội bộ. Sử dụng phương pháp này, bạn sẽ không phải thay đổi cổng mỗi PC sử dụng trong Registry. Bạn có thể làm tất cả trên router của mình. Vì vậy, hãy kiểm tra xem router của bạn có hỗ trợ điều này không trước tiên. Nếu có, hãy bỏ qua phần Registry trong các hướng dẫn này.
Giả sử bạn đã thiết lập Remote Desktop trên mỗi PC và nó hoạt động để truy cập cục bộ, bạn sẽ cần phải đi đến từng PC và thực hiện các bước sau:
- Nhận địa chỉ IP cho máy tính đó bằng cách sử dụng quy trình đã nêu ở trên.
- Sử dụng Registry Editor để thay đổi số cổng nghe từ xa trên máy tính đó.
- Ghi chú về việc số cổng đi với địa chỉ IP nào.
Sau đây là cách thực hiện phần Registry của các bước đó và cảnh báo tiêu chuẩn thông thường: Registry Editor là một công cụ mạnh mẽ và lạm dụng nó có thể khiến hệ thống của bạn không ổn định hoặc thậm chí không hoạt động được nữa. Đây là một thủ thuật khá đơn giản và miễn là bạn tuân thủ các hướng dẫn, bạn sẽ không gặp phải bất kỳ vấn đề gì. Điều đó có nghĩa là, nếu bạn chưa bao giờ làm việc với nó trước đây, hãy tìm hiểu về cách sử dụng Registry Editor trước khi bạn bắt đầu và đảm bảo chắc chắn đã sao lưu Registry (và máy tính của bạn) trước khi thực hiện thay đổi.
Mở Registry Editor bằng cách nhấn Start và gõ “regedit”. Nhấn Enter để mở Registry Editor và cho phép nó thực hiện thay đổi trên máy tính của bạn.
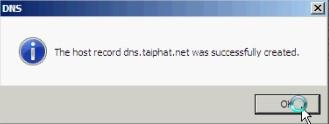
Trong Registry Editor, sử dụng sidebar bên trái để điều hướng đến key sau:
HKEY_LOCAL_MACHINE\System\CurrentControlSet\Control\Terminal Server\WinStations\RDP-Tcp\PortNumber 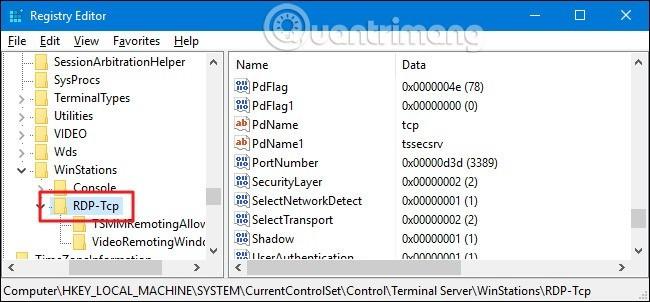
Ở bên phải, nhấp đúp vào giá trị PortNumber để mở cửa sổ thuộc tính của nó.
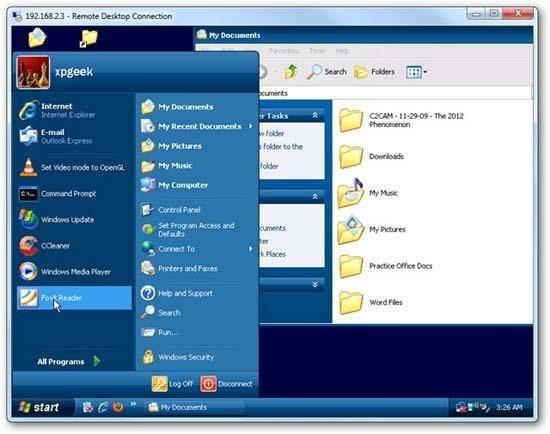
Trong cửa sổ thuộc tính, chọn tùy chọn “Decimal” và sau đó nhập số cổng bạn muốn sử dụng. Số cổng bạn chọn tùy thuộc vào bạn, nhưng lưu ý rằng một số số cổng đã được sử dụng. Bạn có thể xem danh sách các cổng thông thường của Wikipedia để xem những số nào bạn không nên sử dụng. Tuy nhiên, các ứng dụng mạng được cài đặt trên máy tính của bạn có thể sử dụng các cổng bổ sung. Số cổng có thể lên tới 65.535 nên nếu bạn chọn số cổng trên 50.000, bạn sẽ an toàn. Sau khi đã nhập số cổng muốn sử dụng, bạn nhấp vào “OK”.
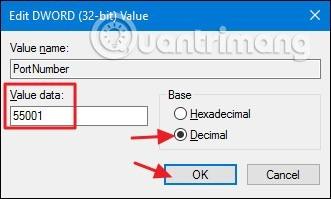
Bây giờ bạn có thể đóng Registry Editor. Ghi lại số cổng bạn đã sử dụng, địa chỉ IP và tên của máy tính. Sau đó chuyển sang PC tiếp theo.
Khi hoàn tất việc thay đổi cổng trên tất cả các PC, bạn có thể đăng nhập vào router của mình và bắt đầu chuyển tiếp từng cổng đến máy tính được liên kết. Nếu router của bạn cho phép, bạn cũng nên nhập tên của máy tính. Bạn luôn có thể sử dụng mục nhập “Application” nơi mà hầu hết các router đều có tính năng theo dõi ứng dụng nào được gán cho cổng. Chỉ cần nhập tên của máy tính kèm một đuôi chẳng hạn như “_RDP” là được.
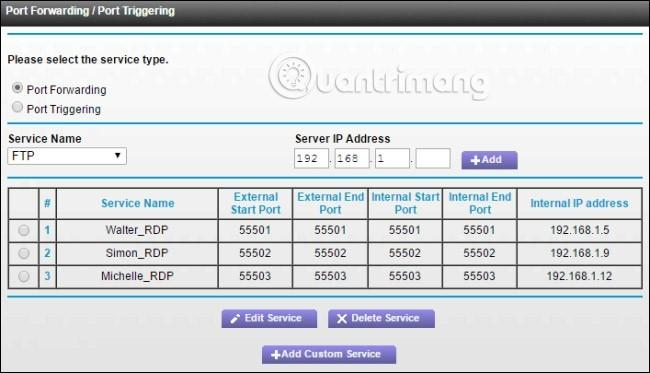
Khi đã thiết lập và cài đặt server xong, bạn có thể đăng nhập vào Remote Desktop qua Internet bằng cách kết nối tới địa chỉ IP Public mà router sử dụng trong mạng cục bộ, sau đó là dấu hai chấm và số cổng cho máy tính cần kết nối. Ví dụ: IP Public là 123.45.67.89 và thiết lập PC với số cổng 55501, thì sẽ kết nối với “123.45.67.89:55501”.
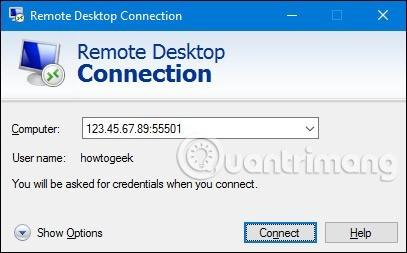
Tất nhiên, bạn luôn có thể lưu kết nối đó trong Remote Desktop theo tên, để không phải nhập địa chỉ IP và số cổng mỗi lần truy cập.
Quá trình này đòi hỏi một chút công sức thiết lập để khiến Remote Desktop làm việc trên Internet, đặc biệt là nếu bạn không sử dụng VPN hay thậm chí bạn có nhiều máy tính muốn truy cập. Tuy nhiên, một khi bạn đã hoàn tất cài đặt, Remote Desktop sẽ mang đến cho bạn một cách mạnh mẽ và đáng tin cậy để truy cập máy tính từ xa mà không yêu cầu bất kỳ dịch vụ bổ sung nào.
Các câu hỏi thường gặp
Cách Build một hệ thống Server cho doanh nghiệp như nào thì phù hợp?
Thông thường tùy vào nhu cầu của Doanh nghiệp cũng như quy mô mà MDIGI sẽ tư vấn Build Server khác nhau.
Ví dụ, bạn nên trả lời các câu hỏi như:
- Có bao nhiêu nhân sự trong công ty?
- Bạn đang cố gắng giải quyết vấn đề gì?
- OS nào, phần mềm nào được sử dụng và cho bao nhiêu user ?
- Các dịch vụ nào sử dụng trên Server (SaaS, Web server, Mail server….)
- Bạn muốn quá trình xử lý dữ liệu nhanh thế nào?
- Bạn muốn có bao nhiêu bộ vi xử lý cho Server ?
- Bao nhiêu Ram?
- Dung lượng HDD, SSD là bao nhiêu cho bây giờ và tương lai?
- Chuẩn HDD bạn cần (SATA, SCSI, or SAS)?
- Dùng Rack Server nào? Rack Mount hay Tower?
- Bao nhiêu Card mạng?
- Sử dụng RAID nào cho hệ thống (0, 1, 5, 10, 50…)?
- Mua Server Dell – IBM hay Micro?
- Bạn có dùng web server lưu trữ website không? Quản trị máy chủ Web Server như nào?
- Dich vụ bảo trì ?
Khi trả lời được các câu hỏi này thì bạn đã biết được nên dùng loại Server nào cho doanh nghiệp của mình rồi.
Nên thuê Server ở đâu tốt ? Nước ngoài hay Việt Nam?
Hiện nay thì việc thuê Server không còn quá khó khăn. Chất lượng dịch vụ của các nhà cung cấp trong nước và nước ngoài cơ bản ổn định. Thuê server là việc lớn hơn nhiều so với việc thuê Hosting hay VPS nên là bạn phải cân nhắc năng lực hỗ trợ kỹ thuật của nhà cung cấp đó phải tốt. Nếu họ có thể hỗ trợ bạn 24/7/365 thì càng tốt hơn nữa.
Nhưng nói chung, doanh nghiệp bạn ở Việt Nam thì năng lực support của Việt Nam vẫn tốt hơn.
Server Host là gì?
Server Host là một dịch vụ cung cấp cho phép người dùng lưu trữ và quản lý các tệp, dữ liệu, ứng dụng và các tài nguyên trên máy chủ được đặt tại các trung tâm dữ liệu.
Các dịch vụ Server Host thường được cung cấp bởi các nhà cung cấp dịch vụ internet (ISP) hoặc các công ty cung cấp dịch vụ máy chủ (VPS), cho phép người dùng thuê một phần hoặc toàn bộ các tài nguyên của máy chủ để sử dụng theo nhu cầu của mình.
Server Manager là gì?
Server Manager là một công cụ quản lý máy chủ được tích hợp sẵn trong hệ điều hành Windows Server của Microsoft. Nó cho phép quản trị viên quản lý các chức năng và dịch vụ của máy chủ từ một điểm trung tâm.
IDC Cloud Server là gì?
IDC Cloud Server (Internet Data Center Cloud Server) là một dịch vụ cung cấp các máy chủ đám mây (cloud server) của các nhà cung cấp IDC (Internet Data Center) nhằm cung cấp cho khách hàng một môi trường máy chủ ảo để lưu trữ, xử lý và truyền tải dữ liệu trên một cơ sở hạ tầng mạng phân tán và linh hoạt.
Có nên dùng Windows Server không?
Windows Server là một hệ điều hành máy chủ được thiết kế để quản lý các tài nguyên máy tính trong một môi trường mạng. Tầm quan trọng của Windows Server nằm ở việc nó cho phép người quản trị mạng dễ dàng quản lý và kiểm soát các tài nguyên mạng như lưu trữ, máy chủ, địa chỉ IP, ứng dụng, v.v.
Windows server được tạo ra với ý định ban đầu là hỗ trợ cho các doanh nghiệp sử dụng mọi phần mềm và dịch vụ của Microsoft được đồng bộ và thống nhất với chất lượng tốt nhất.
Apache Tomcat dùng cho lĩnh vực nào?
Apache Tomcat là một máy chủ ứng dụng web mã nguồn mở được phát triển bởi Apache Software Foundation. Nó là một trong những máy chủ ứng dụng web phổ biến nhất và được sử dụng để chạy các ứng dụng web Java hay các phần mềm dạng dịch vụ (SaaS). Apache Tomcat được thiết kế để xử lý các yêu cầu HTTP và trả về nội dung tương ứng cho các trình duyệt web.
Game server là gì? Nên thuê ở đâu tốt?
Game server thường là các Server dành cho người chơi một loại game nào đó. Trong mỗi server sẽ có số lượng người chơi nhất định tùy thuộc vào kích cỡ của Server đó. Ví dụ như MC Server dành cho những người chơi game Minecraft chẳng hạn.
Game server cũng có thể được hiểu là Server được cài đặt và cấu hình để chạy các dòng game khác nhau. Nó cũng giúp cho các doanh nghiệp hoặc các đơn vị phát triển game có một môi trường thử nghiệm game của họ trước khi tung ra thị trường.
Hiện nay có một số nhà cung cấp Game server phổ biến như: Server Pro, Roblox server…
Virtual Private Cloud là gì?
Virtual Private Cloud (VPC) là một dịch vụ đám mây cho phép người dùng tạo ra một môi trường đám mây riêng tư và được cô lập hoàn toàn với mạng internet công cộng. VPC cho phép bạn có thể quản lý không giới hạn mọi loại tài nguyên mà bạn có.
VPC giúp tăng cường tính bảo mật, quản lý dễ dàng và linh hoạt cho mạng của người dùng. Sự khác biệt giữa VPC và các hình thức cloud khác là VPC cho phép người dùng có khả năng tự do thiết kế và quản lý mạng của mình, trong khi các dịch vụ khác thường có mạng được quản lý sẵn bởi nhà cung cấp dịch vụ. VPC được sử dụng phổ biến trong các ứng dụng đòi hỏi tính bảo mật cao như các dịch vụ ngân hàng, y tế, quân sự, v.v.
Nên chọn Cloud Server hay VPS?
Dưới đây là một bảng so sánh giữa Cloud Server và VPS (Virtual Private Server):
| Cloud Server | VPS (Virtual Private Server) | |
|---|---|---|
| Định nghĩa | Một dịch vụ máy chủ ảo trên môi trường đám mây, mà người dùng có thể truy cập từ bất kỳ đâu qua internet. | Một máy chủ ảo hoạt động trên một máy chủ vật lý được chia sẻ giữa nhiều khách hàng khác nhau. |
| Tính linh hoạt | Có khả năng linh hoạt cao, cho phép mở rộng và thu hẹp tài nguyên theo nhu cầu thực tế của người dùng. | Giới hạn bởi tài nguyên của máy chủ vật lý, không linh hoạt như Cloud Server. |
| Hiệu năng | Cung cấp hiệu năng cao do sử dụng các nguồn tài nguyên mạnh mẽ từ cơ sở hạ tầng đám mây. | Hiệu năng có thể bị hạn chế bởi việc chia sẻ tài nguyên giữa các khách hàng trên cùng một máy chủ vật lý. |
| Tài nguyên chia sẻ | Tài nguyên được chia sẻ giữa nhiều máy chủ ảo trên cơ sở hạ tầng đám mây. | Tài nguyên được chia sẻ giữa các khách hàng trên cùng một máy chủ vật lý. |
| Độ tin cậy | Được xây dựng trên cơ sở hạ tầng đám mây phân tán, với các biện pháp đảm bảo sẵn sàng và sao lưu dữ liệu. | Phụ thuộc vào độ tin cậy của máy chủ vật lý và biện pháp bảo mật được triển khai. |
| Giá cả | Thường có chi phí cao hơn do tính linh hoạt và hiệu năng cao. | Thường có giá cả thấp hơn do chia sẻ tài nguyên và không có tính linh hoạt như Cloud Server. |
| Quản lý | Người dùng không phải lo lắng về việc quản lý phần cứng và cơ sở hạ tầng mạng. | Người dùng phải tự quản lý phần cứng và cài đặt phần mềm trên máy chủ ảo. |
Trên đây là bảng so sánh giữa Cloud Server và VPS. Để hiểu chi tiết hơn, mời bạn theo dõi: VPS và Cloud Server: Lựa chọn nào tốt nhất cho Doanh nghiệp
Kết luận
Vậy là với 44 trang A4 chúng tôi đã giới thiệu đến bạn chi tiết cách thiết lập cấu hình và Cài đặt Server cho doanh nghiệp của mình. Chúc bạn thành công.
(Note: Trong quá trình viết nội dung, chúng tôi có tham khảo thêm một số tư liệu bên ngoài như trang web Quản trị mạng và một số tài liệu nước ngoài)
Lưu ý:
*Thông tin trong bài viết đều là những kiến thức chuyên môn và kinh nghiệm thực tế của đội ngũ sáng tạo tại MDIGI . Mọi hành vi sao chép vui lòng ghi trích dẫn nguồn MDIGI.vn! Xem Điều khoản & điều kiện của Chúng tôi.
*Cập nhật mới nhất ngày: 26/05/2023






Dài quá, vừa đọc vừa làm theo mà lơ là chút là thôi xác định