
Hướng dẫn quản trị web Server từ A-Z
Quản trị web Server chưa bao giờ là một công việc dễ dàng, đòi hỏi người đảm nhiệm phải có chuyên môn kỹ thuật và tính cẩn thận rất cao. Trong bài viết này Mạnh Đức sẽ giới thiệu về các nguyên tắc của Web Server và cách quản trị Web Server hiệu quả.
Mạnh Đức MDIGI
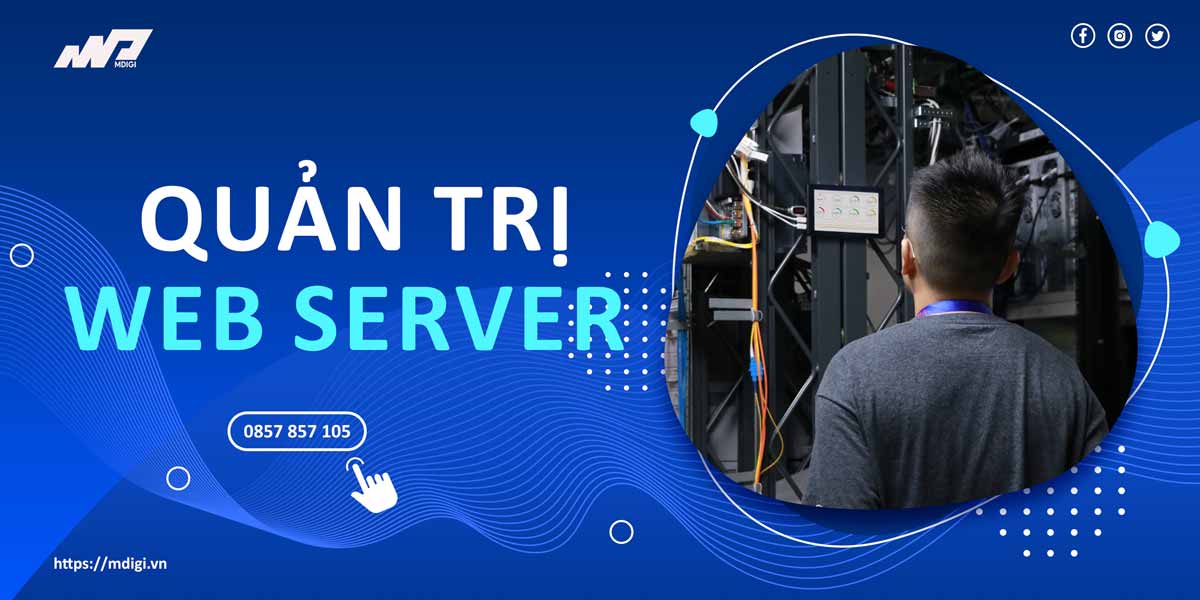
Nguyên tắc hoạt động của Web Server
Để quản trị Web Server tốt, trước tiên bạn cần phải hiểu rõ được nguyên tắc hoạt động của Web Server như thế nào.
Ban đầu Web Server chỉ phục vụ các tài liệu HTML và hình ảnh đơn giản. Tuy nhiên, đến thời điểm hiện tại nó có thể làm nhiều hơn thế.
Đầu tiên xét Web Server ở mức độ cơ bản, nó chỉ phục vụ các nội dung tĩnh. Nghĩa là khi Web Server nhận 1 yêu cầu từ Web Browser, nó sẽ ánh xạ đường dẫn này URL (ví dụ: http://www.brtvc.edu.vn/index.html) thành một tập tin cục bộ trên máy Web Server.
Máy chủ sau đó sẽ nạp tập tin này từ đĩa và gởi tập tin đó qua mạng đến Web Browser của người dùng. Web Browser và Web Server sử dụng giao thức HTTP trong quá trình trao đổi dữ liệu.
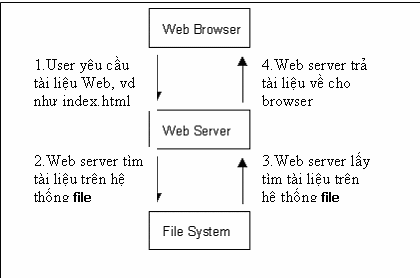
Trên cơ sở phục vụ những trang Web tĩnh đơn giản này, ngày nay chúng đã phát triển với nhiều thông tin phức tạp hơn được chuyển giữa Web Server và Web Browser, trong đó quan trọng nhất có lẽ là nội dung động (dynamic content).
Cơ chế nhận kết nối
Với phiên bản đầu tiên, Web Server hoạt động theo mô hình sau:
- Tiếp nhận các yêu cầu từ Web Browser.
- Trích nội dung từ đĩa .
- Chạy các chương trình CGI.
- Truyền dữ liệu ngược lại cho Client.
Tuy nhiên, cách hoạt động của mô hình trên không hoàn toàn tương thích lẫn nhau.
Ví dụ, một Web Server đơn giản phải theo các luật logic sau:
- Chấp nhận kết nối.
- Sinh ra các nội dung tĩnh hoặc động cho Browser.
- Đóng kết nối.
- Chấp nhận kết nối.
- Lập lại quá trình trên …
Điều này sẽ chạy tốt đối với các Web Sites đơn giản, nhưng Server sẽ bắt đầu gặp phải vấn đề khi có nhiều người truy cập hoặc có quá nhiều trang Web động phải tốn thời gian để tính toán cho ra kết quả.
Ví dụ: Nếu một chương trình CGI tốn 30 giây để sinh ra nội dung, trong thời gian này Web Server có thể sẽ không phục vụ các trang khác nữa .
Do vậy, mặc dù mô hình này hoạt động được, nhưng nó vẫn cần phải thiết kế lại để phục vụ được nhiều người trong cùng 1 lúc. Web Server có xu hướng tận dụng ưu điểm của 2 phương pháp khác nhau để giải quyết vấn đề này là: đa tiểu trình (multi-threading) hoặc đa tiến trình (multi- processing) hoặc các hệ lai giữa multi-processing và multi-threading.
Web Client
Là những chương trình duyệt Web ở phía người dùng, như Internet Explorer, Netscape Communicator.., để hiển thị những thông tin trang Web cho người dùng. Web Client sẽ gửi yêu cầu đến Web Server. Sau đó, đợi Web Server xử lý trả kết quả về cho Web Client hiển thị cho người dùng. Tất cả mọi yêu cầu đều được xử lý bởi Web Server.
Web động
Một trong các nội dung động (thường gọi tắt là Web động) cơ bản là các trang Web được tạo ra để đáp ứng các dữ liệu nhập vào của người dùng trực tiếp hay gián tiếp.
Cách cổ điển nhất và được dùng phổ biến nhất cho việc tạo nội dung động là sử dụng Common Gateway Interface (CGI). Cụ thể là CGI định nghĩa cách thức Web Server chạy một chương trình cục bộ, sau đó nhận kết quả và trả về cho Web Browser của người dùng đã gửi yêu cầu.
Web Browser thực sự không biết nội dung của thông tin là động, bởi vì CGI về cơ bản là một giao thức mở rộng của Web Server. Hình vẽ sau minh hoạ khi Web Browser yêu cầu một trang Web động phát sinh từ một chương trình CGI.
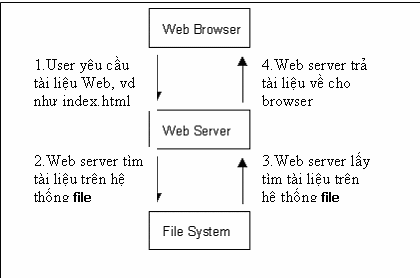
Một giao thức mở rộng nữa của HTTP là HTTPS cung cấp cơ chế bảo mật thông tin “nhạy cảm” khi chuyển chúng xuyên qua mạng.
Nếu bạn chưa biết cài đặt Server như nào, vui lòng tham khảo: Hướng dẫn Cài đặt Server đơn giản từ A-Z
Quản trị web server: Cài đặt và cấu hình
Bao giờ cũng vậy, quản trị web server đòi hỏi người làm kỹ thuật phải biết cách cài đặt và cấu hình cho web server của hệ thống. Nội dung bao gồm:
Cài đặt Web Server (IIS) role
Mở Server Manager từ Administrative tools. Trên cửa sổ Server Manager, chọn Role sau đó chọnAdd Roles để cài đặt Web Server (IIS) role.
Lưu ý: Server Manager là phần mềm quản lý chạy trên hệ điều hành Windows và phục vụ cho Windows Server. Nếu bạn dùng các hệ điều hành khác cho server thì nên tham khảo thôi chứ nội dung sẽ không được khớp cho bạn.
Trên cửa sổ Before You Begin chọn Next để tiếp tục
Trên cửa sổ Select Server Roles, đánh dấu chọn vào mục Web Server (IIS)
Trên hộp thoại Add Roles Wizard chọn Add Required Features để bổ sung các dịch vụ đi kèm.
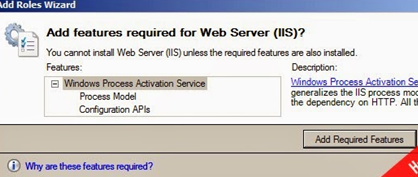
Trên cửa sổ Select Server Roles chọn Next để tiếp tục
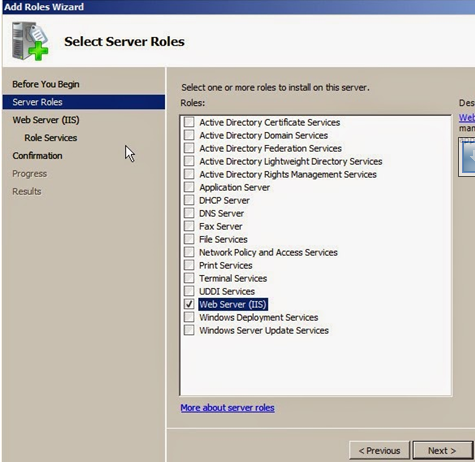
Trêncửa sổ Web Server (IIS) chọn Next để tiếp tục
Trên cửa sổ Select Role Services tick chọn IIS và chọn Next để tiếp tục
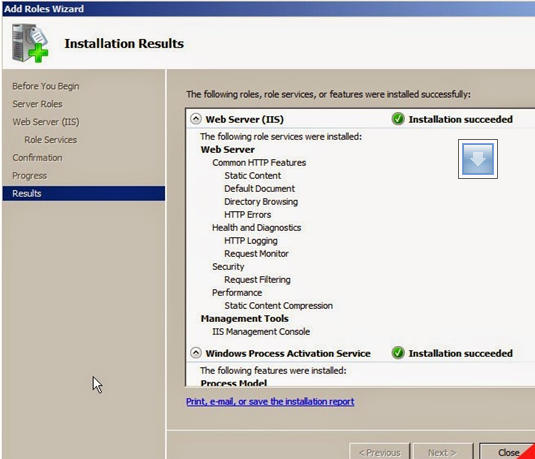
trên cửa sổ Confirm Installation Selections chọn Install để tiến hành cài đặt
Sau khi quá trình cài đặt xong, chọn Close để hoàn tất.
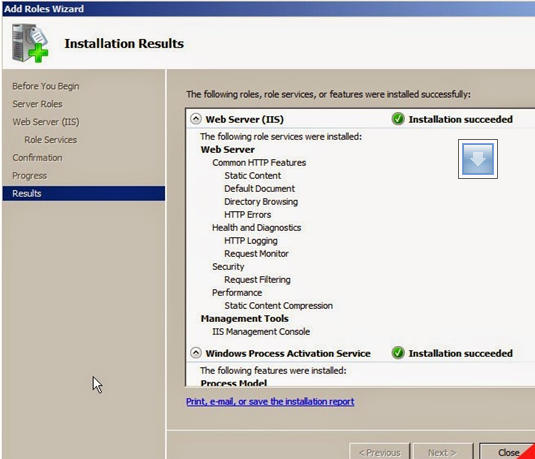
Khảo sát Default Web Site
Mở Internet Information Services (IIS) Manager từ Administrative Tools
Trên cửa sổ Internet Information Services (IIS) Manager, mở DC1, mở Site, chuột phải vàoDefault Web Site, chọn Manage Web Site sau đó chọn Advanced Setting…
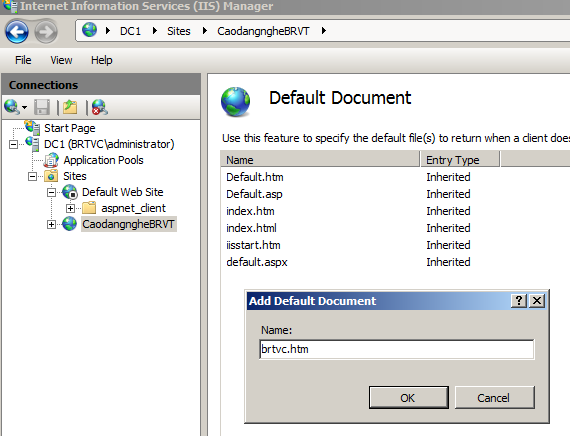
Trên hộp thoại Advanced Settings, kiểm tra database của Default Web Site đang lưu trữ tại đường dẫn%SystemDriver%\Inetpub\wwwroot, chọn OK để tiếp tục. Mở Windows Explorer, vào C:\Inetpub\wwwroot kiểm tra database của Default Web Site gồm có 2 file mặc định iisstart.htm và welcome.png
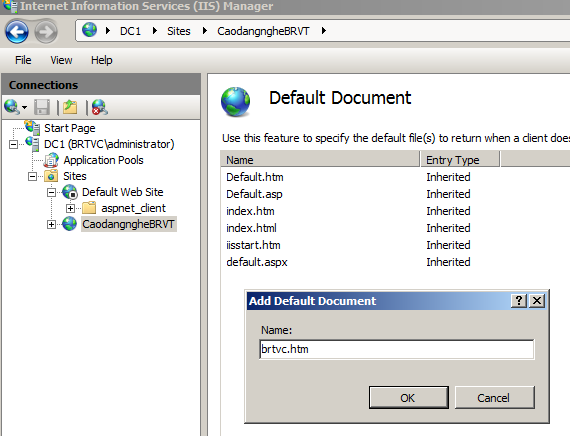
Tạo bản ghi cho domain
Vào DNS Server (máy Dc1) tạo một bản ghi New Host A tên www trỏ về máy IP 192.168.3.1 web server là máy DC1. Nếu không biết cách tạo, mời xem lại bài Cài đặt và cấu hình DNS trên windows 2008
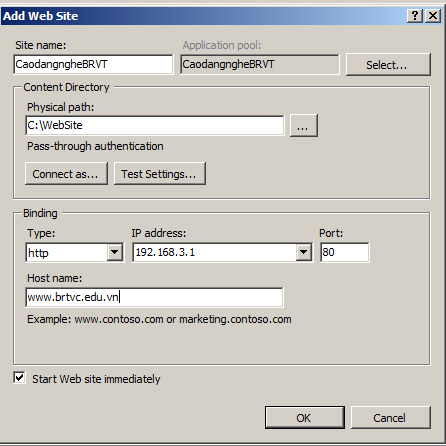
Cấu hình Web Server
Sử dụng notepad tạo một file index.html với nội dung Welcome To MDIGI.vn được đặt trong thư mục web nằm trong ổ C. Đây là file nội dung của trang web
Mở Internet Information Service (IIS) Manager từ Administrative Tools. Mở DC1, sau đó chuột phải vào Site chọn Add Web Site…
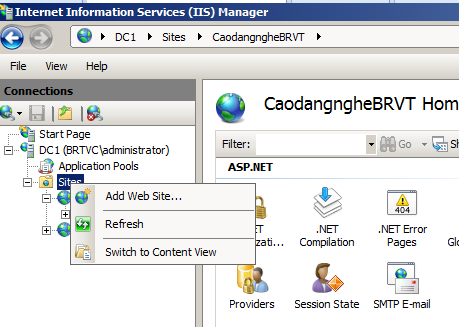
Trên hộp thoại Add Web Site nhập CaodangngheBRVT vào ô Site name trong ô Physical Path trỏ đường dẫn đến C:\ web, trong ô Type chọn http trong ô Host name nhập www.brtvc.edu.vn, sau đó chọnOK
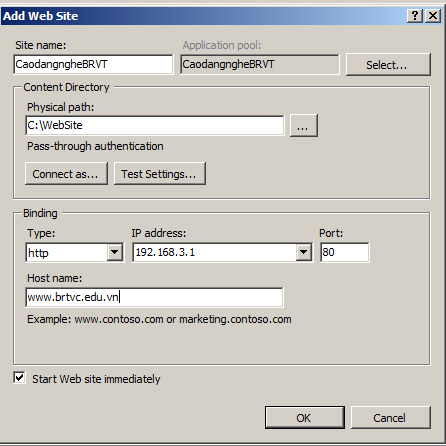
Trên cửa sổ Internet Information Service (IIS) Manager, chọn CaodangngheBRVT, trong cửa sỗ giữa chọn Default Document. Kích phải vào màn hình trống chọn Add -> nhập trang chủ website brtvc.htm -> Chọn file brtvc.htm chọn Move Up để đưa file brtvc.htm lên đứng đầu danh sách
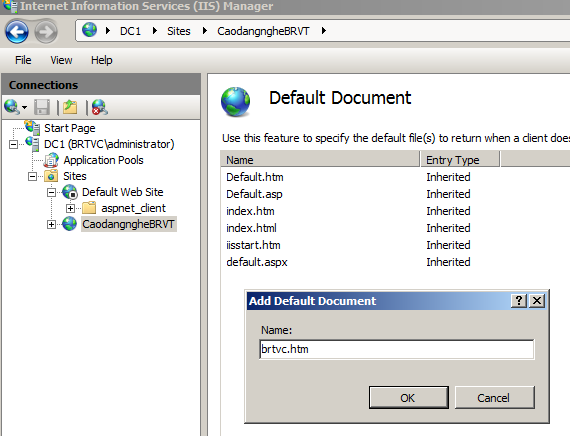
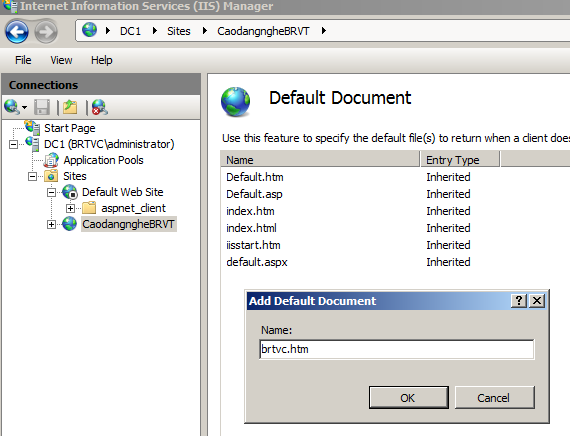
Chuột phải vào trang web CaodangngheBRVT, tiếp theo chọn Manage Web Site, chọn Restart để khởi động lại trang web này.
Để kiểm tra kết quả cấu hình web server, mở Internet Exprorer, truy cập vào địa chỉhttp://www.brtvc.edu.vn, chúng ta sẽ thấy kết quả trang web sẽ hiển thị đúng nội dung trang web.
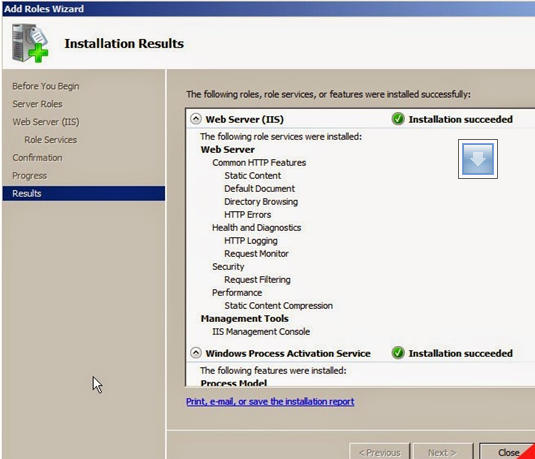
Cấu hình Virtual Directory
Vào C:\Web tạo thư mục tên News sau đó tạo file index.htm có nội dung tùy ý. Ví dụ ở đây là: Welcome to Brtvc.edu.vn
Mở Internet Information Service (IIS) Manager từ Administrative Tools. Mở DC1 à Site, sau đó chuột phải vào CaodangngheBRVT và chọn Add Virtual Directory…
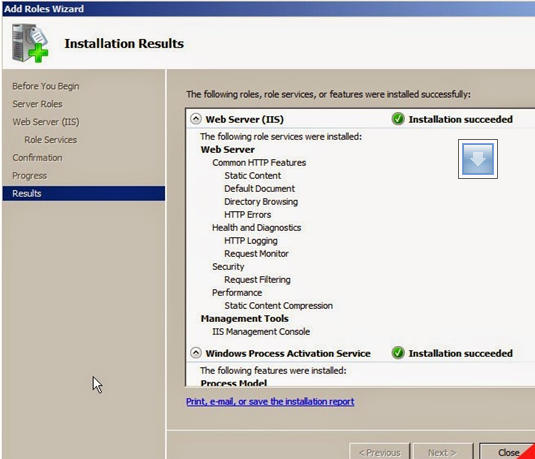
Trên hộp thoại Add Virtual Directory, nhập news vào ô Alias. Trong ô Physical path trỏ đường dẫn đến C:\ CaodangngheBRVT \News, sau đó chọn OK. Kiểm tra trong CaodangngheBRVT đã có Virtual Directory tên là News
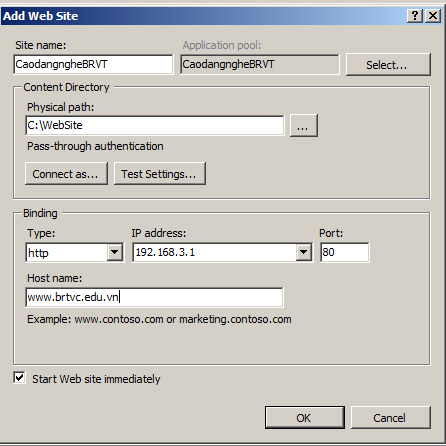
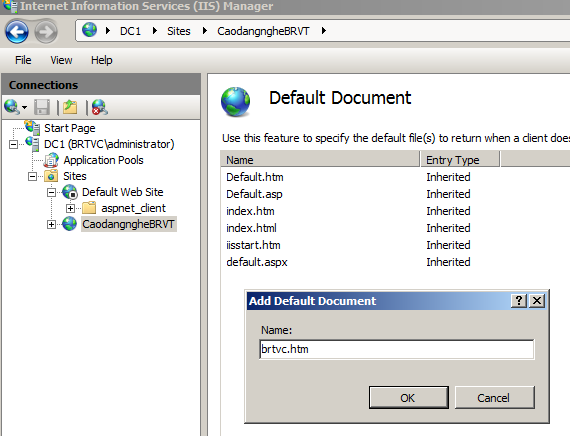
Mở Internet Explorer, truy cập vào địa chỉ http://www.brtvc.edu.vn/news, chúng ta sẽ thấy hiển thị chính xác thông tin về trang web.
Hosting nhiều Web Site trên cùng máy chủ Web Server
Ở phần trên, để quản trị web server thì chúng ta đã cấu hình cho một website hoa brtvc.edu.vn, bây giờ chúng ta muốn tạo một thêm website khác cho tên miền mdigi.vn . Các bước thực hiện như sau:
Thực hiện trên máy DNS
Mở DNS Manager từ Administrative Tools. Tiếp theo tạo Forward Lookup Zones cho tên miền mdigi.vn trong zone mdigi.vn tạo bản ghi New Host A trỏ tới tới địa chỉ web server là192.168.3.2 (Nếu không biết cách tạo, mời xem lại bài Cài đặt và cấu hình DNS trên windows 2008)
Thực hiện trên máy DC1
Tạo thư mục C:\mdigi, và tạo file mdigi.html có nội dung bất kỳ. Ví dụ ở đây là: Welcome to MDIGI Agency
Mở Internet Information Service (IIS) Manager từ Administrative Tools. Mở DC1, sau đó chuột phải vào Site chọn Add Web Site…
Trên màn hình Add Web Site nhập MDIGI vào ô Site name. Trong ô Physical Path trỏ đường dẫn đến C:\mdigi Trong ô Type chọn http. Trong ô Host name nhập www.mdigi.vn, sau đó chọn OK
Tiếp theo chuột phải vào website MDIGI chọn Manage Web Site, chọn Restart để khởi động lại trang web này.
Mở Internet Explorer, truy cập địa chỉ www.mdigi.vn chúng ta sẽ thấy kết quả là truy cập thành công đến cả hai website này.
Kết luận
Như vậy bài viết đã hướng dẫn quản trị web server cơ bản để người dùng có thể tương tác trên hệ thống web server của doanh nghiệp. Nếu vẫn còn thắc mắc, vui lòng để lại bình luận bên dưới. Chúng tôi sẽ rất vui lòng giải đáp giúp bạn.
Chúc bạn thành công!
(Lưu ý: Bài viết có tham khảo tài liệu của trường Cao đẳng nghề Bà rịa Vũng Tàu)
Lưu ý:
*Thông tin trong bài viết đều là những kiến thức chuyên môn và kinh nghiệm thực tế của đội ngũ sáng tạo tại MDIGI . Mọi hành vi sao chép vui lòng ghi trích dẫn nguồn MDIGI.vn! Xem Điều khoản & điều kiện của Chúng tôi.
*Cập nhật mới nhất ngày: 27/05/2023





