
Hướng dẫn cài WP Mail SMTP cho WordPress từ A-Z
WP Mail SMTP là một công cụ rất phổ biến trên website WordPress giúp cho khách hàng và người dùng có thể tương tác với website một cách mượt mà nhất thông qua hệ thống Email được cấu hình trong SMTP.
Mạnh Đức MDIGI
Giới thiệu về WP Mail SMTP
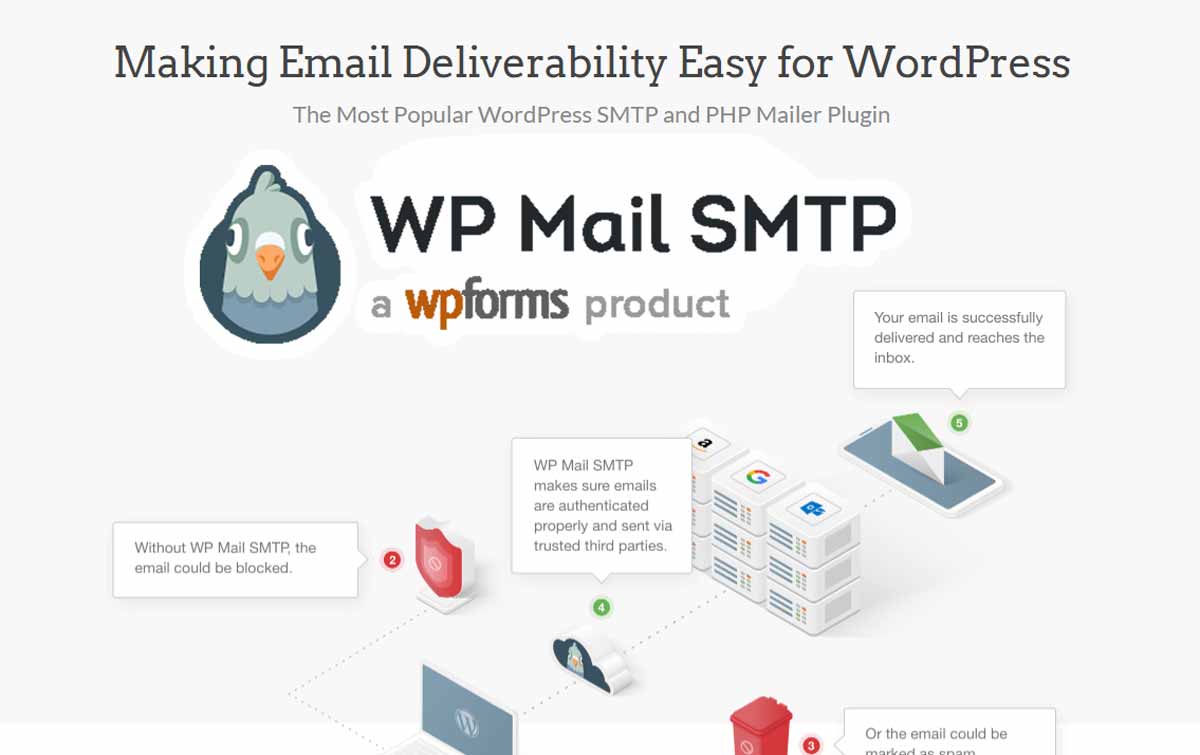
Khái niệm về WP Mail SMTP
WP Mail SMTP là một plugin cho nền tảng WordPress giúp cấu hình lại chức năng gửi email của website để đảm bảo gửi email thành công và cải thiện độ tin cậy của email.
WP Mail SMTP giúp kết nối với các dịch vụ email bên ngoài như Gmail, Outlook, Amazon SES, SendGrid, để có thể gửi email từ website với độ tin cậy cao hơn. WP Mail SMTP được phát triển bởi WPForms, một trong những công ty phát triển plugin hàng đầu trên WordPress.
Tính năng của WP Mail SMTP
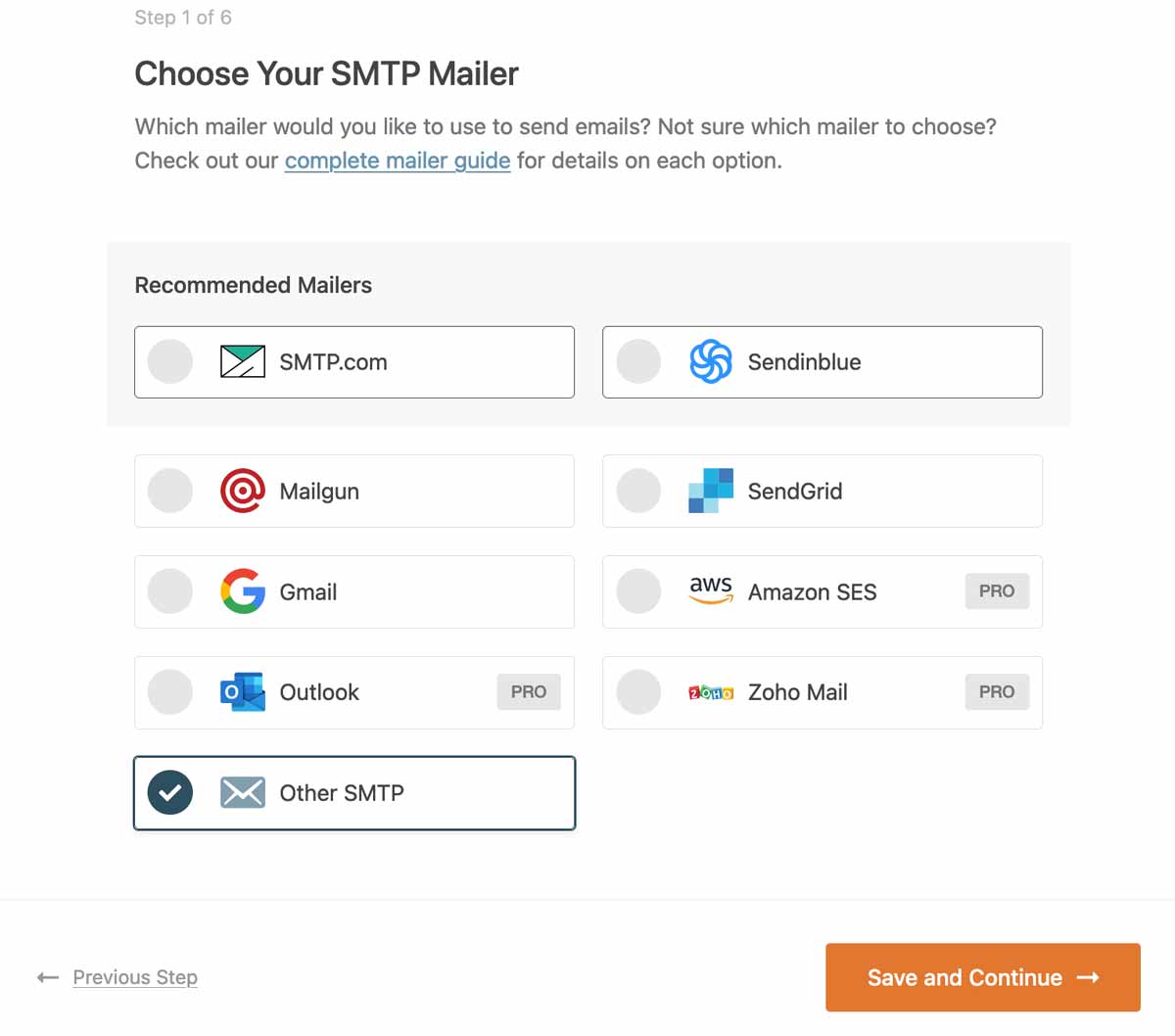
WP Mail SMTP là một plugin WordPress cung cấp tính năng gửi email thông qua SMTP (Simple Mail Transfer Protocol) thay vì sử dụng chức năng gửi email mặc định của WordPress. Các tính năng của WP Mail SMTP bao gồm:
1. Gửi email thông qua SMTP: WP Mail SMTP cho phép bạn gửi email thông qua SMTP để đảm bảo rằng email của bạn được gửi từ máy chủ đáng tin cậy và tránh được xác định là spam.
2. Tích hợp với các dịch vụ email phổ biến: WP Mail SMTP cung cấp tích hợp với các dịch vụ email phổ biến như SMTP Gmail, Yahoo, Outlook (Mail Server Outlook), Mailgun, SendGrid, Amazon SES, và nhiều hơn nữa.
3. Kiểm tra và gửi email thử: WP Mail SMTP cung cấp tính năng để kiểm tra xem máy chủ mail SMTP của bạn hoạt động đúng cách hay không và gửi email thử để kiểm tra xem email của bạn có được gửi đi thành công hay không.
4. Thiết lập thông báo email: WP Mail SMTP cho phép bạn thiết lập thông báo email để được gửi khi có lỗi xảy ra trong quá trình gửi email.
5. Tùy chỉnh thiết lập SMTP: WP Mail SMTP cung cấp các tùy chỉnh để bạn có thể cấu hình và tinh chỉnh các thiết lập SMTP của mình.
6. Hỗ trợ và tài liệu: WP Mail SMTP cung cấp hỗ trợ kỹ thuật và tài liệu để giúp bạn cấu hình và sử dụng plugin một cách dễ dàng.
Lý do nên sử dụng WP Mail SMTP
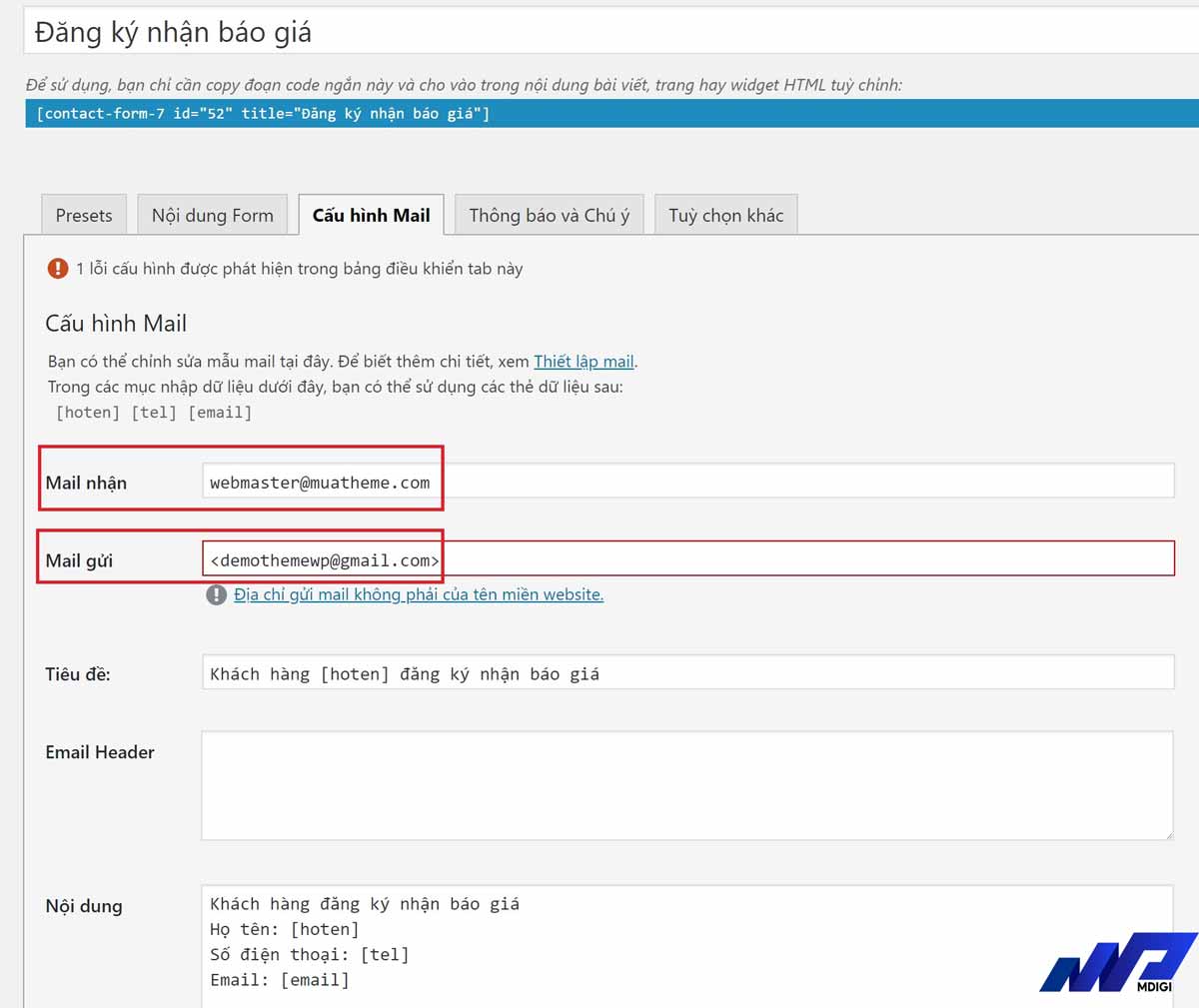
Giải quyết vấn đề gửi email không thành công
Một số vấn đề khi gửi email từ website WordPress có thể gặp phải bao gồm:
1. Email bị gửi vào thư mục Spam hoặc bị chặn bởi nhà cung cấp dịch vụ email.
2. Email không được gửi đi hoặc bị trả về sau khi gửi.
3. Email được gửi đi nhưng đến thư mục Spam của người nhận.
Sử dụng WP Mail SMTP giúp giải quyết các vấn đề trên bằng cách:
1. Kết nối với các dịch vụ email bên ngoài để đảm bảo email được gửi từ địa chỉ email hợp lệ và không bị coi là spam.
2. Sử dụng phương thức gửi email khác như SMTP để đảm bảo email được gửi đi đầy đủ và không bị trả về.
3. Cải thiện độ tin cậy của email để email được gửi trực tiếp vào hộp thư đến của người nhận.
Vì vậy, sử dụng WP Mail SMTP là một giải pháp đơn giản và hiệu quả để giải quyết các vấn đề khi gửi email từ website WordPress.
Xem thêm: Mailtrap là gì? Lợi ích khi sử dụng Mailtrap
Cải thiện độ tin cậy cho email của website
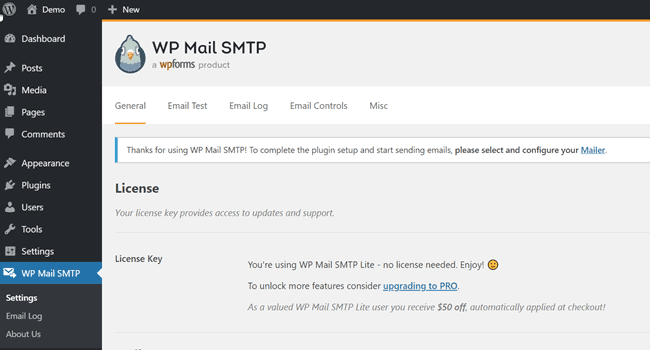
WP Mail SMTP là một plugin WordPress giúp cải thiện độ tin cậy cho email của website bằng cách sử dụng SMTP (Simple Mail Transfer Protocol) để gửi email thay vì sử dụng chức năng gửi email mặc định của WordPress. Sau đây là cách WP Mail SMTP có thể cải thiện độ tin cậy cho email của website:
1. Đảm bảo email không bị nhận như thư rác: Khi sử dụng chức năng gửi email mặc định của WordPress, email có thể bị xác định là thư rác và không được nhận bởi nhà cung cấp dịch vụ email. Sử dụng WP Mail SMTP giúp đảm bảo email được gửi từ máy chủ đáng tin cậy và tránh được xác định là thư rác.
2. Đảm bảo email được gửi đến hộp thư đích: Sử dụng WP Mail SMTP giúp đảm bảo email được gửi đến hộp thư đích một cách chính xác và không bị từ chối hoặc nhận vào hộp thư spam.
3. Tăng khả năng gửi email thành công: WP Mail SMTP giúp tăng khả năng gửi email thành công bằng cách sử dụng máy chủ SMTP đáng tin cậy thay vì sử dụng chức năng gửi email mặc định của WordPress.
4. Kiểm tra và gửi email thử: WP Mail SMTP cung cấp tính năng kiểm tra và gửi email thử để kiểm tra xem email của bạn có được gửi đi thành công hay không, giúp bạn đảm bảo email được gửi đi một cách chính xác và không bị từ chối hoặc nhận vào hộp thư spam.
5. Tùy chỉnh thiết lập SMTP: WP Mail SMTP cung cấp các tùy chỉnh để bạn có thể cấu hình và tinh chỉnh các thiết lập SMTP của mình, giúp bạn đảm bảo email của bạn được gửi đi một cách an toàn và chính xác nhất.
Vì vậy, sử dụng WP Mail SMTP có thể giúp cải thiện độ tin cậy cho email của website của bạn và đảm bảo email được gửi đi một cách chính xác và an toàn nhất.
Bảo vệ email của website khỏi spam
Bảo vệ email của website khỏi spam là một vấn đề quan trọng trong việc duy trì độ tin cậy của website và đảm bảo email được gửi tới người nhận một cách chính xác. Dưới đây là một số cách để bảo vệ email của website khỏi spam:
1. Sử dụng WP Mail SMTP plugin để gửi email thông qua SMTP của dịch vụ email của bạn, như Gmail hoặc SendGrid. Điều này giúp đảm bảo email của bạn không bị coi là spam và được gửi đến hộp thư đến của người nhận.
2. Sử dụng CAPTCHA trong biểu mẫu liên hệ để ngăn chặn spam. CAPTCHA yêu cầu người dùng xác nhận rằng họ không phải là robot trước khi gửi biểu mẫu, giúp giảm thiểu số lượng email spam.
3. Sử dụng dịch vụ bảo vệ email chống spam như Akismet hoặc SpamAssassin. Điều này giúp loại bỏ email spam trước khi chúng đến hộp thư đến của bạn.
4. Không đăng tải địa chỉ email của bạn trên website công khai. Thay vào đó, sử dụng một biểu mẫu liên hệ để người dùng có thể gửi email trực tiếp từ website.
5. Đảm bảo rằng địa chỉ email của bạn được mã hóa trên website của bạn để ngăn chặn việc thu thập email bằng cách quét trang web.
Những cách trên giúp bảo vệ email của website khỏi spam và đảm bảo email được gửi đến người nhận một cách chính xác.
Cách cài đặt WP Mail SMTP
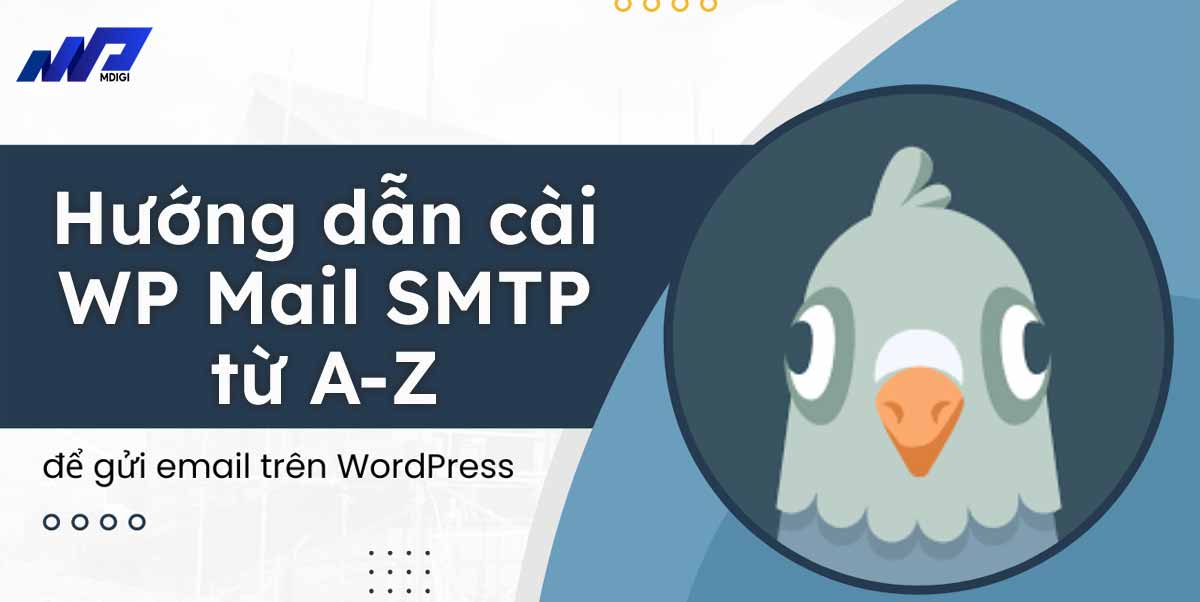
Tải và cài đặt plugin WP Mail SMTP
Để tải và cài đặt plugin WP Mail SMTP, bạn có thể làm theo các bước sau:
1. Đăng nhập vào trang quản trị WordPress của bạn.
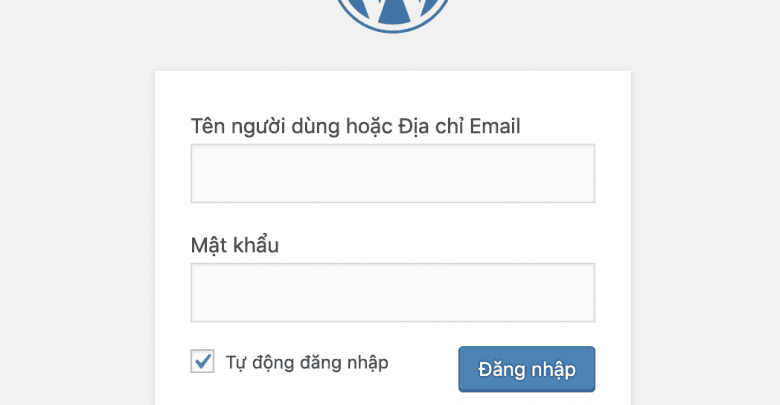
2. Trong menu bên trái, di chuột qua “Plugins” và chọn “Add New”.
Trong trường hợp bạn không tìm thấy Tab Plugin trên thanh Menu hoặc không tìm thấy Tab “Add New” trên thanh menu con thì bạn phải làm thêm một bước nữa. Đó là: Truy cập vào Hosting của bạn, Vào theo thứ tự sau: Mở tệp Public > Mở tệp WP-content > Mở tệp Themes> Mở tệp giao diện con (nếu có) > Mở tệp Function.php > Bạn kiểm tra xem có đoạn code nào ẩn các tính năng Plugin không thì bôi đen toàn bộ đoạn code đó và bấm “Ctrl /”.
Sau đó lưu lại và ra ngoài kiểm tra.
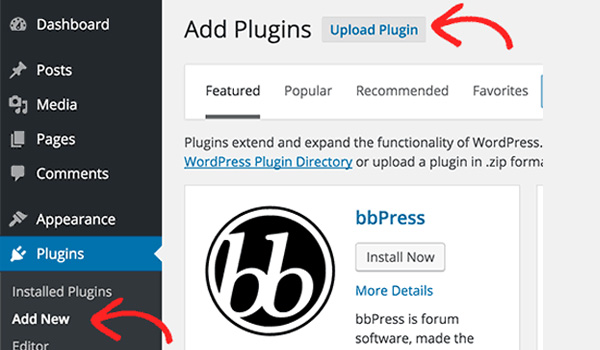
3. Tìm kiếm “WP Mail SMTP” trong trang tìm kiếm và nhấn vào nút “Install Now”.
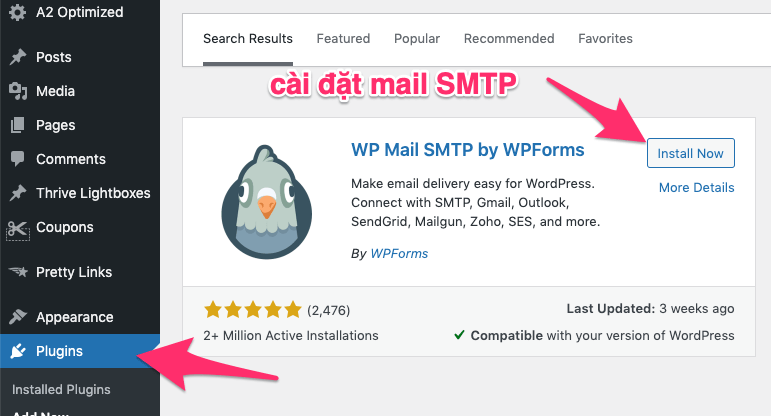
4. Sau khi quá trình cài đặt hoàn tất, nhấn vào nút “Activate Plugin” để kích hoạt plugin.
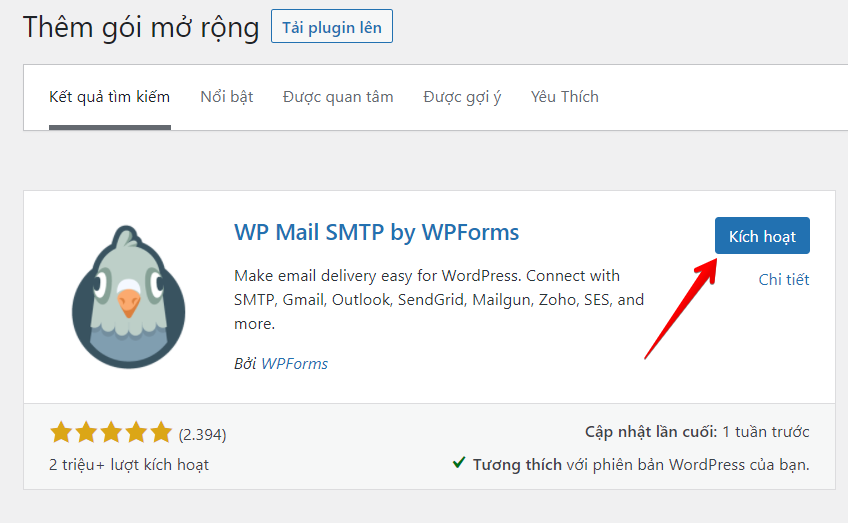
5. Bây giờ, bạn đã có thể cấu hình plugin WP Mail SMTP
Chi tiết các bước cấu hình như nào, mời bạn cùng theo dõi nội dung bên dưới.
Lưu ý rằng bạn cần phải có một tài khoản email để sử dụng SMTP của nó để gửi email từ website của bạn. Nếu bạn không có một tài khoản email, bạn có thể sử dụng một dịch vụ email miễn phí như Gmail hoặc Sendinblue để cấu hình plugin WP Mail SMTP của bạn.
Hướng dẫn Cấu hình WP Mail SMTP để kết nối với các dịch vụ Email
Sau khi đã cài đặt xong Plugins WP Mail SMTP. Để cấu hình WP Mail SMTP để kết nối với các dịch vụ email như Gmail, Outlook, Yahoo, và Amazon SES, bạn có thể làm theo các bước sau:
Bước 1: Truy cập vào trang cấu hình WP Mail SMTP bằng cách đi đến tab “WP Mail SMTP” -> “Thiết lập”.
Trong phần này sẽ có 03 mục chính như sau: Một là Giấy phép, hai là Thiết lập Mail và ba là thiết lập kết nối các phương thức Mail.
Bước 2: Thiết lập Giấy phép
Giấy phép, bản quyền hay License Key sẽ cần thiết khi bạn muốn sử dụng các tính năng cao cấp của WP Mail SMTP. Nếu như bạn chỉ cần nhận các thông tin từ form khách hàng điền hoặc các thông tin tương tác có được từ khách hàng với website thì có thể bạn dùng bản Free là đủ rồi.
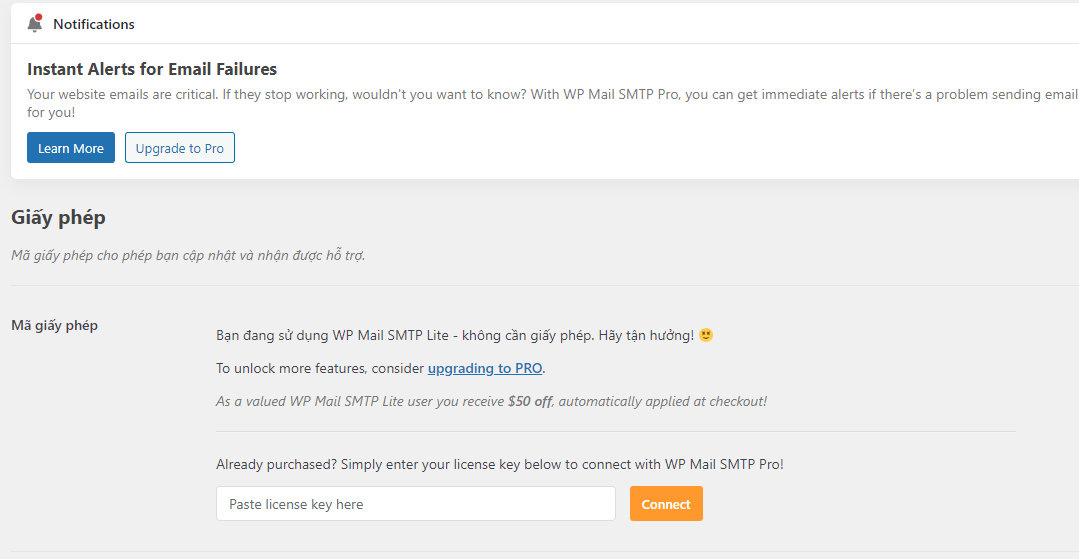
Bước 3: Thiết lập MAIL
Đây sẽ là mục chính mà bạn cần phải cấu hình. Bao gồm:
- Setup Wizard: Bấm vào mục này để cấu hình tự động
- Mail đi: Điền Email của bạn. Ở bên dưới có 1 ô để tích vào là Force From Email: Tức là khi bạn bấm vào ô này thì tất cả các Email đi từ website của bạn đều là Email mà bạn vừa điền vào.
- Tên người gửi: Điền tên của bạn hoặc doanh nghiệp của bạn hoặc một cái tên nào đó để bạn tương tác với khách hàng. Nó cũng có một ô tích vào là Force from Name, ý nghĩa cũng giống như bên trên Mail đi.
- Đường dẫn trở về: Bạn có thể không cần tích vào
- Phương thức gửi mail: Có rất nhiều phương thức gửi mail khác nhau như SMTP.com, AWS của Amazone, Gmail của Google, Office 365 của Outlook, Zoho…Nếu bạn sử dụng dịch vụ email Amazon SES, bạn cần phải cung cấp cả Access Key và Secret Key để kết nối. Ở đây thì mình chọn là Other SMTP.
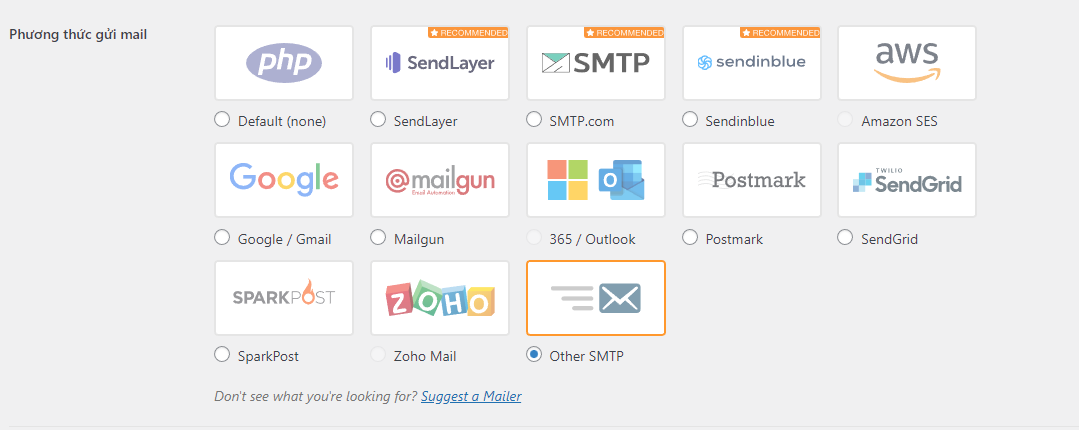
Bước 4: Cấu hình phương thức gửi mail
Ở phần trên, khi bạn lựa chọn các phương thức gửi mail khác nhau thì cách cấu hình cũng sẽ khác nhau. Do mình chọn là Other SMTP nên các thông số cần cấu hình sẽ như sau:
- From Email: Điền thông tin email gửi
- From Name: Tên người gửi
- SMTP Host Name: Đối với Gmail điền thông tin host name là smtp.gmail.com
- Type of Encryption: Chọn SSL
- SMTP Port: 465
- SMTP Authentication: Yes
- Username: Email đăng nhập
- Password: Mật khẩu Ứng dụng Gmail
Nếu không biết cách lấy mật khẩu ứng dụng Gmail, bạn vui lòng tham khảo bài viết: [Hướng Dẫn] Tạo Mật Khẩu Ứng Dụng Gmail ĐƠN GIẢN
Misa
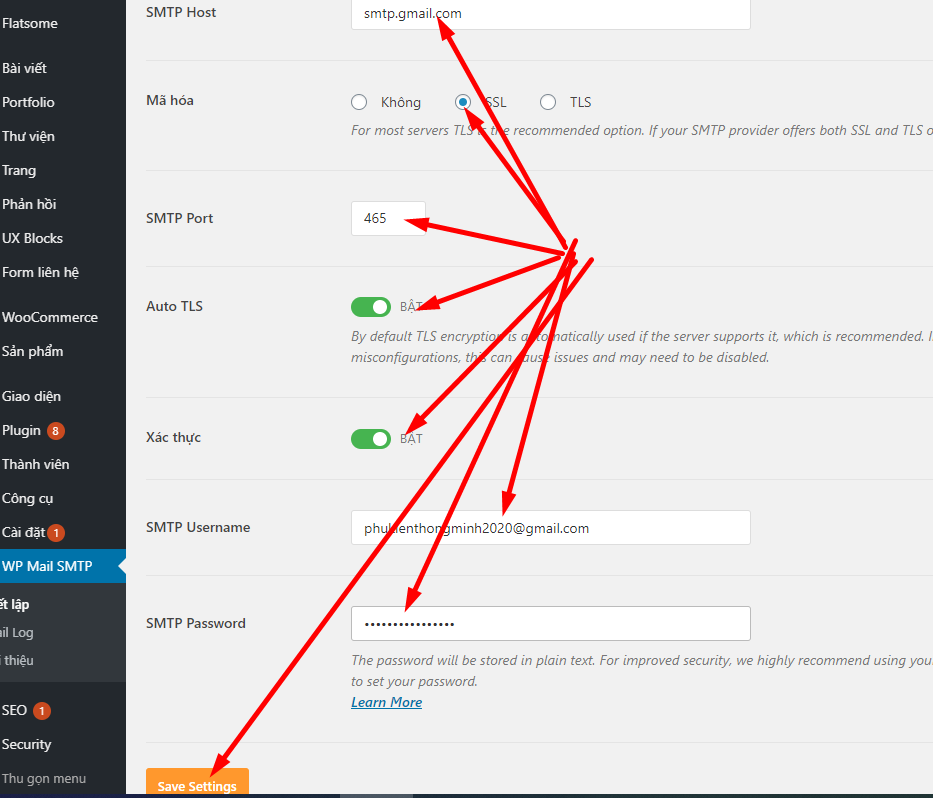
Sau khi hoàn tất các bước trên, bạn đã cấu hình WP Mail SMTP để kết nối với dịch vụ email và có thể sử dụng chức năng gửi email trên website của mình một cách an toàn và hiệu quả hơn.
Để kiểm tra xem Email đã được kết nối thành công hay chưa, bạn bấm sang TAB “Kiếm tra Email”
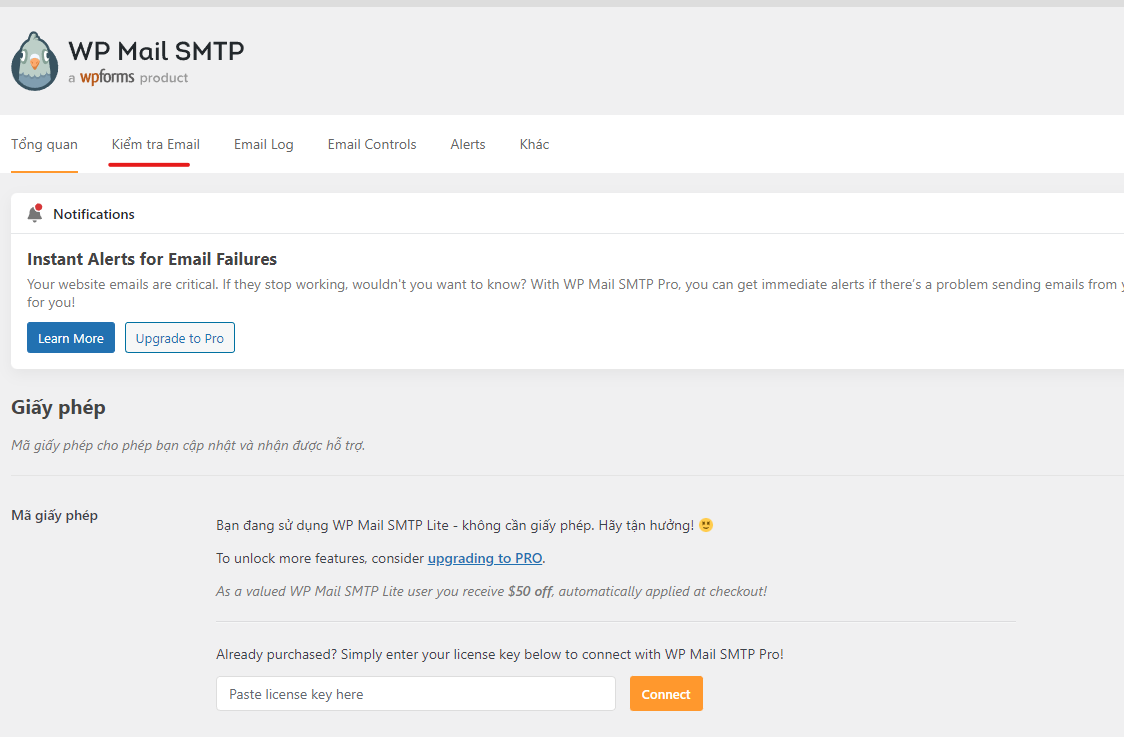
Sau đó, bạn bấm vào nút “Gửi mail”
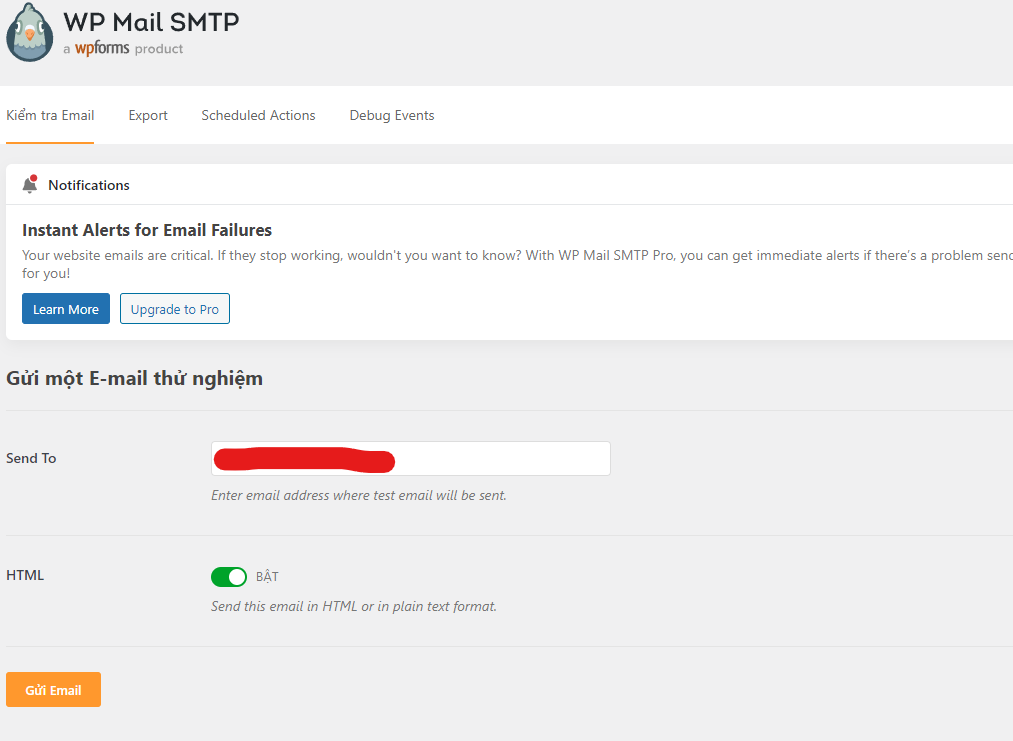
Xem thêm: PHP Mailer là gì? Những lưu ý khi sử dụng
Các phương thức gửi mail khác:
Đôi khi bạn không muốn chọn phương thức Other SMTP mà lại muốn chọn các phương thức như Gmail của Google hay AWS của Amazone hoặc Outlook của Microsoft hoặc là bạn muốn dùng Hostmail theo tên miền thì phải làm sao?
Các bước cấu hình về cơ bản cũng tương tự. Mời bạn cùng theo dõi:
Cấu hình WP Mail SMTP cho Gmail
Ở đây, bạn sẽ phải cài thêm 02 thông số là Client ID và Client Secret.
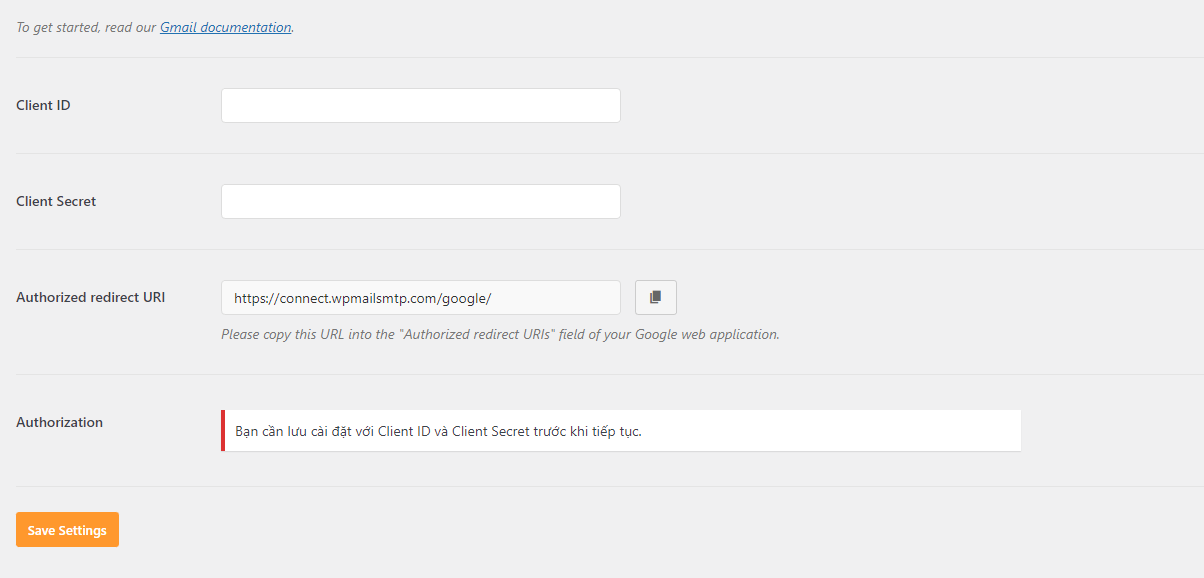
Client ID là một tài khoản ứng dụng của Google cho phép bạn thiết lập các ứng dụng gửi Gmail chẳng hạn.
Để thiết lập được Client ID, bạn cần phải bật xác minh 2 bước trong cài đặt tài khoản Google của bạn. Sau đó vào cài đặt ứng dụng của Google.
Bạn có thể lấy Google Client (App) ID bằng cách tạo project tại Google Developers.
Bước 1: Truy cập vào https://console.developers.google.com
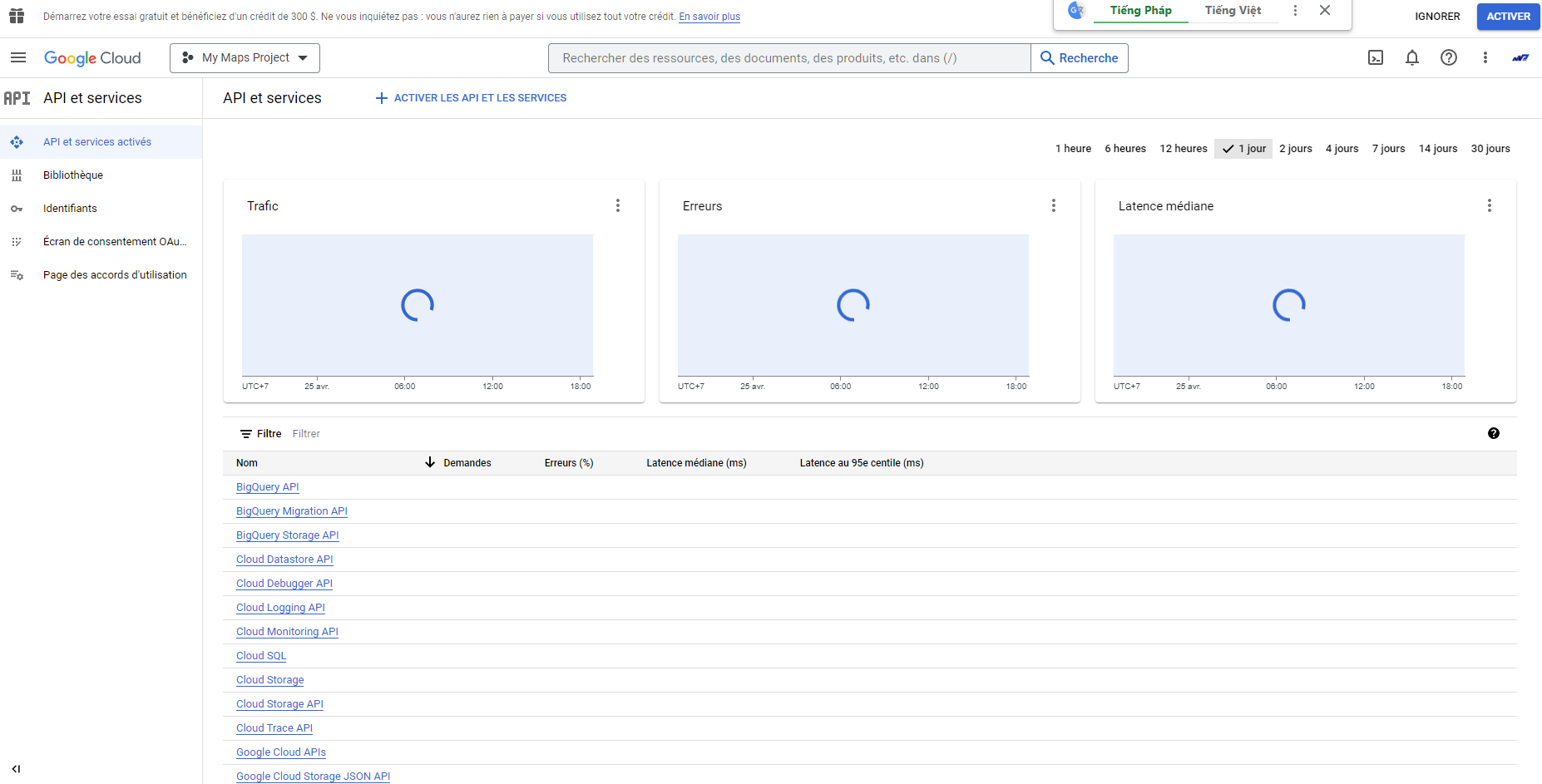
Bước 2: Trên menu trái nhấn vào select, sau đó nhấn vào ‘New Project’.
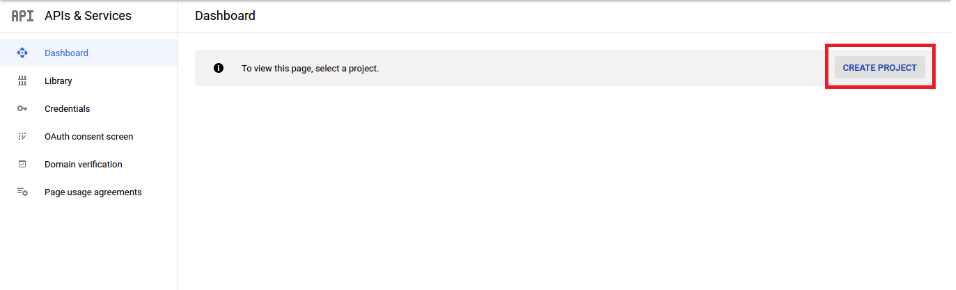
Bước 3: Nhập ‘đường dẫn website’ vào ô ‘Project name’, sau đó nhấn ‘Create’.
Nếu tên miền website có dấu chấm, Quý khách chỉ cần điền đoạn tên miền phía trước dấu chấm đầu tiên thôi ạ.
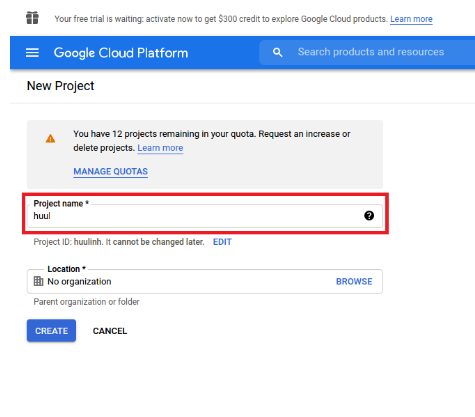
Bước 4: Bên trái nhấp vào ‘Credentials’. Trong tab ‘Credentials’ chọn select ‘Create credentials’ => ‘OAuth client ID’.
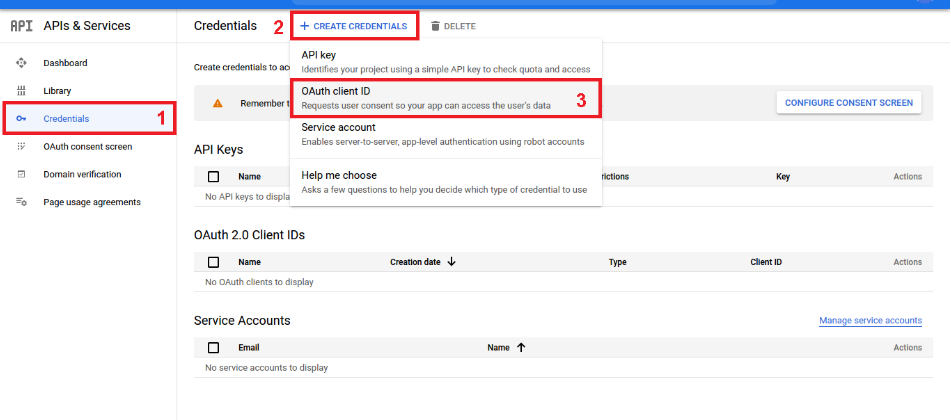
Bước 5: Chọn ‘Configure Consent Screen’.
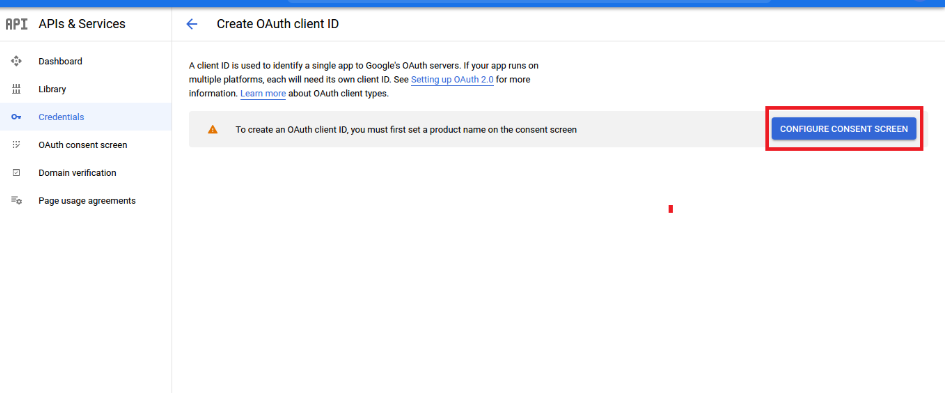
Chọn ‘External’, sau đó chọn nút ‘Create’.
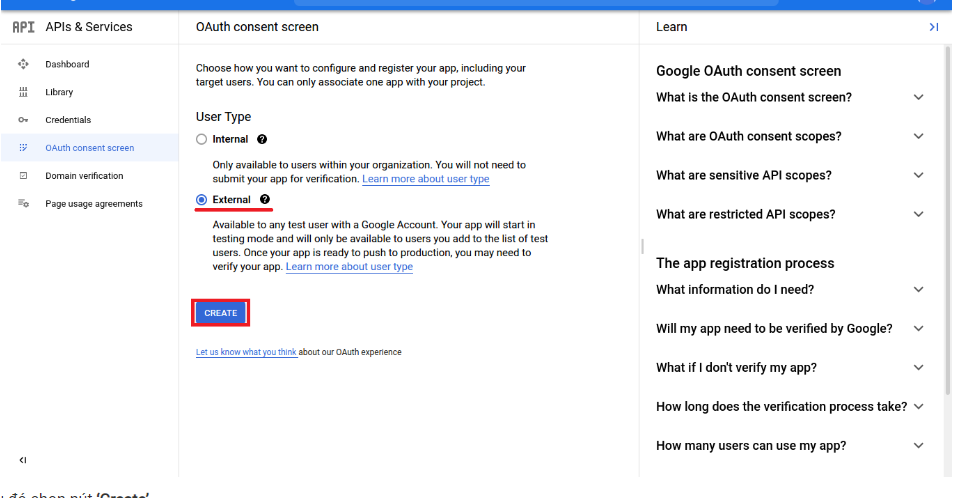
Điền ‘tên miền website’ vào ô ‘App name’ và ‘Gmail tạo project’ vào ‘User Support Email’.
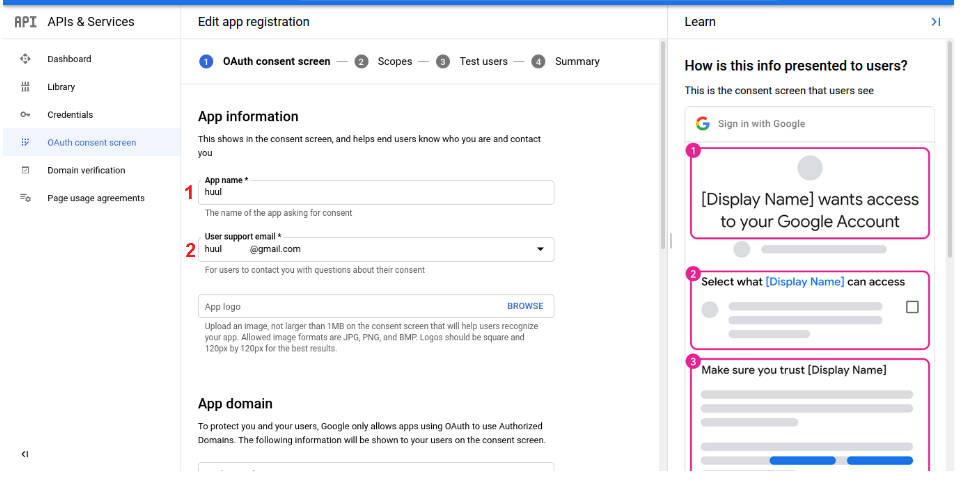
Chọn ‘Web application’. Nhập ‘đường dẫn website’ vào ô ‘Name’. Sau đó Nhấp ‘Create’.
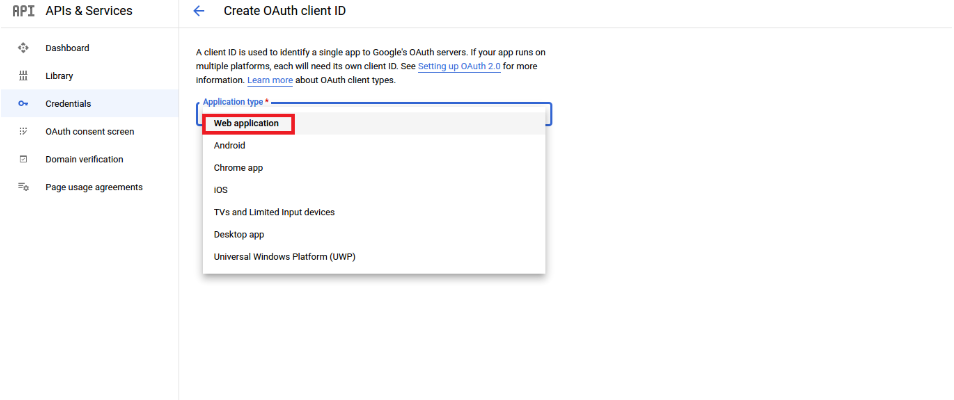
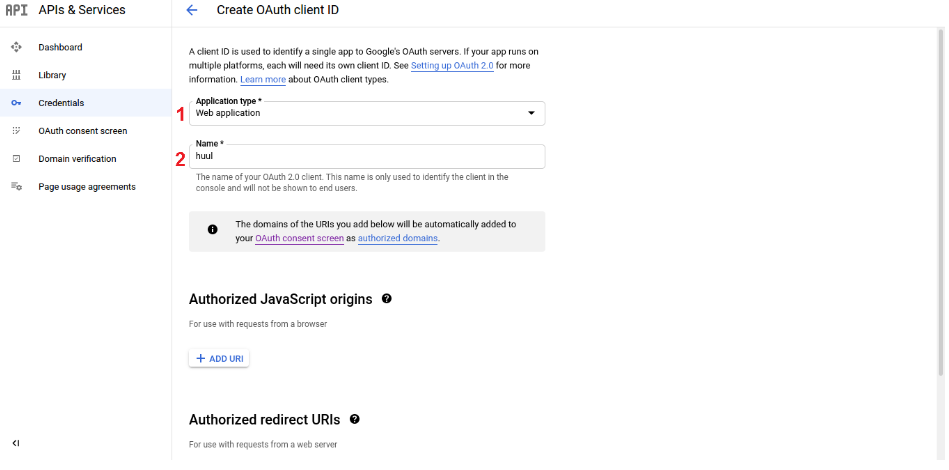
Bước 6: Sau khi tạo xong bảng thông báo hiện ra. Quý khách lưu thông tin lại. Đó chính là Client ID và Client Secret.
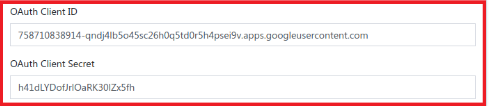
Đó là toàn bộ các bước để cấu hình WP Mail SMTP với Gmail của Google. Bạn nhập Client ID và Client Secret vào trong ô ban đầu, sau đó bấm lưu lại là được.
Với các ứng dụng khác như Amazone web Services hay Outlook hoặc Hostmail theo tên miền thì cũng tương tự như khi thiết lập với Gmail của Google.
Kết luận
WP Mail SMTP là một plugin hữu ích cho các trang web WordPress khi muốn đảm bảo việc gửi email thành công và giảm thiểu được các vấn đề về spam. Plugin cung cấp khả năng tùy chỉnh email người gửi và phương thức gửi email, đồng thời cung cấp các công cụ để xác thực và kiểm tra tính đúng đắn của các cài đặt.
Việc sử dụng WP Mail SMTP sẽ giúp cho người dùng dễ dàng quản lý việc gửi email trên trang web của mình và đảm bảo tính bảo mật và xác thực người dùng.
Nội dung bên trên mình phân làm 03 bước chính để cấu hình:
- Một là điền License Key (Nếu như bạn có điều kiện)
- Hai là cấu hình Mail cơ bản bao gồm thông tin Email, thông tin người nhận, lựa chọn phương thức kết nối Email.
- Bước 3 là bước khó nhất chính là cấu hình cho phương thức kết nối Email mà bạn chọn ở bước 2. Trong đó mình có trình bày 2 phương thức đó chính là sử dụng “Other SMTP” và “Gmail của Google”.
Nếu bạn muốn kết nối bằng phương thức khác có thể tham khảo thêm nhé. Cám ơn các bạn.
Lưu ý:
*Thông tin trong bài viết đều là những kiến thức chuyên môn và kinh nghiệm thực tế của đội ngũ sáng tạo tại MDIGI . Mọi hành vi sao chép vui lòng ghi trích dẫn nguồn MDIGI.vn! Xem Điều khoản & điều kiện của Chúng tôi.
*Cập nhật mới nhất ngày: 28/03/2024





