
VPS DigitalOcean có tốt? Hướng dẫn sử dụng chi tiết từ A-Z
DigitalOcean là một nhà cung cấp dịch vụ VPS (Virtual Private Server) được thành lập vào năm 2011. DigitalOcean nổi tiếng với sự đơn giản, tính linh hoạt và giá cả phải chăng. Đây là một trong những nhà cung cấp VPS hàng đầu trên thế giới và được đánh giá rất cao về chất lượng dịch vụ.
Giới thiệu về VPS của DigitalOcean
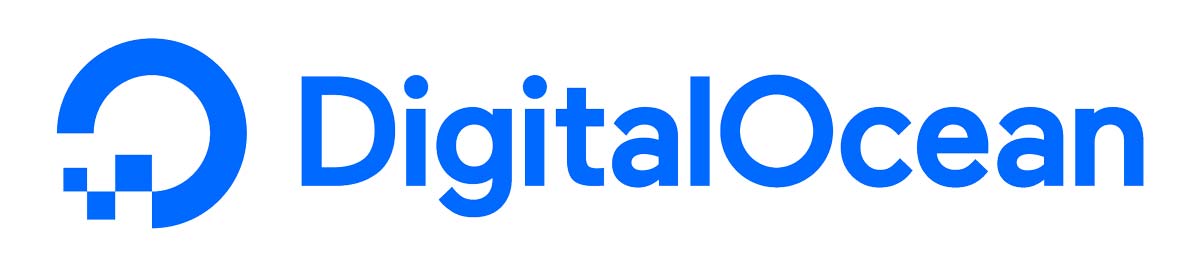
DigitalOcean là gì?
DigitalOcean là một công ty cung cấp dịch vụ đám mây được thành lập vào năm 2011, có trụ sở tại thành phố New York, Mỹ. DigitalOcean cung cấp các dịch vụ đám mây như máy chủ ảo (VPS), lưu trữ đám mây, mạng, tên miền và các dịch vụ khác cho các khách hàng trên toàn thế giới. DigitalOcean được biết đến là một trong những công ty đầu tiên cung cấp dịch vụ VPS với các tính năng tối ưu cho các nhà phát triển web và các doanh nghiệp nhỏ và vừa.
Tại sao nên chọn VPS của DigitalOcean?
Digital Ocean là nhà cung cấp VPS nước ngoài có rất nhiều ưu điểm:
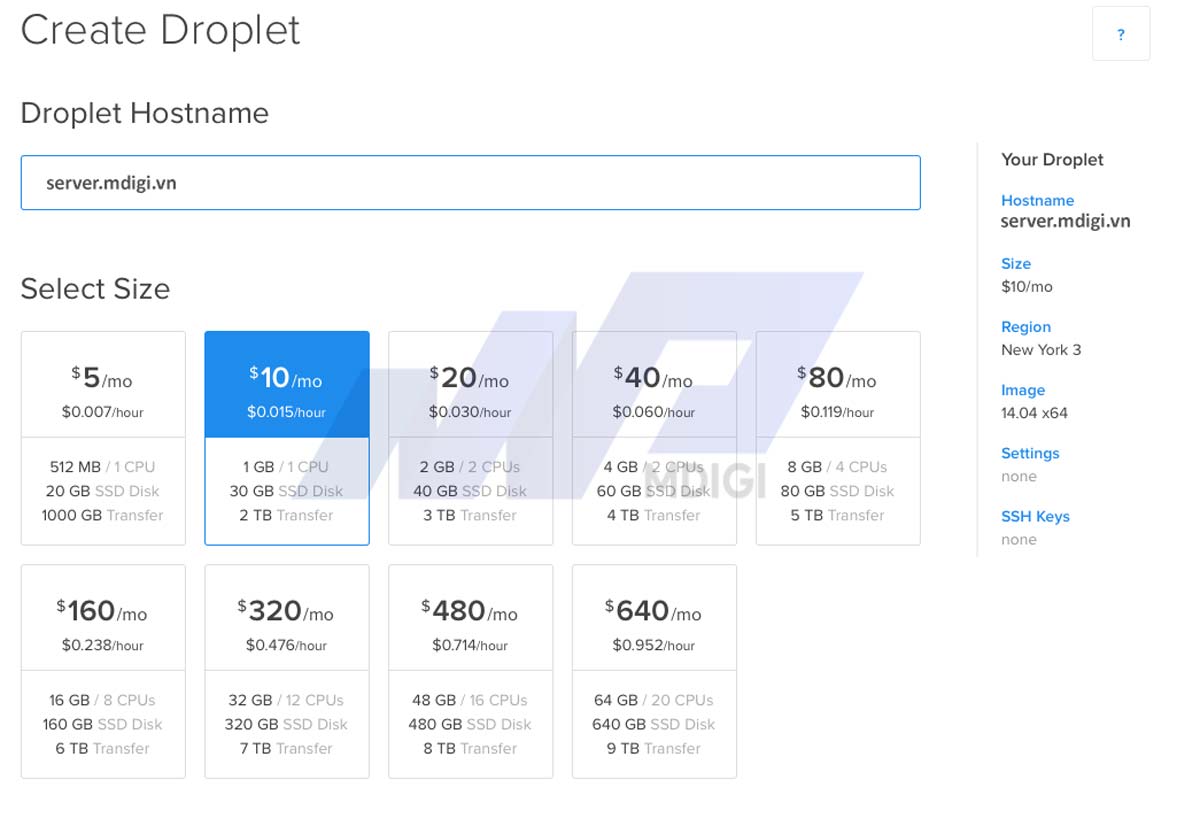
- Tính linh hoạt và đa dạng về kích thước VPS, giúp người dùng có thể tùy chỉnh phù hợp với nhu cầu sử dụng.
- Tốc độ nhanh và ổn định, do sử dụng các VPS SSD và mạng 10Gbps.
- Dễ dàng cài đặt và sử dụng, nhờ vào giao diện quản lý đơn giản và rõ ràng.
- Hỗ trợ nhiều hệ điều hành, bao gồm Ubuntu, CentOS, Debian và Fedora.
- Tính an toàn và bảo mật cao, do sử dụng các công nghệ tiên tiến như Firewalls và SSH Key.
Tuy nhiên, một số nhược điểm của VPS DigitalOcean là:
- Không có dịch vụ quản trị và hỗ trợ khách hàng nhiều như các nhà cung cấp VPS lớn khác.
- Giá cả có phần cao hơn so với một số nhà cung cấp VPS khác. Trong khi nhiều đơn vị cung cấp VPS Giá rẻ, VPS thuê theo giờ, VPS Free 1 năm thì Digital Ocean thi thoảng mới có.
- Hạn chế về tính năng so với các nhà cung cấp đám mây lớn hơn như VPS Amazon Web Services hay VPS Google Cloud Platform.
Tóm lại, nếu bạn cần một VPS với tính linh hoạt cao, dễ dàng sử dụng và có giá cả phải chăng, thì VPS DigitalOcean là một lựa chọn tuyệt vời.
Các gói VPS của DigitalOcean
Dưới đây là bảng chi tiết các gói VPS của DigitalOcean cùng với giá cả và thông số kỹ thuật:
| Tên gói | Giá cả | RAM | CPU | Lưu lượng truy cập | Lưu trữ SSD | IP tĩnh |
| Basic | $5/tháng | 1 GB | 1 vCPU | 1 TB/tháng | 25 GB | Không có |
| Standard-1 | $15/tháng | 2 GB | 1 vCPU | 2 TB/tháng | 50 GB | Có |
| Standard-2 | $30/tháng | 4 GB | 2 vCPU | 4 TB/tháng | 80 GB | Có |
| Standard-4 | $60/tháng | 8 GB | 4 vCPU | 5 TB/tháng | 160 GB | Có |
| Standard-8 | $120/tháng | 16 GB | 8 vCPU | 6 TB/tháng | 320 GB | Có |
| Standard-16 | $240/tháng | 32 GB | 16 vCPU | 7 TB/tháng | 640 GB | Có |
| Standard-32 | $480/tháng | 64 GB | 32 vCPU | 8 TB/tháng | 1280 GB | Có |
| Standard-48 | $960/tháng | 96 GB | 48 vCPU | 9 TB/tháng | 1920 GB | Có |
| Standard-64 | $1,200/tháng | 128 GB | 64 vCPU | 10 TB/tháng | 2560 GB | Có |
Lưu ý: Giá cả có thể thay đổi tùy theo thời điểm và địa điểm sử dụng.
Ngoài VPS của Digital Ocean, bạn cũng có thể tham khảo thêm: VPS Azure của Microsoft, VPS Amazon, VPS Vultr, VPS Google Cloud…
Các tính năng nổi bật của VPS DigitalOcean
VPS DigitalOcean có nhiều tính năng nổi bật như sau:
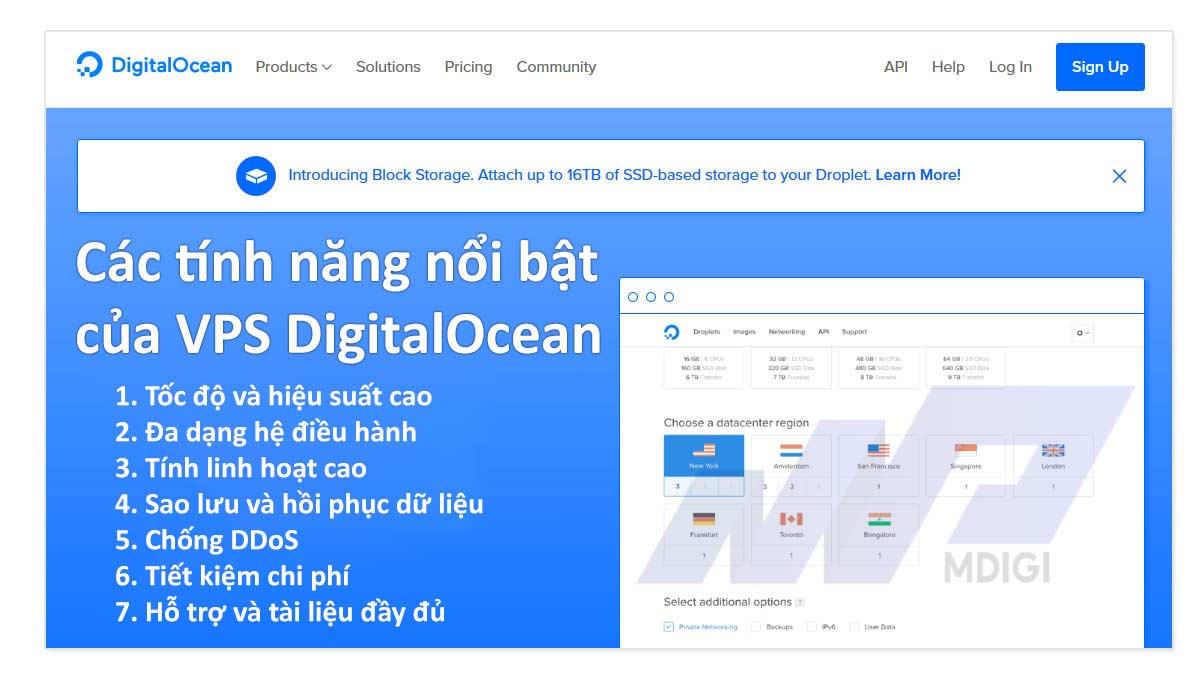
- Tốc độ và hiệu suất cao: DigitalOcean sử dụng các server có cấu hình mạnh mẽ, ổ cứng SSD và kết nối mạng nhanh, giúp tăng tốc độ và hiệu suất của VPS.
- Đa dạng hệ điều hành: DigitalOcean hỗ trợ nhiều hệ điều hành, bao gồm các phiên bản của Ubuntu, CentOS, Debian, Fedora, FreeBSD và Fedora CoreOS.
- Tính linh hoạt: Người dùng có thể linh hoạt thay đổi cấu hình VPS, bao gồm CPU, RAM và ổ cứng, để đáp ứng nhu cầu sử dụng.
- Sao lưu và phục hồi dữ liệu: DigitalOcean cung cấp tính năng sao lưu dữ liệu và khôi phục dữ liệu nhanh chóng và dễ dàng.
- Cơ chế chống DDoS: DigitalOcean có cơ chế chống DDoS mạnh mẽ, giúp bảo vệ VPS khỏi các cuộc tấn công mạng.
- Tiết kiệm chi phí: DigitalOcean có giá cả hợp lý và linh hoạt với nhiều gói dịch vụ khác nhau, giúp người dùng tiết kiệm chi phí.
- Hỗ trợ và tài liệu đầy đủ: DigitalOcean có hỗ trợ khách hàng chuyên nghiệp và tài liệu đầy đủ để giúp người dùng sử dụng và quản lý VPS một cách hiệu quả.
Hướng dẫn sử dụng VPS của DigitalOcean
Đăng ký tài khoản DigitalOcean
Để đăng ký tài khoản DigitalOcean, làm theo các bước sau:
Bước 1: Truy cập vào trang chủ của DigitalOcean tại địa chỉ https://www.digitalocean.com/
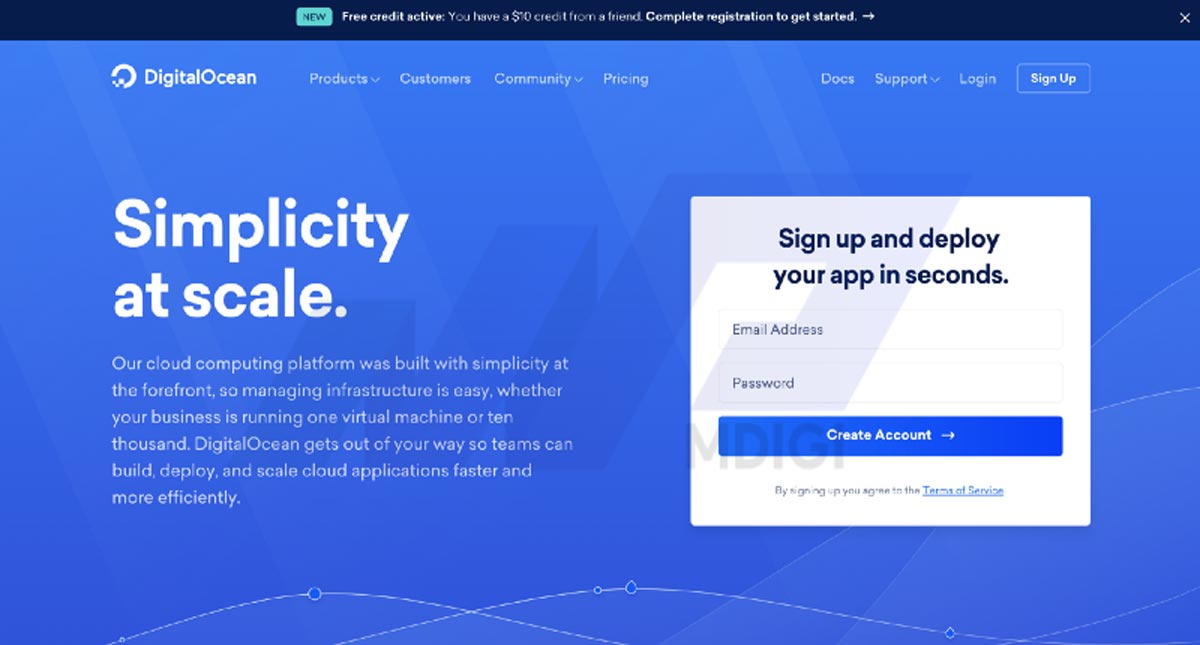
Bước 2: Nhấp vào nút “Sign Up” ở góc trên bên phải của trang web.
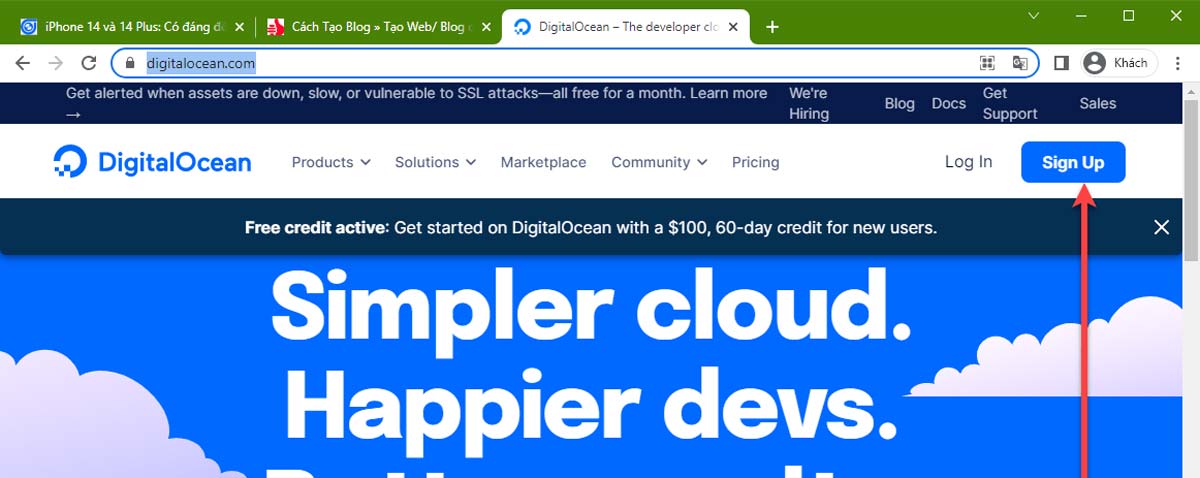
Bước 3: Nhập các thông tin cá nhân cần thiết để đăng ký tài khoản, bao gồm tên đăng nhập, địa chỉ email và mật khẩu.
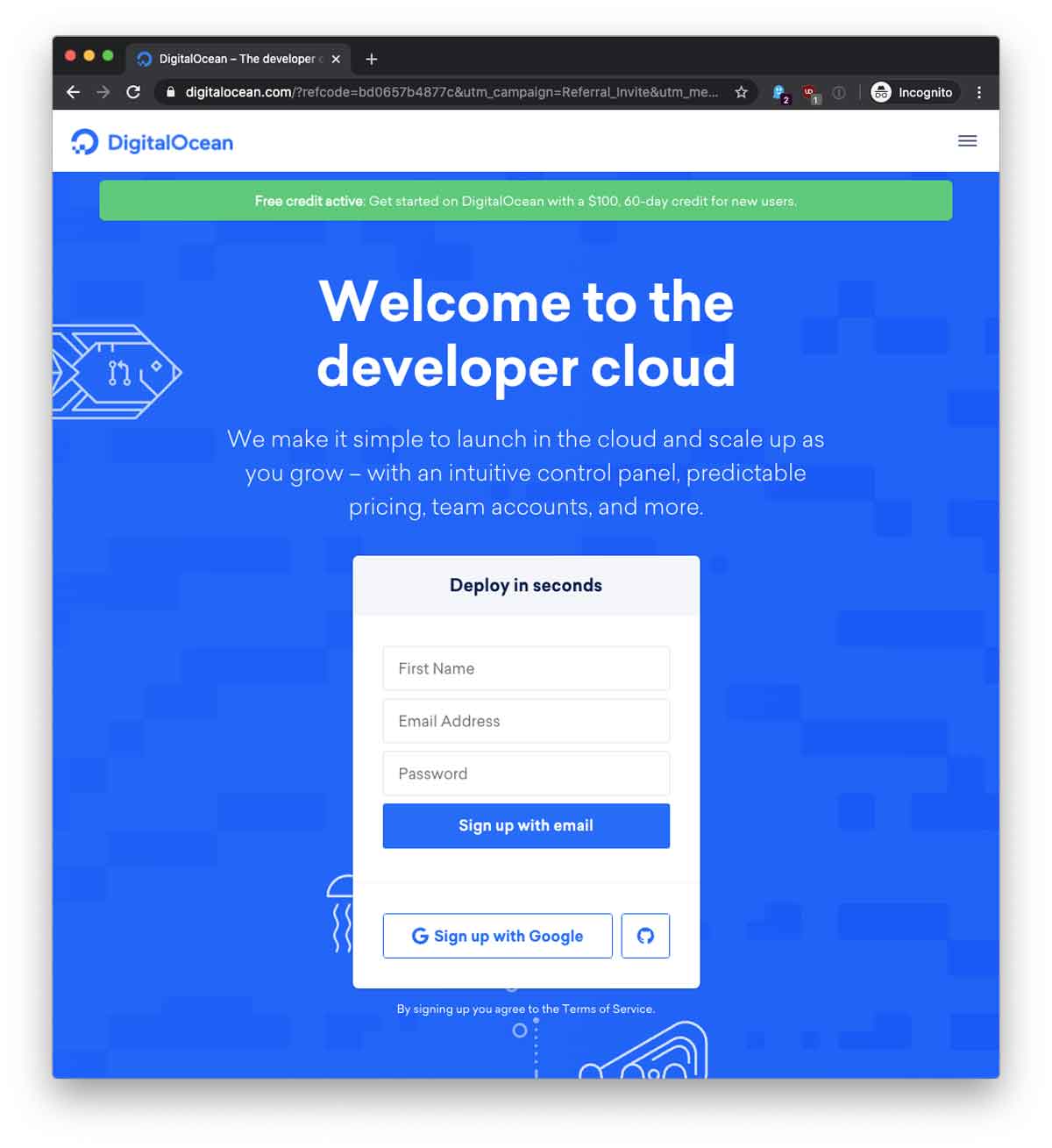
Bước 4: Điền thông tin thẻ tín dụng hoặc thanh toán thông qua PayPal để thanh toán cho các dịch vụ DigitalOcean.
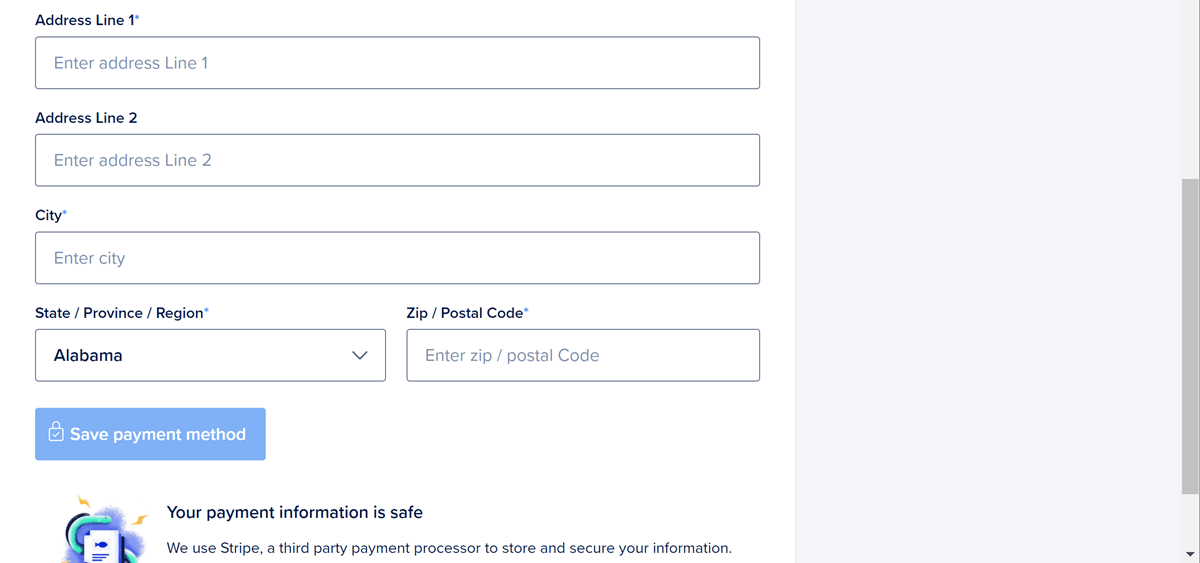
Bước 5: Xác nhận tài khoản của bạn bằng cách nhấp vào liên kết xác nhận được gửi đến địa chỉ email đã đăng ký.
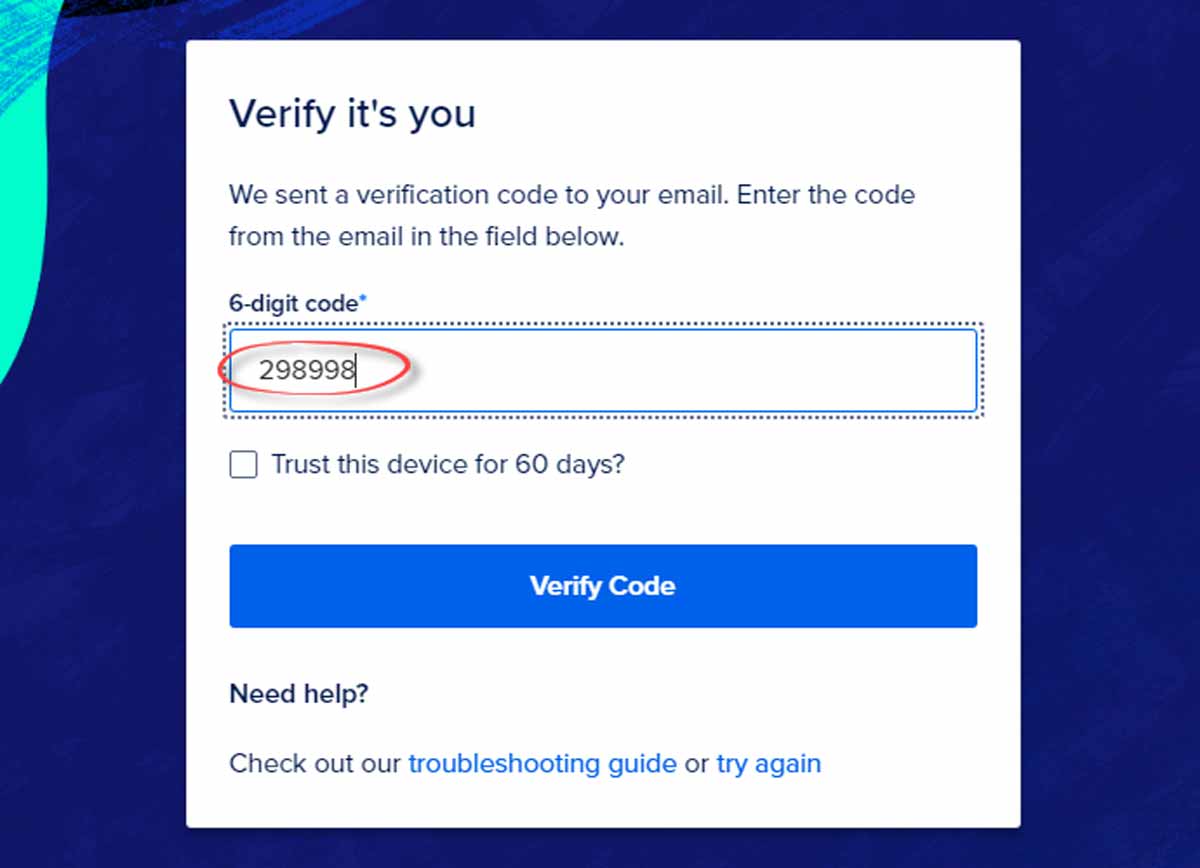
Bước 6: Đăng nhập vào tài khoản DigitalOcean của bạn bằng cách sử dụng tên đăng nhập và mật khẩu đã đăng ký.
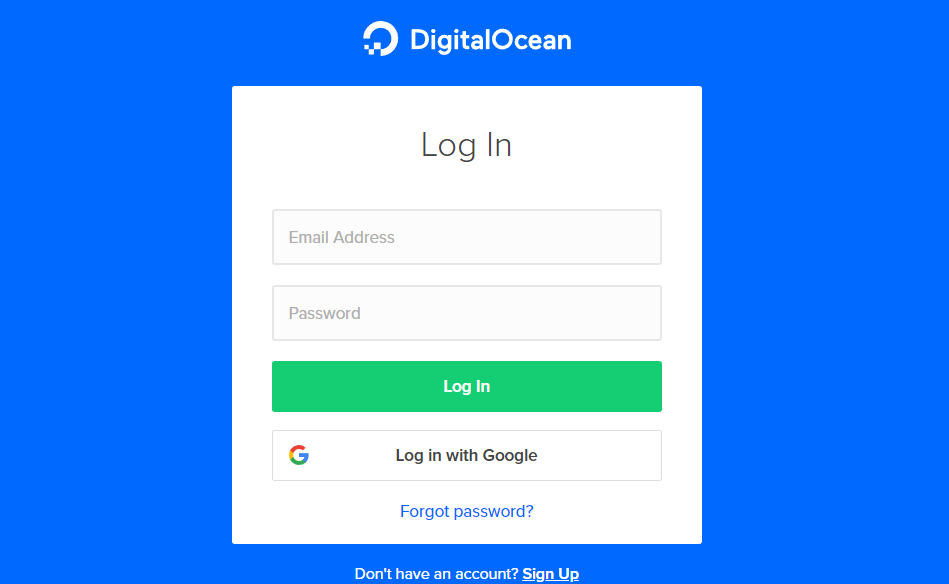
Sau khi đăng nhập vào tài khoản của bạn, bạn sẽ có thể quản lý các máy chủ ảo của mình thông qua bảng điều khiển của DigitalOcean.
Tạo droplet
Bước 1: Tạo Droplet:
Sau khi đăng nhập vào tài khoản DigitalOcean, bạn có thể bắt đầu tạo một droplet bằng cách nhấp vào nút “Create” ở góc trên cùng bên phải của trang web. Sau đó, bạn sẽ được chuyển đến trang tạo droplet.
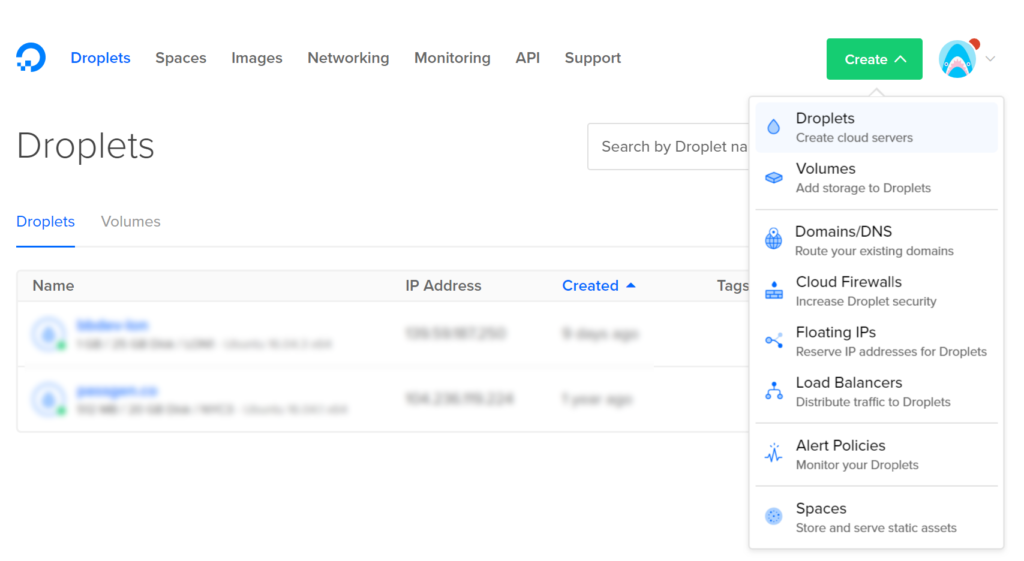
Bước 2: Chọn hệ điều hành và cấu hình droplet
Trên trang tạo droplet, bạn sẽ thấy một loạt các cấu hình để tùy chỉnh droplet của mình. Bạn có thể chọn hệ điều hành mà bạn muốn cài đặt, như Ubuntu, CentOS, Debian hoặc Fedora. Bạn cũng có thể chọn cấu hình CPU, RAM, ổ cứng, vùng địa lý, tên miền và các tùy chọn khác.
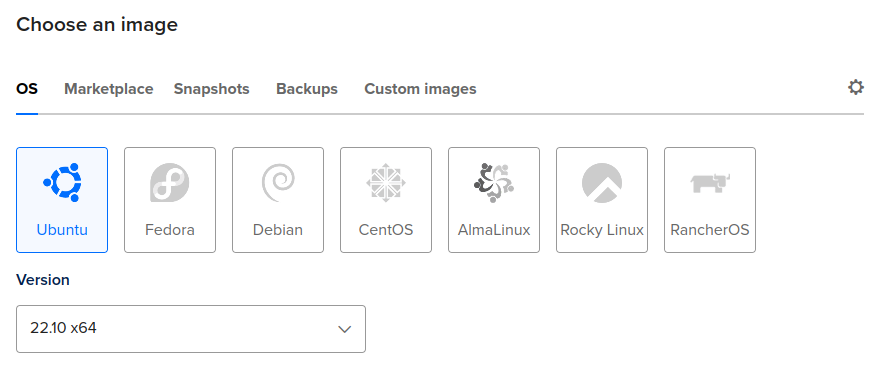
Bước 3: Chọn kích thước droplet
Tiếp theo, bạn nên chọn kích thước droplet phù hợp với nhu cầu của mình. DigitalOcean cung cấp nhiều gói khác nhau, từ các gói phù hợp cho việc phát triển ứng dụng đến các gói phù hợp cho các ứng dụng có lượng truy cập lớn.
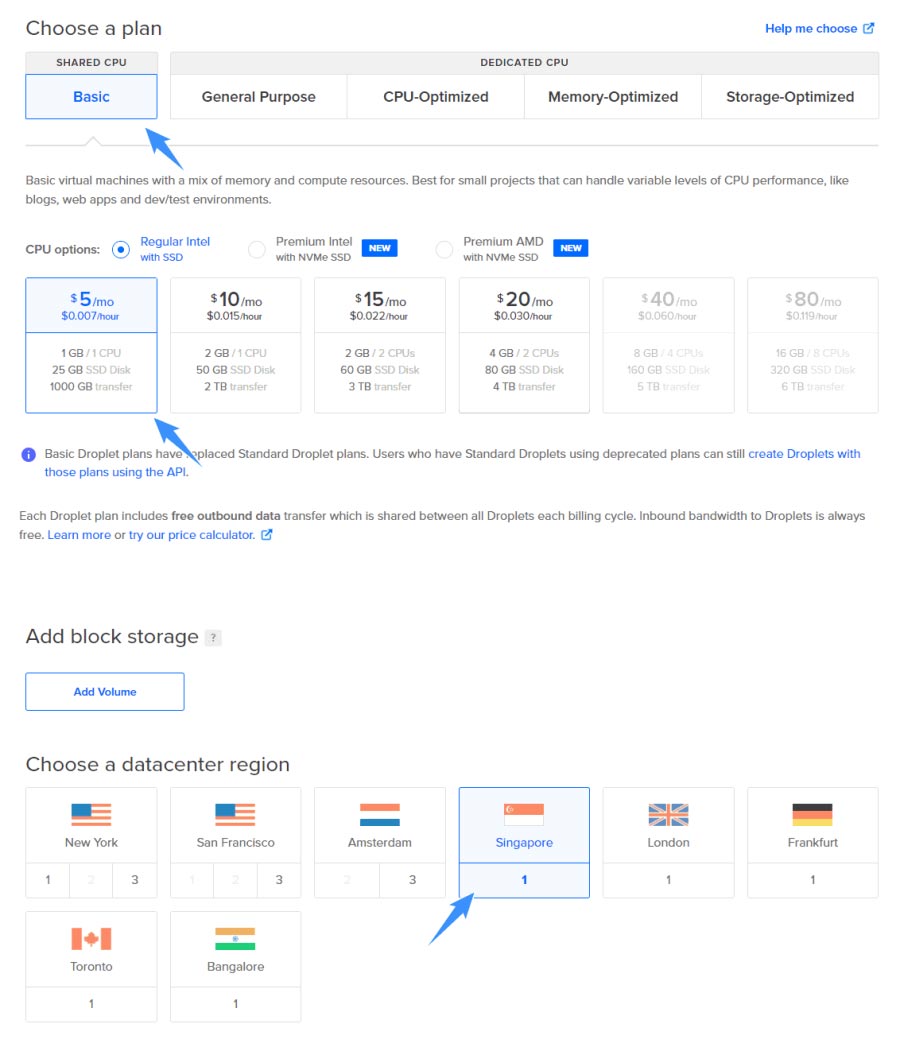
Bước 4: Chọn vùng địa lý và các tùy chọn khác
Sau khi chọn kích thước droplet, bạn cần chọn vùng địa lý cho droplet của mình. DigitalOcean có các trung tâm dữ liệu tại nhiều địa điểm khác nhau trên thế giới, cho phép bạn chọn vùng địa lý gần nhất với khách hàng của mình để tối ưu hóa hiệu suất.
Bước 5: Chọn tùy chọn bảo mật và chạy droplet
Cuối cùng, bạn cần chọn các tùy chọn bảo mật cho droplet của mình, bao gồm chọn SSH Key để đăng nhập vào droplet và chọn các tùy chọn bảo mật khác.
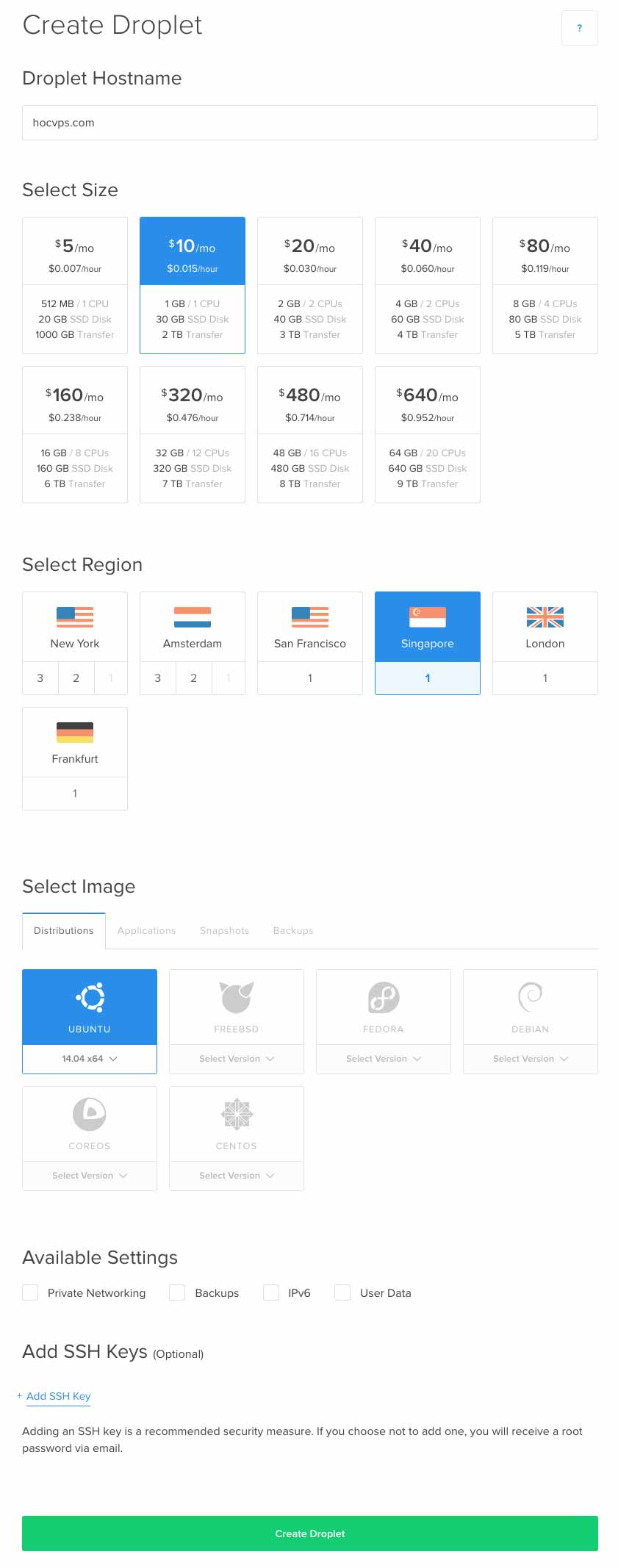
Sau khi đã chọn tất cả các tùy chọn và cấu hình cho droplet của mình, bạn có thể nhấn nút “Create Droplet” để tạo droplet và bắt đầu sử dụng.
Kết nối vào VPS bằng SSH
Để kết nối vào VPS bằng SSH trên DigitalOcean, bạn có thể làm theo các bước sau:
Bước 1: Lấy thông tin đăng nhập
Sau khi tạo droplet trên DigitalOcean, hệ thống sẽ gửi cho bạn một email chứa thông tin đăng nhập của VPS. Trong email này, bạn sẽ tìm thấy địa chỉ IP của VPS, tên người dùng (user) và mật khẩu (password).
Bước 2: Mở cửa sổ dòng lệnh (terminal)
Trên máy tính của bạn, mở một cửa sổ dòng lệnh (terminal) bằng cách nhấn tổ hợp phím Ctrl + Alt + T (trên Ubuntu) hoặc mở ứng dụng Terminal (trên macOS).
Bước 3: Kết nối vào VPS bằng SSH
Trong cửa sổ terminal, nhập lệnh sau để kết nối vào VPS: ssh root@your_server_ip
Thay your_server_ip bằng địa chỉ IP của VPS.
Nếu đăng nhập lần đầu, bạn sẽ được yêu cầu xác nhận việc kết nối và tạo một key RSA để xác thực cho lần đăng nhập sau.
Bước 4: Đổi mật khẩu (khuyến nghị)
Sau khi đăng nhập thành công, bạn nên đổi mật khẩu mặc định để tăng độ an toàn cho VPS. Để đổi mật khẩu, nhập lệnh sau:
passwdNhập mật khẩu hiện tại của VPS, sau đó nhập mật khẩu mới và xác nhận lại mật khẩu mới.
Bước 5: Sử dụng VPS
Sau khi kết nối thành công vào VPS, bạn có thể sử dụng các lệnh và công cụ trên VPS như trên một máy tính thông thường.
Lưu ý: Bạn nên sử dụng một tài khoản người dùng riêng thay vì sử dụng tài khoản root để đảm bảo an toàn cho VPS. Để tạo một tài khoản người dùng mới, bạn có thể sử dụng lệnh adduser và cấp quyền truy cập bằng lệnh sudo.
Cài đặt các phần mềm cần thiết trên VPS
Để cài đặt các phần mềm cần thiết trên VPS, bạn có thể thực hiện theo các bước sau:
Kết nối vào VPS bằng SSH:
Để kết nối vào VPS, bạn có thể sử dụng công cụ Terminal trên máy tính của mình và sử dụng lệnh SSH để kết nối tới địa chỉ IP của VPS.
Cập nhật hệ thống:
Trước khi cài đặt các phần mềm cần thiết, bạn cần cập nhật hệ thống bằng lệnh:
sudo apt-get updatesudo apt-get upgradeCài đặt các phần mềm cần thiết:
Tùy vào mục đích sử dụng VPS, bạn có thể cài đặt các phần mềm như Apache, MySQL, PHP, Git, Node.js, Python, Ruby, và nhiều phần mềm khác. Các lệnh cài đặt phần mềm thông dụng trên VPS Linux như sau:
- Apache:
sudo apt-get install apache2 - MySQL:
sudo apt-get install mysql-server - PHP:
sudo apt-get install php - Git:
sudo apt-get install git - Node.js:
sudo apt-get install nodejs - Python:
sudo apt-get install python
Cài đặt phần mềm quản lý gói:
Để quản lý các phần mềm đã cài đặt trên VPS, bạn có thể sử dụng phần mềm quản lý gói như apt hoặc apt-get. Để cài đặt phần mềm quản lý gói aptitude, bạn có thể sử dụng lệnh:
sudo apt-get install aptitudeCấu hình tường lửa:
Để bảo vệ VPS của bạn khỏi các cuộc tấn công mạng, bạn cần cấu hình tường lửa cho VPS. Trên VPS Linux, tường lửa mặc định là iptables. Bạn có thể sử dụng lệnh sau để cài đặt giao diện đồ họa cho iptables:
sudo apt-get install iptables-persistentSau khi cài đặt, bạn có thể cấu hình tường lửa bằng cách chỉnh sửa tệp tin /etc/iptables/rules.v4.
Cài đặt SSL:
Nếu bạn muốn cài đặt chứng chỉ SSL để bảo vệ website của mình, bạn có thể sử dụng Let’s Encrypt để cài đặt SSL miễn phí trên VPS. Bạn có thể sử dụng lệnh sau để cài đặt Let’s Encrypt trên VPS:
sudo apt-get install certbotCertbot là một công cụ miễn phí và mã nguồn mở được sử dụng để cài đặt và cấu hình chứng chỉ SSL/TLS miễn phí từ Let’s Encrypt trên máy chủ web. Let’s Encrypt là một tổ chức phi lợi nhuận cung cấp chứng chỉ SSL miễn phí để tăng cường bảo mật cho các trang web. Certbot hỗ trợ nhiều hệ điều hành, máy chủ web và phiên bản của Apache và Nginx. Nó được sử dụng rộng rãi để cài đặt và quản lý chứng chỉ SSL miễn phí cho các trang web.
Sử dụng VPS DigitalOcean để host website
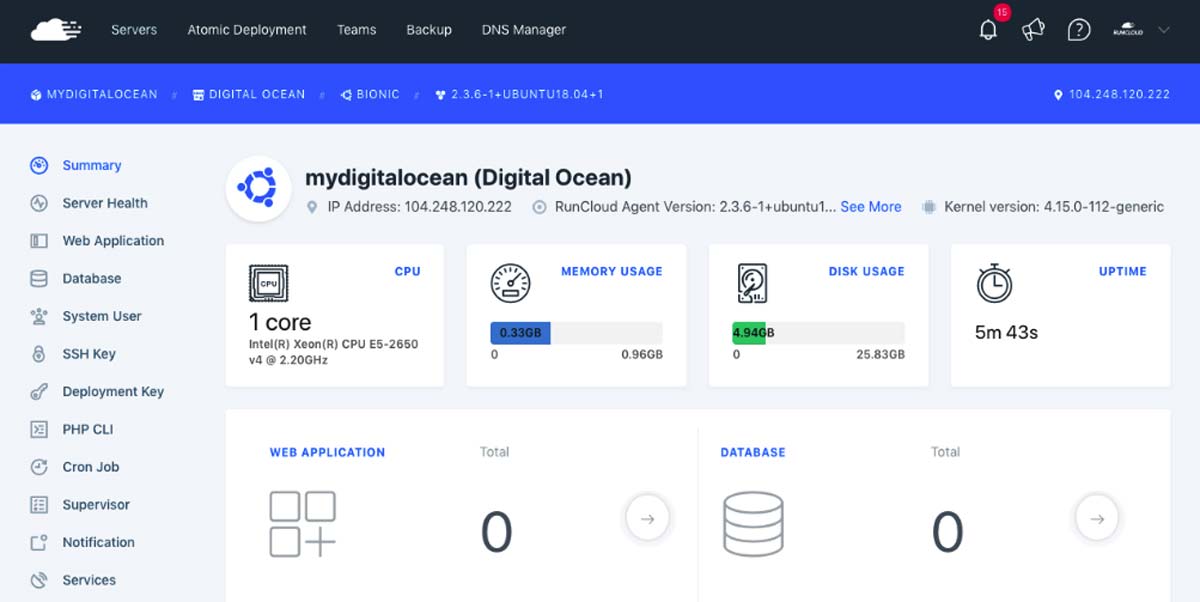
Cài đặt web server (Apache, Nginx)
Cài đặt trình web server trên droplet của bạn, Apache hoặc Nginx là hai trình web server phổ biến nhất. Cài đặt và cấu hình trình web server theo hướng dẫn trên trang chủ của trình web server.
Đăng ký tên miền và thiết lập DNS
Bạn cần tạo và cấu hình tên miền để trỏ đến địa chỉ IP của droplet. Nếu bạn đã có tên miền, bạn có thể trỏ nó đến địa chỉ IP của droplet. Nếu bạn chưa có tên miền, bạn có thể mua một tên miền mới từ một nhà cung cấp dịch vụ tên miền.
Cài đặt SSL/TLS:
Để bảo mật trang web của bạn, bạn cần cài đặt SSL/TLS. Bạn có thể sử dụng Certbot để cài đặt SSL/TLS miễn phí. Certbot là một công cụ tự động hóa cài đặt và cấu hình SSL/TLS.
Tải lên trang web của bạn:
Tải lên trang web của bạn lên thư mục được chỉ định của trình web server trên droplet của bạn. Để tải lên trang web của bạn, bạn có thể sử dụng FTP hoặc SCP.
Backup và Restore VPS trên Digital Ocean
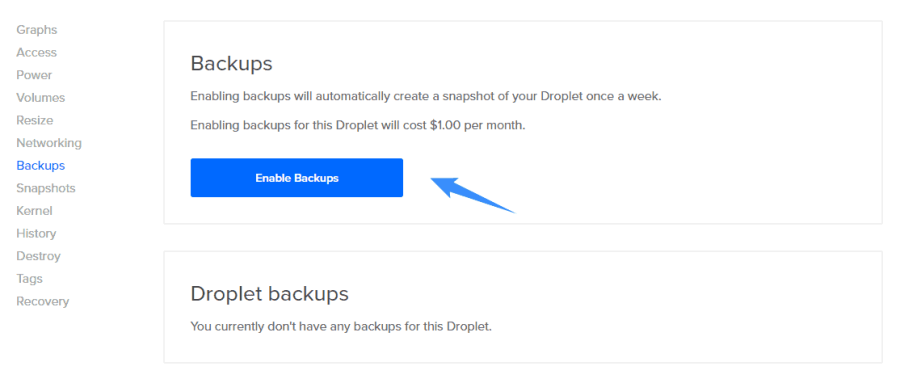
Để đảm bảo an toàn dữ liệu và tránh mất mát dữ liệu đáng tiếc khi sử dụng VPS của DigitalOcean, việc sao lưu và khôi phục dữ liệu thường xuyên là rất cần thiết. Sau đây là hướng dẫn cách backup và restore VPS trên DigitalOcean.
Backup VPS trên DigitalOcean
Để backup VPS trên DigitalOcean, có thể sử dụng một số công cụ sau:
Sử dụng Snapshot:
DigitalOcean cung cấp tính năng snapshot cho phép tạo bản sao lưu của toàn bộ VPS trong một thời điểm cụ thể. Bạn có thể tạo một snapshot bằng cách chọn VPS cần sao lưu, chọn tab “Snapshots”, sau đó chọn “Take Snapshot”. Khi cần khôi phục, bạn có thể tạo một VPS mới từ snapshot này.
Sử dụng bản sao của VPS:
Bạn có thể tạo một bản sao của VPS bằng cách tạo một droplet mới và sao chép toàn bộ dữ liệu từ VPS cần backup sang droplet mới này.
Restore VPS trên Digital Ocean
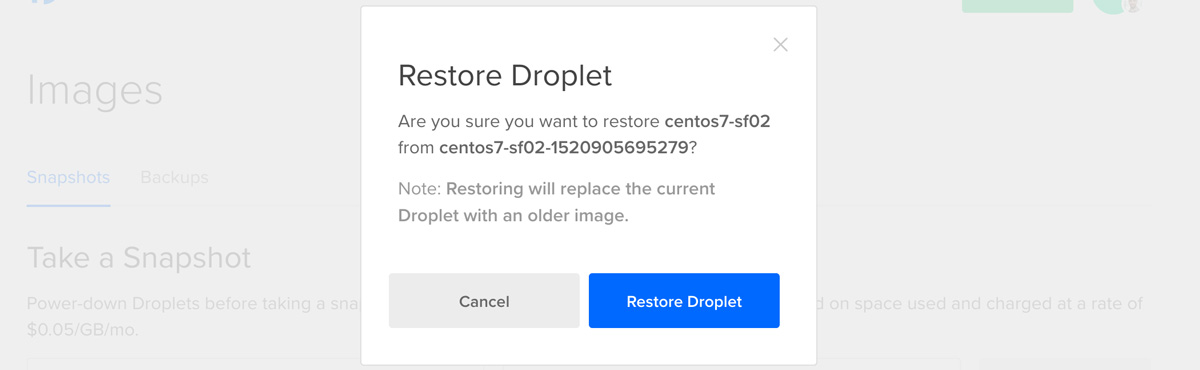
Để khôi phục VPS trên DigitalOcean, bạn có thể sử dụng hai cách sau:
Sử dụng Snapshot:
Nếu bạn đã tạo snapshot trước đó, bạn có thể tạo một VPS mới từ snapshot này. Chọn tab “Snapshots”, chọn snapshot cần khôi phục, sau đó chọn “Create Droplet” để tạo một VPS mới từ snapshot này.
Sử dụng bản sao của VPS:
Nếu bạn đã tạo bản sao của VPS trước đó, bạn có thể tạo một VPS mới và sao chép toàn bộ dữ liệu từ bản sao này sang VPS mới.
Lưu ý khi backup và restore VPS trên DigitalOcean
Khi tạo snapshot, quá trình này có thể mất một thời gian tùy thuộc vào dung lượng của VPS. Do đó, cần kiên nhẫn và đợi quá trình hoàn tất.
Nên backup VPS thường xuyên, đặc biệt là trước khi thực hiện các thay đổi quan trọng trên VPS.
Khi khôi phục VPS từ snapshot hoặc bản sao, hãy đảm bảo rằng VPS mới có cấu hình tương đương với VPS cũ để đảm bảo sự ổn định và độ tin cậy của VPS.
Lưu ý:
*Thông tin trong bài viết đều là những kiến thức chuyên môn và kinh nghiệm thực tế của đội ngũ sáng tạo tại MDIGI . Mọi hành vi sao chép vui lòng ghi trích dẫn nguồn MDIGI.vn! Xem Điều khoản & điều kiện của Chúng tôi.
*Cập nhật mới nhất ngày: 22/05/2023





