
VPS Vultr: Hướng dẫn đăng ký và sử dụng đơn giản từ A-Z
Vultr là một nhà cung cấp dịch vụ VPS (Virtual Private Server) phổ biến và được đánh giá cao trong cộng đồng công nghệ. Do đó rất nhiều người dùng tin tưởng và lựa chọn dịch vụ VPS của Vultr. Trong bài viết này MDIGI sẽ hướng dẫn bạn chi tiết cách đăng ký và sử dụng VPS của Vultr. Hãy cùng theo dõi nhé.
Mạnh Đức MDIGI

Tại sao nên sử dụng VPS Vultr
Dưới đây là một số lợi ích của VPS Vultr:
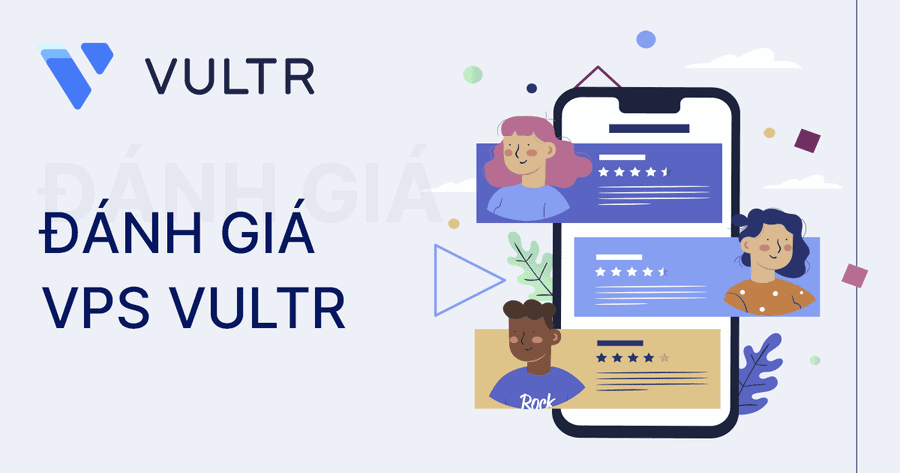
- Tốc độ: VPS Vultr có đường truyền mạng và ổ cứng VPS SSD tốc độ cao, giúp cho website hoạt động nhanh hơn và giảm thiểu thời gian tải trang.
- Đa dạng về vị trí máy chủ: Với hơn 17 trung tâm dữ liệu trên toàn cầu, khách hàng có thể chọn vị trí máy chủ gần nhất với đối tượng khách hàng của mình.
- Dễ sử dụng: Với giao diện quản trị dễ sử dụng và các tính năng đầy đủ, khách hàng có thể quản lý dịch vụ VPS của mình một cách dễ dàng.
- Khả năng mở rộng: Với các tính năng như máy chủ chuyển đổi và khả năng mở rộng linh hoạt, VPS Vultr cho phép khách hàng mở rộng dịch vụ của mình khi cần thiết.
Tuy nhiên, như bất kỳ dịch vụ nào khác, VPS Vultr cũng có những hạn chế và khuyết điểm. Một số khách hàng đã báo cáo về việc trang web của họ bị gián đoạn và tốc độ kém trong một số trường hợp. Ngoài ra, giá cả của dịch vụ cũng khá cao so với một số đối thủ khác trên thị trường.
Tóm lại, nếu bạn cần một dịch vụ VPS với tốc độ và đa dạng về vị trí máy chủ, VPS Vultr là một lựa chọn tốt. Tuy nhiên, nếu bạn đang tìm kiếm một giải pháp VPS giá rẻ hoặc có yêu cầu khác, bạn có thể muốn xem xét các nhà cung cấp dịch vụ khác trên thị trường.
Hướng dẫn mua VPS Vultr chi tiết từ A-Z
Dưới đây là hướng dẫn các bước chi tiết giúp bạn dễ dàng tạo tài khoản và đăng ký mua các gói VPS tại nhà cung cấp Vultr đơn giản nhất, tiết kiệm thời gian và công sức cho những công việc khác của bạn. Xin mời cùng theo dõi:
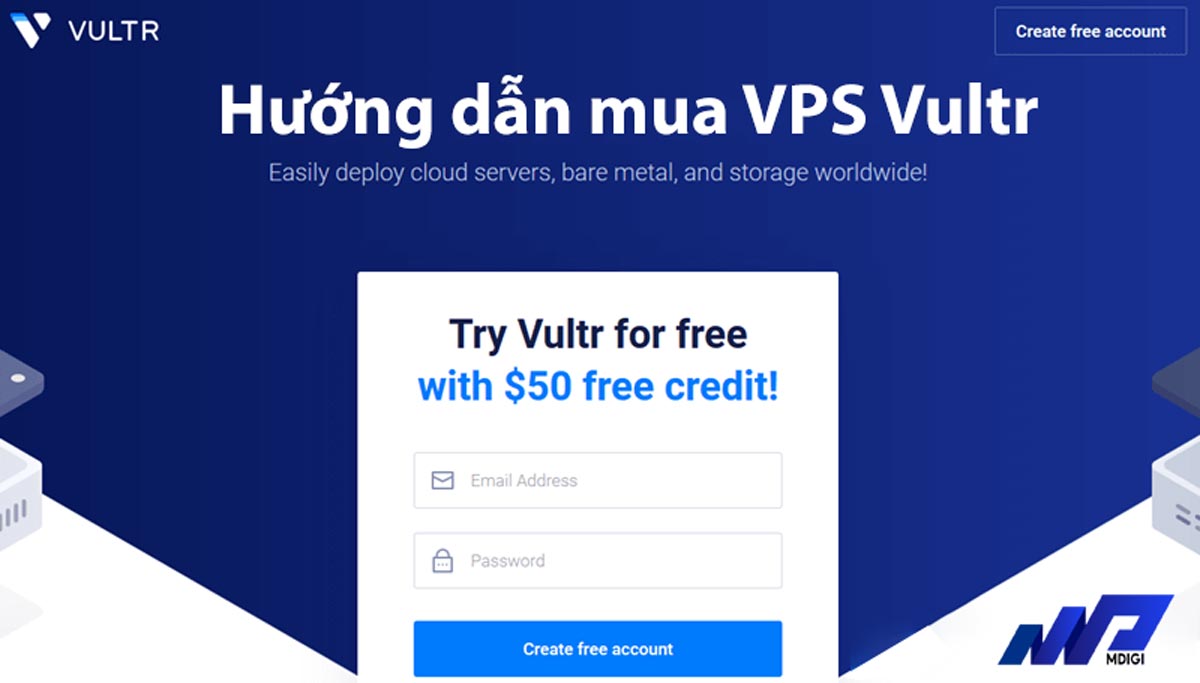
Bước 1: Truy cập vào trang chủ Vultr sau đó click vào Sign up hoặc nút Creat Account.
Do đôi khi Vultr họ thay đổi giao diện và một số tính năng nên có lúc thì là nút Sign up, có lúc thì là nút Creat Account nhưng bản chất thì không khác gì nhau.
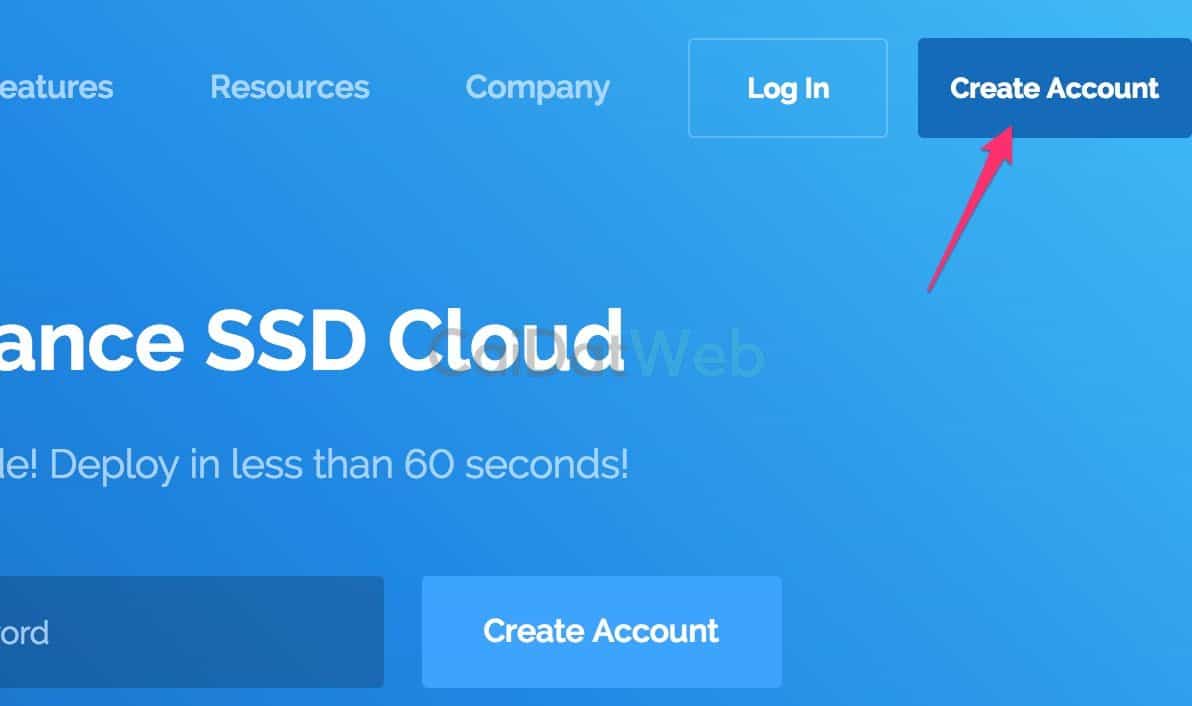
Bước 2: Điền thông tin tạo tài khoản.
Nhấn vào nút CREATE ACCOUNT, sau đó tiến hành nhập địa chỉ EMAIL đang sử dụng và MẬT KHẨU đăng nhập.
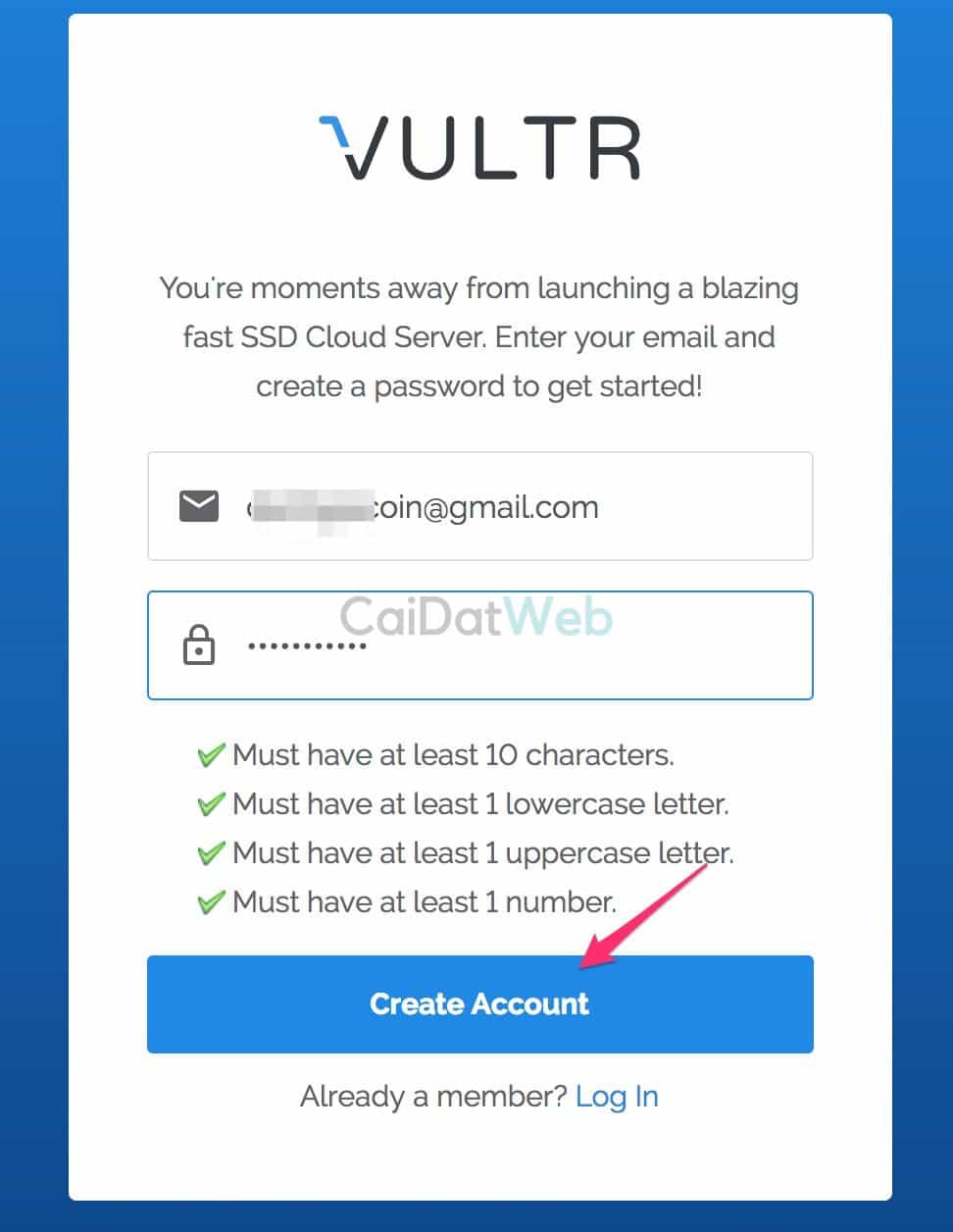
Hãy click vào nút CREATE ACCOUNT phía dưới lần nữa và bạn đã hoàn thành việc đăng ký tài khoản VULTR.
Bước 3: Nhấn vào Product, chọn sản phẩm mà bạn muốn đăng ký, chọn phương thức thanh toán.
Sau khi đăng nhập, bạn sẽ thấy giao diện quản trị của mình. Nhấp vào nút “Deploy New Server” để tạo một máy chủ mới.
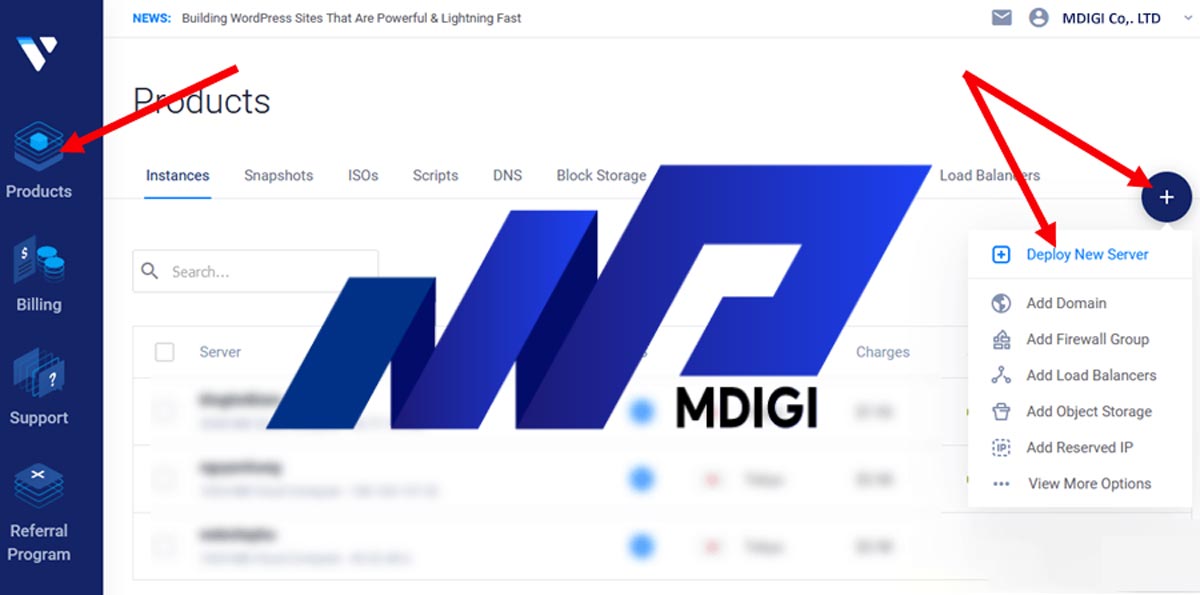
Trong trang “Deploy New Server”, bạn sẽ cần cấu hình máy chủ của mình. Các thông số cần nhập bao gồm vị trí máy chủ, hệ điều hành, kích thước ổ cứng, bộ nhớ RAM, CPU và tùy chọn khác. Bạn có thể chọn các thông số mặc định hoặc tự cấu hình theo yêu cầu của mình.
Lựa chọn VPS phù hợp
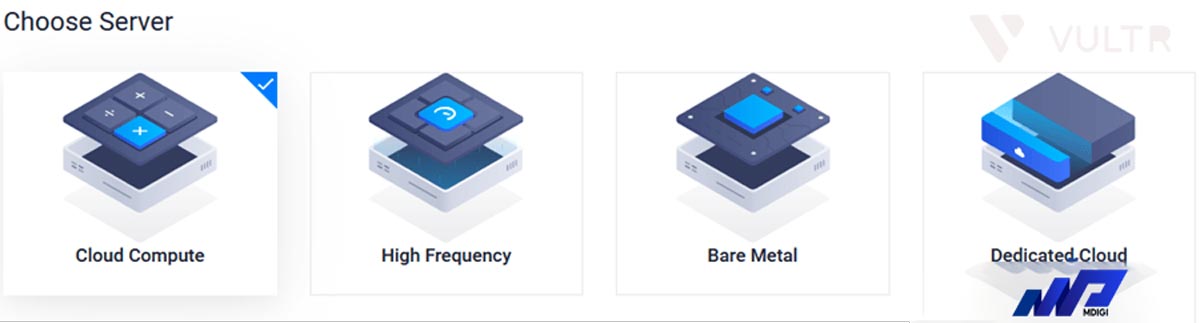
Để lựa chọn hệ điều hành cho VPS, bạn làm như sau:
Ở đây, bạn sẽ tùy ý chọn loại hệ điều hành theo từng mục đích sử dụng VPS Vultr. Nếu bạn muốn tạo VPS Vultr để chạy web thì chọn CentOS 7 hoặc 8 bản 64bit. Còn nếu muốn cài Windows bạn có thể lựa chọn bản Windows và trả phí bản quyền Windows.
Chọn hệ điều hành cho VPS, thông thường để chạy web trên VPS sử dụng các Script như VPSSIM hoặc HOCVPS thì bạn cần chọn là CENTOS.
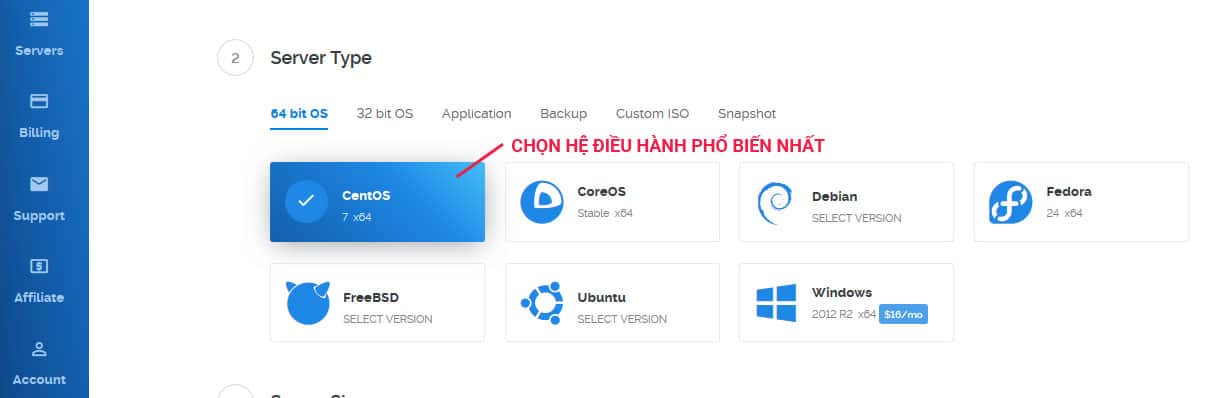
Bạn có thể thoải mái cài lại hệ điều hành khác sau khi đã tạo VPS Vultr xong.
Cụ thể, bạn có thể chọn các hệ điều hành khác nhau theo các tùy chọn như:
- 64 bit OS: Lựa chọn cài các hệ hiều hành như CentOS, Debian, Ubuntu và Windows thuộc bản 64 bit.
- 32 bit OS: Lựa chọn cài các hệ hiều hành như Debian, Ubuntu loại 32 bit.
- Application: Ở đây Vultr sẽ hỗ trợ cài đặt tự động các ứng dụng cho VPS như CentOS Web Panel, cPanel, LEMP, LAMP, WordPress, Joomla, OpenLiteSpeed,…
- Upload ISO: Ở đây bạn có thể tải lên bản ISO hệ điều hành mà bạn muốn cài. Thường nếu muốn cài Windows cho VPS thì mình sẽ chọn upload bản Windows.ISO lên đây để cài.
- ISO Library: Đây là kho file ISO của rất nhiều hệ điều hành mà Vultr cung cấp sẵn như: CentOS, Debian, Ubuntu, SystemRescueCD,…
- Backup: Tạo VPS Vultr mới dựa trên 1 bản backup có sẵn. Tính năng backup tự động là tính năng trả phí. Nếu bạn không có bản backup nào thì mục này sẽ trống.
- Snapshot: Tạo VPS Vultr mới bằng cách phục hồi bản snapshot từ 1 VPS trước đó.
Lựa chọn Server Size – chọn cấu hình phần cứng của VPS
Tùy thuộc vào mục đích cũng như quy mô sử dụng của bạn mà bạn có thể chọn cấu hình VPS phù hợp. Ở đây bạn cần chú ý đến dung lượng ổ SSD, số lượng CPU, dung lượng RAM, dung lượng băng thông và cả giá tiền theo tháng nữa.
Nếu như trang bạn chưa có lượng truy cập lớn hoặc mới tạo thì gói $2.5 hoặc $5 là đủ xài rồi. Nếu như có traffic từ 10K trở lên thì nên chọn gói từ $10. Một trong những điểm mình khá thích ở Vultr đó là có thể nâng cấp cấu hình VPS lên mức cao hơn chỉ với 1 cú click, vậy nên bạn cũng không quá bận tâm về việc cấu hình VPS đó có đáp ứng đủ traffic của Web hay không.
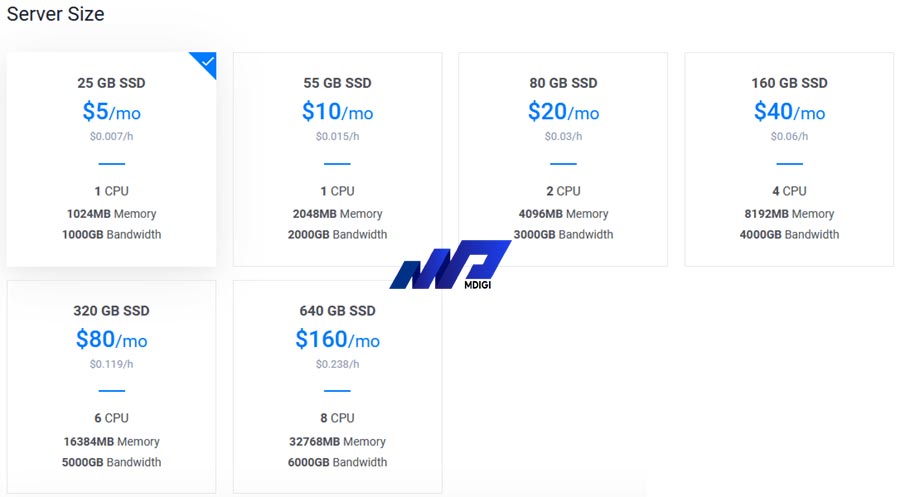
Sau khi lựa chọn và tạo VPS xong bạn hoàn toàn có thể nâng cấp lên cấu hình cao hơn mà vẫn được giữ nguyên dữ liệu. Chính vì thế mình khuyên bạn nên chọn từ cấu hình thấp cho phù hợp rồi sau này nâng cấu hình lên sau cũng được.
Cài đặt một số tiện ích bổ sung
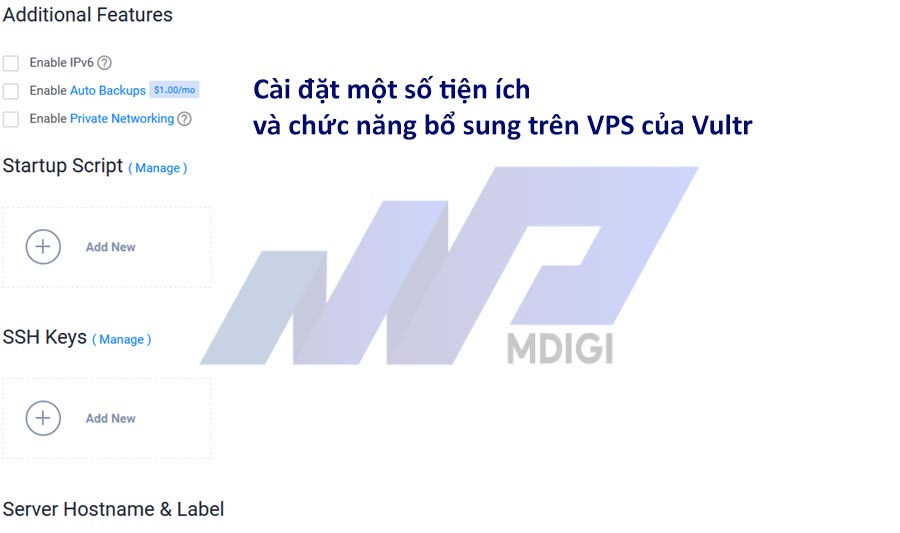
Đến phần cuối này, bạn có thể lựa chọn một số chức năng bổ sung cho VPS như:
- Enable IPv6: Kích hoạt hệ thống mạng IPv6, tuy nhiên hiện tại hệ thống mạng trên thế giới chủ yếu là IPv4 nên mục này không nên kích hoạt.
- Enable Auto Backups: Kích hoạt chức năng tự động backup VPS. Chức năng này là chức năng trả phí dựa trên cấu hình VPS Vultr của bạn. Nếu bạn thích thì có thể sử dụng trả phí hoặc làm theo hướng dẫn backup VPS lên Google Driver để backup VPS miễn phí (MDIGI có hướng dẫn chi tiết cho bạn trong một bài viết trước, bạn có thể tham khảo).
- Enable Private Networking: Nếu bạn muốn tạo server để chạy riêng lẻ cho frontend và backend thì có thể kích hoạt chức năng này. Còn nếu bạn muốn cài VPS để chạy web bình thường thì bỏ qua chức năng này.
- Startup Script: Phần này để bạn upload file script quản lý VPS. Tuy nhiên, nếu bạn mới dùng VPS thì bỏ qua phần này.
- SSH Keys: Phần này cũng là phần nâng cao nên bạn hãy bỏ qua để thiết lập VPS mặc định.
- Server Hostname & Label: Bạn có thể đặt tên cho server để dễ nhận biết và quản lý VPS. Thông thường mình đặt lun tên của trang web, ví dụ như MDIGI.
Cuối cùng, bạn nhìn ở phía dưới có 1 thanh menu ghim sẽ hiện thị số lượng VPS muốn tạo, chi phí sử dụng VPS 1 tháng. Bạn thấy OK thì ấn nút Deploy Now để tiến hành tạo VPS Vultr ngay. Sau khi hoàn thành cấu hình, bạn sẽ nhận được thông tin về máy chủ của mình, bao gồm địa chỉ IP, tên đăng nhập và mật khẩu. Bạn có thể sử dụng thông tin này để truy cập và quản lý máy chủ của mình.
Lưu ý: Chọn vị trí của máy chủ VPS.
Server Location: Chọn ví trí VPS của bạn, nếu như là site TIẾNG VIỆT thì bạn nên sử dụng SINGAPORE HOẶC TOKIO, còn TIẾNG ANH thì nên chọn ở MỸ và tương tự cho những ngôn ngữ khác.
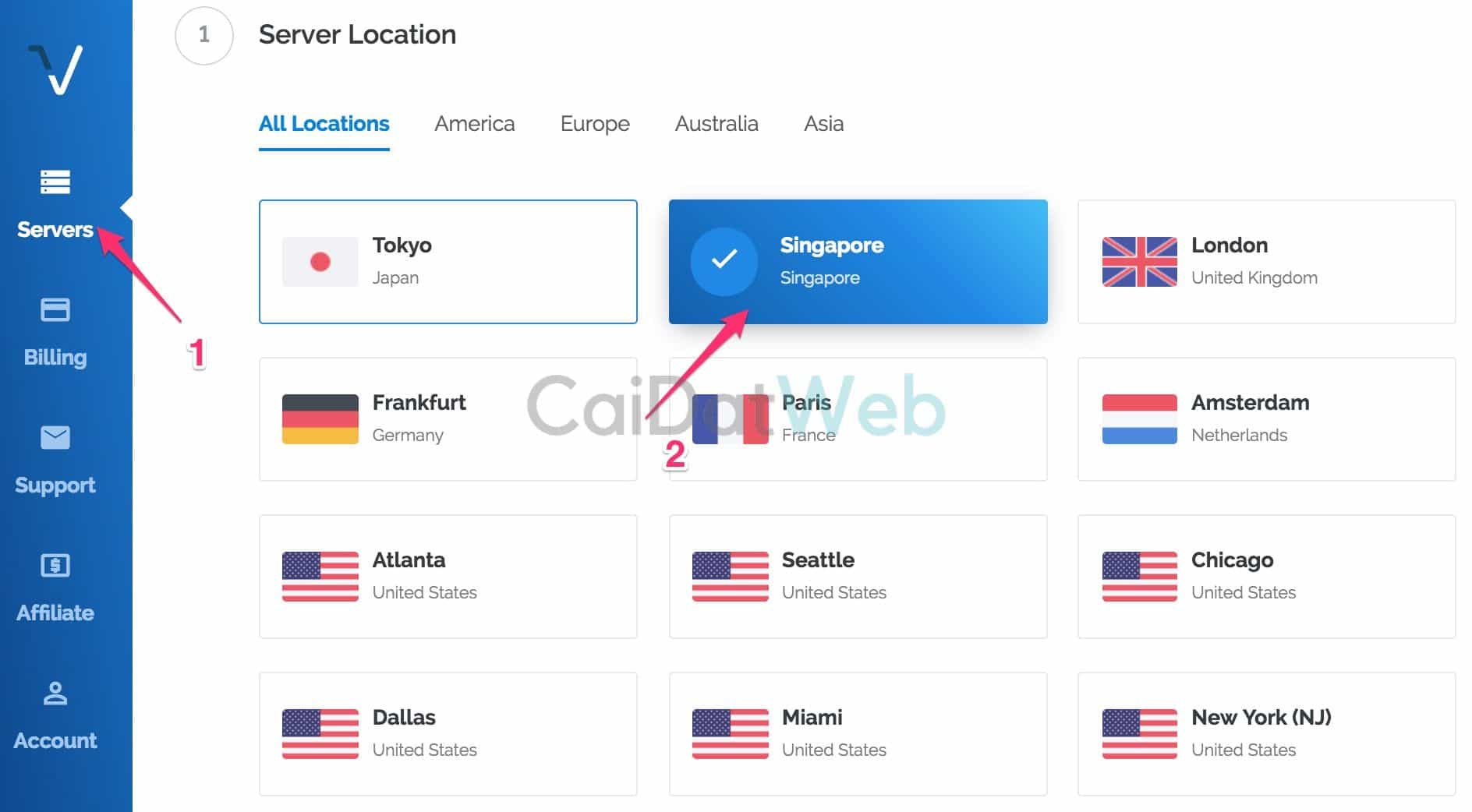
Bước 4: Thanh toán
Sau khi chọn xong gói VPS của mình, bạn cần điền vào các thông tin thanh toán (Billing) để có thể mua và sử dụng VPS. Tại giao diện chính khi đã đăng nhập, chọn vào nút BILLING. Vultr cung cấp nhiều phương thức thanh toán khác nhau, bao gồm thẻ tín dụng, PayPal và Bitcoin.
Chọn phương thức thanh toán VPS trên Vultr phù hợp
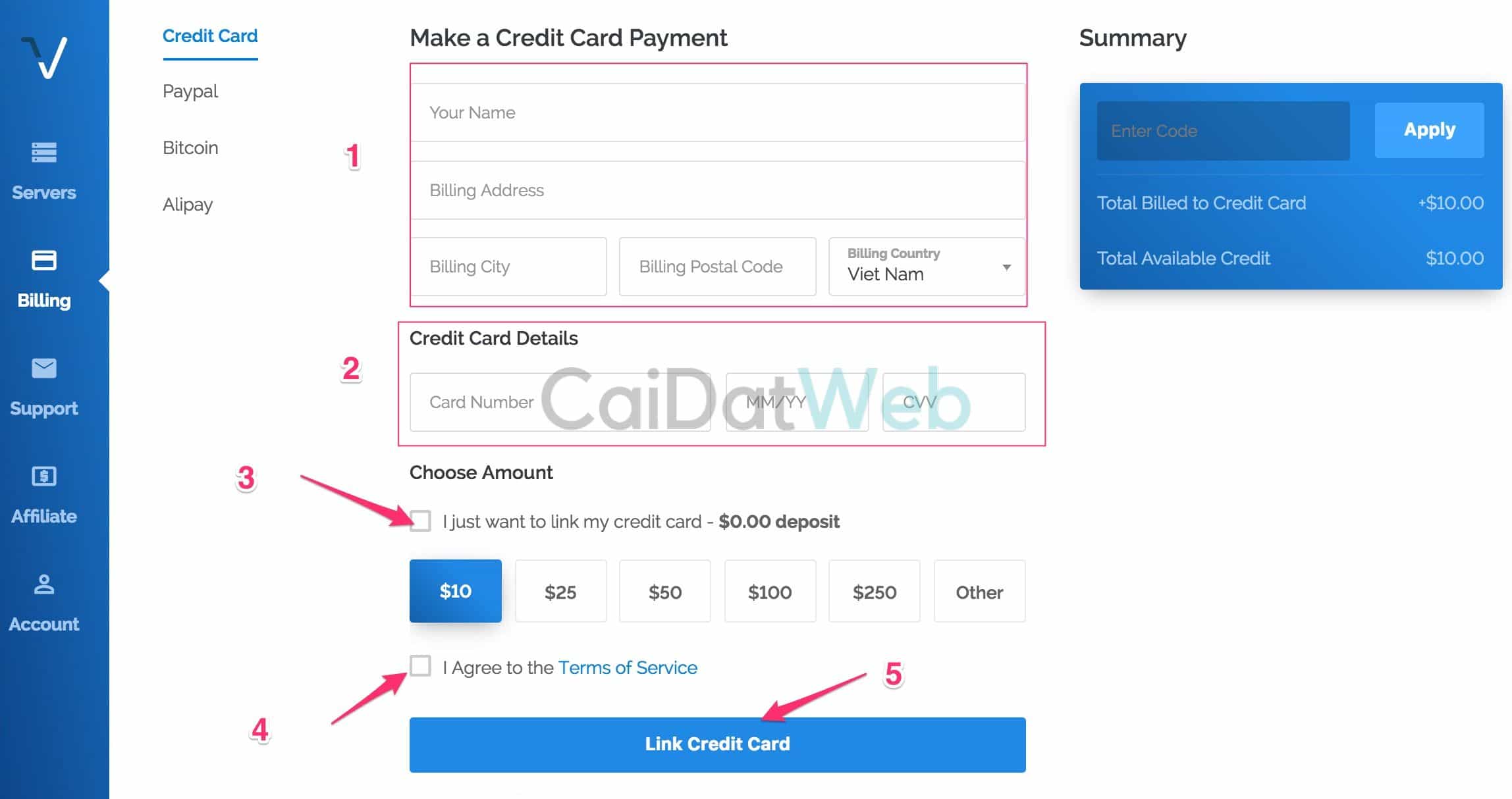
Khi đó, bạn sẽ thấy ba hình thức thanh toán gồm có CREDIT CARD, PAYPAL VÀ BITCOIN. Trong bài viết này, mình chỉ sử dụng phướng thức thanh toán bằng CREDIT CARD. Cách nhập thông tin thì bạn có thể tham khảo dưới đây.
- Name on Card: Nhập tên trên thẻ thanh toán Visa hoặc MasterCard.
- Billing Address: Điền địa chỉ nhà hoặc nơi bạn ở.
- Billing City: Chọn thành phố nơi bạn đang sinh sống và làm việc.
- Postal Code: Mã Code nơi bạn sinh sống, xem mã Zip code tại tỉnh thành của bạn bằng cách Search Google. Ví dụ: HCM có mà code là 700000.
- Quốc gia: Việt Nam
Hướng dẫn điền thông tin thẻ tín dụng
- Card Number: Nhập dãy số được in trong thẻ Visa hoặc MasterCard mà bạn sử dụng
- Expire Month (MM): Nhập tháng hết hạn, ví dụ 09
- Expire Year (YY): Nhập 2 số cuối của năm hết hạn, ví dụ 2022 thì điền 22
- Trong phần Link Only (0$): Nghĩa là bạn chỉ muốn liên kết thẻ vào tài khoản thôi và chưa có nhu cầu mua VPS. Nếu như chọn là Add $5, Add $10,… thì tức là bạn vừa liên kết vừa nạp tiền vào tài khoản Vultr để sử dụng luôn
Cuối cùng, hãy chọn vào tùy chọn “I agree to the Terms of Service” và nhấn vào nút LINK CREDIT CARD để hoàn tất việc liên kết thẻ thanh toán với Vultr.
Bước 5: Nhận được 1 email thông báo có địa chỉ IP của VPS sau khi hoàn thành.
Sau khi thanh toán thành công, máy chủ của bạn sẽ được triển khai và bạn có thể bắt đầu sử dụng dịch vụ VPS của Vultr.
Các sản phẩm của Vultr Server
Vultr cung cấp nhiều sản phẩm máy chủ khác nhau để đáp ứng các nhu cầu khác nhau của khách hàng. Dưới đây là một số sản phẩm của Vultr:
#1 VPS (Virtual Private Server):
Đây là sản phẩm chính của Vultr, cung cấp các gói VPS với nhiều cấu hình khác nhau để khách hàng có thể tùy chỉnh theo nhu cầu của mình. VPS Vultr có 17 vị trí máy chủ trên toàn cầu và được tích hợp đầy đủ các tính năng như máy chủ chuyển đổi và khả năng mở rộng linh hoạt.
#2 Bare Metal:
Đây là sản phẩm cung cấp các máy chủ vật lý hoàn toàn mới và được quản lý hoàn toàn bởi khách hàng. Sản phẩm này thích hợp cho các ứng dụng có yêu cầu tài nguyên cao và cần một môi trường độc lập.
#3 Block Storage:
Đây là sản phẩm cho phép khách hàng tăng dung lượng lưu trữ của máy chủ VPS của mình. Block Storage được tích hợp sẵn với các tính năng như snapshot và sao lưu để khách hàng có thể dễ dàng quản lý dữ liệu của mình.
#4 Dedicated Cloud:
Đây là sản phẩm cung cấp các máy chủ vật lý được quản lý bởi Vultr. Dedicated Cloud được tích hợp với các tính năng như khả năng mở rộng linh hoạt và máy chủ chuyển đổi để đáp ứng các nhu cầu của khách hàng.
#5 Object Storage:
Đây là sản phẩm cho phép khách hàng lưu trữ các đối tượng dữ liệu lớn trên đám mây của Vultr. Object Storage được tích hợp sẵn với các tính năng như bảo mật và quản lý dữ liệu để khách hàng có thể quản lý dữ liệu của mình một cách dễ dàng.
Giá dịch vụ của Vultr
Vultr cung cấp các gói dịch vụ VPS với giá khá cạnh tranh so với các nhà cung cấp dịch vụ tương tự. Giá của các gói dịch vụ Vultr phụ thuộc vào cấu hình và tài nguyên của máy chủ, và có thể được thanh toán theo giờ hoặc theo tháng. Sau đây là một số giá cơ bản của các gói dịch vụ VPS Vultr:
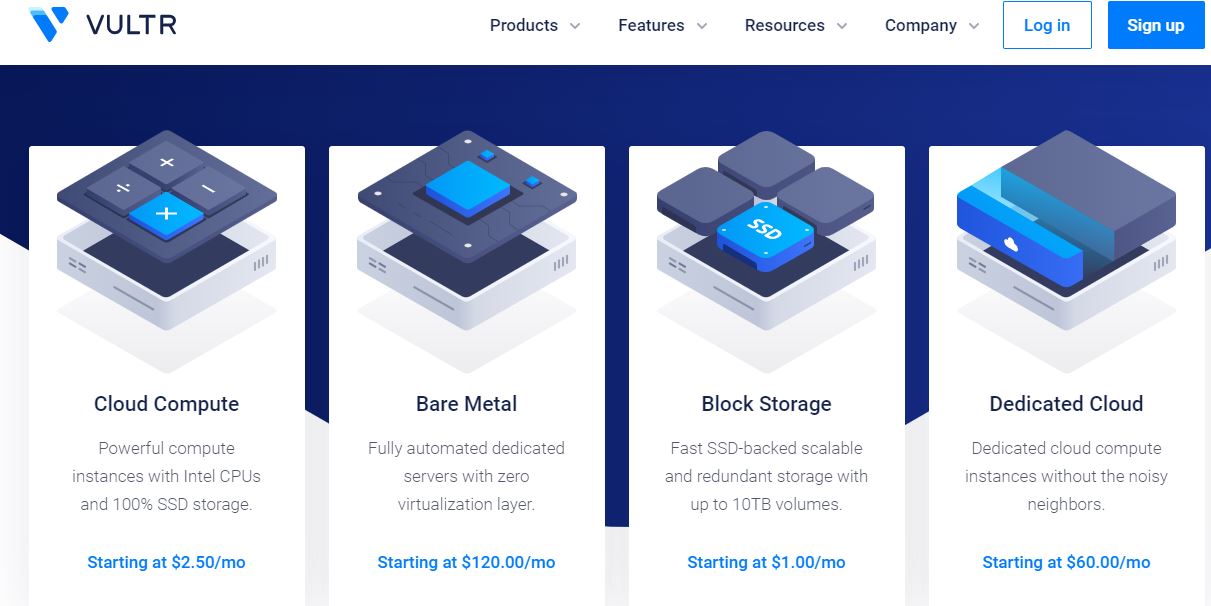
- Gói VPS có giá từ 2,50 USD/tháng đến 640 USD/tháng tùy vào cấu hình và tài nguyên của máy chủ.
- Gói Bare Metal có giá từ 120 USD/tháng đến 480 USD/tháng tùy vào cấu hình và tài nguyên của máy chủ.
- Gói Dedicated Cloud có giá từ 60 USD/tháng đến 320 USD/tháng tùy vào cấu hình và tài nguyên của máy chủ.
Ngoài ra, Vultr cũng cung cấp một số tính năng khác như Block Storage và Object Storage với giá khác nhau tùy vào dung lượng lưu trữ.
Các giá trên chỉ mang tính chất tham khảo, có thể thay đổi tùy thuộc vào địa điểm máy chủ, loại sản phẩm và thời điểm mua. Bạn nên truy cập trang web của Vultr để xem chi tiết về giá và các gói dịch vụ của họ.
Hướng dẫn sử dụng VPS Vultr
Để sử dụng VPS Vultr, bạn có thể thực hiện theo các bước sau đây:
Bước 1: Đăng ký tài khoản
Truy cập trang web của Vultr và đăng ký tài khoản. Sau khi đăng ký thành công, bạn sẽ nhận được thông tin đăng nhập để truy cập vào bảng điều khiển quản lý.
Bước 2: Tạo máy chủ VPS
Sau khi đăng nhập vào bảng điều khiển, bạn có thể tạo máy chủ VPS bằng cách chọn “Deploy New Server” và chọn vị trí máy chủ, hệ điều hành, cấu hình và tên máy chủ. Bạn cũng có thể chọn các tính năng khác như IPv6, backup, snapshot và firewall.
Bước 3: Kết nối với máy chủ VPS
Sau khi tạo máy chủ VPS, bạn có thể kết nối với máy chủ bằng cách sử dụng SSH hoặc Remote Desktop Protocol (RDP) tùy thuộc vào hệ điều hành của máy chủ. Bạn cũng có thể tải xuống các công cụ quản lý VPS như Putty (SSH) hoặc Remote Desktop Connection (RDP).
Bước 4: Cài đặt và quản lý ứng dụng
Sau khi kết nối thành công với máy chủ, bạn có thể cài đặt và quản lý các ứng dụng trên máy chủ của mình. Bạn có thể sử dụng các công cụ quản lý gói như yum, apt-get hoặc pip để cài đặt các ứng dụng và thư viện trên máy chủ.
Bước 5: Quản lý máy chủ VPS
Bạn có thể quản lý máy chủ VPS của mình bằng cách sử dụng các tính năng quản lý của Vultr như khởi động lại, tắt máy chủ, sao lưu, khôi phục, tạo snapshot và cài đặt firewall.
Tóm lại, để sử dụng VPS Vultr, bạn cần đăng ký tài khoản, tạo máy chủ VPS, kết nối và quản lý máy chủ của mình. Bạn có thể sử dụng các công cụ quản lý VPS và tính năng của Vultr để quản lý và tùy chỉnh máy chủ của mình.
Câu hỏi thường gặp
Ngoài VPS Vultr ra còn nhà cung cấp nào uy tín nữa không?
Hiện tại có rất nhiều nhà cung cấp VPS nước ngoài uy tín với chất lượng cao và khả năng hỗ trợ kỹ thuật rất tốt. Cụ thể:
#1 Azure VPS: VPS Azure có mạng lưới toàn cầu và định vị điểm phân phối dịch vụ rộng khắp, giúp tối ưu hóa hiệu suất và độ truy cập từ khắp nơi trên thế giới.
#2 Amazon EC2 (Elastic Compute Cloud): VPS Amazon được đánh giá là ổn định, tốc độ cao và giá thành hợp lý.
#3 VPS Google Cloud : có khả năng mở rộng mạnh mẽ, cho phép bạn mở rộng nguồn lực máy chủ một cách linh hoạt khi cần thiết. Google Cloud cung cấp tích hợp tốt với các dịch vụ khác của Google như BigQuery (dịch vụ phân tích dữ liệu) và Firebase (nền tảng phát triển ứng dụng di động).
#4VPS DigitalOcean có giao diện đơn giản và dễ sử dụng, cho phép triển khai VPS nhanh chóng và dễ dàng. DigitalOcean cũng cung cấp nhiều tính năng và các tiện ích hữu ích như bảo mật và sao lưu tự động.
Nếu 04 đơn vị cung cấp VPS nước ngoài này chưa làm bạn thấy thỏa mãn, có thể tham khảo thêm: TOP 9 nhà cung cấp VPS tốt nhất thế giới hiện nay
Nếu bạn ở Mỹ và muốn thuê VPS US thì có thể tham khảo thêm bài viết VPS US của chúng tôi.
Có các loại VPS nào hiện nay?
| Loại VPS | Tính năng |
|---|---|
| VPS YouTube | VPS được tối ưu hóa cho việc xem video hoặc tăng view cho kênh YouTube và các nền tảng streaming. |
| VPS cấu hình khủng | VPS với cấu hình mạnh mẽ, bao gồm CPU nhanh, bộ nhớ RAM lớn và dung lượng lưu trữ rộng. Thích hợp cho các ứng dụng yêu cầu sức mạnh tính toán cao và tải lớn. |
| VPS Forex | VPS tối ưu hóa cho giao dịch ngoại hối (Forex) và các hoạt động giao dịch tài chính bằng cách chạy các con Robot Forex 24/7/365. Đáp ứng yêu cầu về độ trễ thấp và kết nối mạng ổn định cho các hoạt động giao dịch. |
| VPS Linux | VPS chạy hệ điều hành Linux. Thích hợp cho các ứng dụng và dự án sử dụng các công nghệ mã nguồn mở và hỗ trợ Linux. |
| VPS Windows | VPS chạy hệ điều hành Windows. Hỗ trợ các ứng dụng và dự án chạy trên môi trường Windows, bao gồm cả các ứng dụng .NET và ASP.NET. |
| VPS SSD | VPS sử dụng ổ cứng SSD (Solid State Drive) thay vì ổ cứng thông thường. Cung cấp tốc độ đọc/ghi dữ liệu nhanh hơn và thời gian phản hồi ngắn hơn. |
| VPS có GPU | VPS được trang bị card đồ họa (GPU), cho phép tính toán song song và xử lý tác vụ đồ họa nặng. Thích hợp cho công việc liên quan đến AI, Machine Learning và xử lý đồ họa phức tạp. |
Một số bài viết liên quan có thể bạn quan tâm:
- Hướng dẫn sử dụng VPS cho người mới
- Hướng dẫn 12 cách nâng cao bảo mật cho VPS
- Giới thiệu phần mềm quản lý server Virtualmin
- Hướng dẫn Backup VPS lên Google Cloud bằng Rclone
- Giới thiệu TOP 7 phần mềm quản lý VPS tốt nhất hiện nay
- Hướng dẫn cách biến máy tính thành VPS
- Phân biệt VPS và Cloud Server
- Hướng dẫn Treo VPS kiếm tiền Online hiệu quả
- Hướng dẫn xây dựng hệ thống Server cho doanh nghiệp
Hy vọng nội dung này hữu ích với bạn. Chúc bạn may mắn và thành công!
Lưu ý:
*Thông tin trong bài viết đều là những kiến thức chuyên môn và kinh nghiệm thực tế của đội ngũ sáng tạo tại MDIGI . Mọi hành vi sao chép vui lòng ghi trích dẫn nguồn MDIGI.vn! Xem Điều khoản & điều kiện của Chúng tôi.
*Cập nhật mới nhất ngày: 22/05/2023





