
Google Map là gì? Tổng hợp kiến thức về Google Map
Google Map là gì? Bạn có thể sử dụng Google Maps để tìm kiếm địa điểm, lấy chỉ đường, xem thông tin giao thông, khám phá các địa điểm nổi tiếng và nhiều hơn thế nữa.
Nhưng bạn có biết rằng bạn cũng có thể tạo ra các bản đồ tùy chỉnh của riêng bạn với Google Maps không? Bạn có thể thêm các điểm, đường, hình dạng, văn bản, ảnh và video vào bản đồ của bạn, và chia sẻ nó với người khác hoặc nhúng nó vào trang web hoặc blog của bạn.
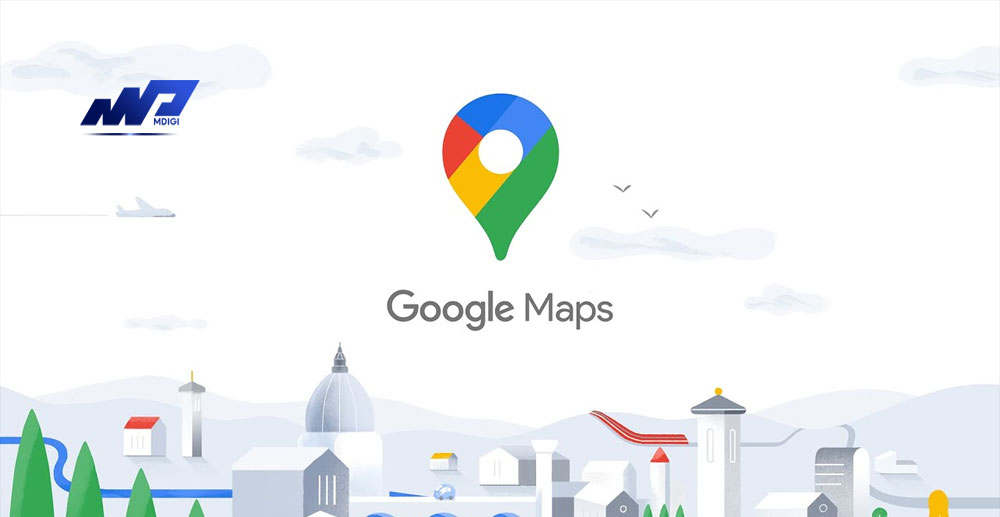
Bạn có thể sử dụng các bản đồ tùy chỉnh để lưu lại các địa điểm yêu thích, lập kế hoạch cho một chuyến du lịch, trình bày một bài thuyết trình hoặc chỉ đơn giản là để thể hiện sự sáng tạo của bạn.
Trong bài viết này, MDIGI sẽ hướng dẫn bạn cách tạo bản đồ tùy chỉnh trên Google Maps một cách dễ dàng và nhanh chóng. Hãy cùng khám phá nhé!
Google Map là gì?
Google Map là một dịch vụ bản đồ số được Google phát triển nhằm mục đích thay thế cho hình thức bản đồ giấy thông thường. Google Map cung cấp cho người dùng nhiều tính năng hữu ích, như xem hình ảnh vệ tinh, chụp ảnh từ trên không, bản đồ đường phố, chế độ xem toàn cảnh tương tác 360 °C của các đường phố (Google Street View), điều kiện giao thông thời gian thực và lập kế hoạch tuyến đường dành cho người đi bộ, ô tô, xe đạp, đường hàng không và phương tiện giao thông công cộng. Vào năm 2020, Google Map đã được hơn 1 tỷ người sử dụng mỗi tháng.
Lịch sử hình thành Google Map
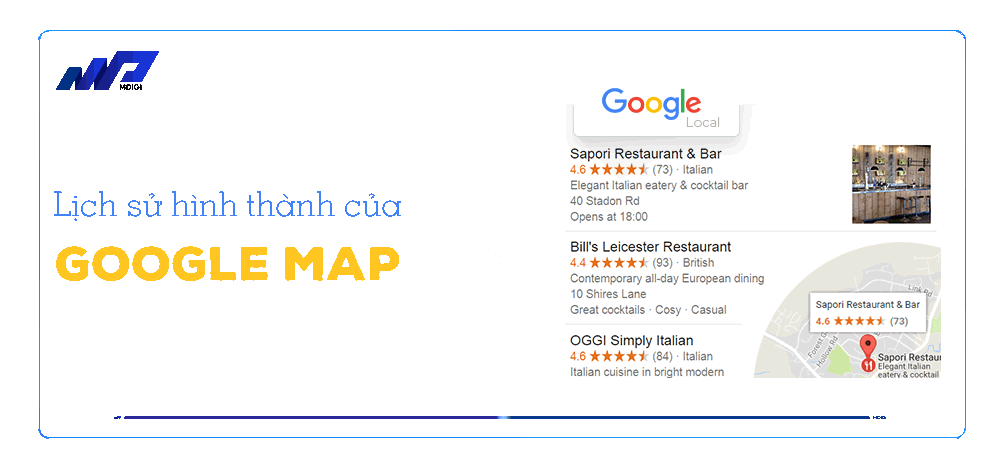
Google Map được khởi đầu như một chương trình desktop viết bằng C ++ tại Where 2 Technologies. Vào tháng 10 năm 2004, khi công ty này được Google mua lại, công ty đã chuyển đổi nó thành một ứng dụng web.
Sau khi mua lại một công ty trực quan hóa dữ liệu không gian địa lý và một công ty phân tích lưu lượng truy cập theo thời gian thực, Google Map đã được ra mắt vào tháng 2 năm 2005.
Phần front end sử dụng Javascript, XML và Ajax. Google Map cung cấp một API cho phép nhúng bản đồ trên các trang web của bên thứ ba, và cung cấp công cụ định vị cho các doanh nghiệp và tổ chức khác ở nhiều quốc gia trên thế giới. Google Map Maker cho phép người dùng cộng tác với nhau để mở rộng và cập nhật bản đồ của dịch vụ trên toàn thế giới nhưng đã ngừng hoạt động từ tháng 3 năm 2017.
Tuy nhiên, các đóng góp của nguồn lực cộng đồng cho Google Map không bị ngừng vì công ty đã thông báo rằng các tính năng đó sẽ được chuyển sang chương trình Google Local Guides.
Vào tháng 8 năm 2013, Google Map được xác định là ứng dụng phổ biến nhất thế giới dành cho điện thoại thông minh, với hơn 54% chủ sở hữu điện thoại thông minh toàn cầu sử dụng nó ít nhất một lần. Vào năm 2012, Google báo cáo có hơn 7.100 nhân viên và nhà thầu trực tiếp làm việc trong lĩnh vực lập bản đồ.
Vào tháng 5 năm 2017, ứng dụng đã được báo cáo có 2 tỷ người dùng trên Android, cùng với một số dịch vụ khác của Google bao gồm YouTube, Chrome, Gmail, Google Search và Google Play, Google Map đạt hơn 1 tỷ người dùng hàng tháng
Google Map hoạt động như thế nào?
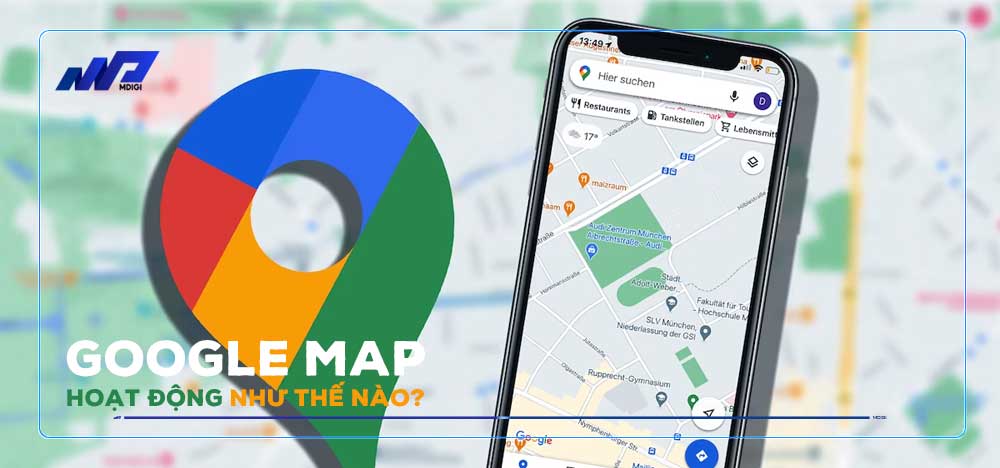
Google Map hoạt động bằng cách thu thập và xử lý dữ liệu bản đồ từ nhiều nguồn khác nhau, như hình ảnh vệ tinh, máy bay không người lái, xe chụp ảnh đường phố, cộng đồng người dùng và các đối tác.
Google Map sử dụng các thuật toán phức tạp để kết hợp các dữ liệu này thành một bản đồ liền mạch và chính xác, cũng như cập nhật thường xuyên các thay đổi trên thực tế.
Google Map cũng sử dụng trí tuệ nhân tạo để phân tích các hình ảnh và trích xuất các thông tin hữu ích, như tên đường, biển báo, số nhà, vị trí cửa hàng và địa điểm nổi tiếng.
Google Map cũng sử dụng các thuật toán học máy để dự đoán điều kiện giao thông thời gian thực và đề xuất các tuyến đường tối ưu cho người dùng.
So sánh Google Map và các dịch vụ Local khác
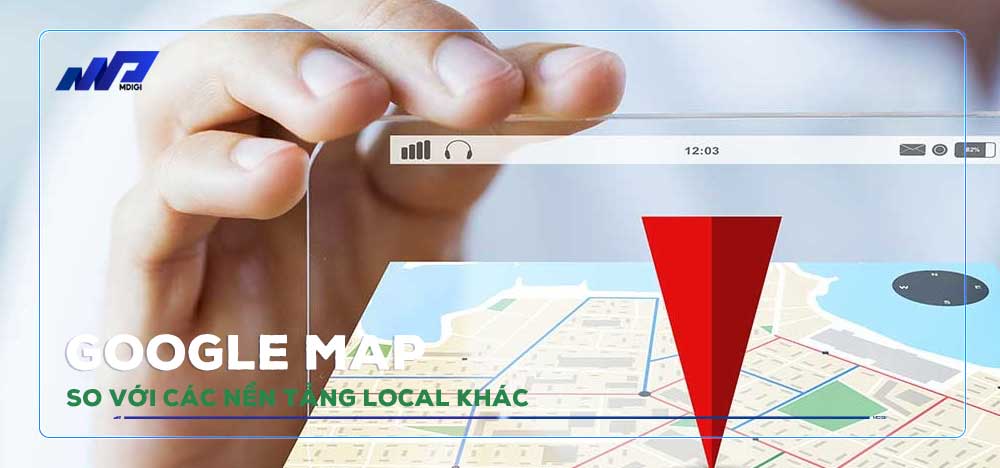
Google Map là một trong những dịch vụ bản đồ số hàng đầu trên thế giới, nhưng không phải là dịch vụ duy nhất. Có nhiều dịch vụ bản đồ khác cạnh tranh với Google Map, như Apple Maps, Bing Maps hay OpenStreetMap. Mỗi dịch vụ có những ưu điểm và nhược điểm riêng, và người dùng có thể lựa chọn theo nhu cầu và sở thích của mình. Dưới đây là một số điểm so sánh giữa Google Map và các dịch vụ bản đồ khác:
Apple Maps: Là dịch vụ bản đồ do Apple phát triển, chỉ có sẵn trên các thiết bị iOS và macOS. Apple Maps có giao diện đơn giản và trực quan, tích hợp sâu với Siri và các ứng dụng khác của Apple, như iMessage, Calendar hay Wallet. Apple Maps cũng có chế độ xem toàn cảnh 3D của các thành phố lớn, tính năng Flyover cho phép người dùng bay qua các điểm du lịch nổi tiếng, và tính năng Look Around cho phép người dùng xem hình ảnh 360 °C của các đường phố. Tuy nhiên, Apple Maps có ít hình ảnh vệ tinh hơn Google Map, không có chế độ xem phố của Google Street View, không có tính năng lập kế hoạch tuyến đường cho xe đạp hay phương tiện giao thông công cộng ở nhiều quốc gia, và không có API cho phép nhúng bản đồ trên các trang web của bên thứ ba.
Bing Maps: Là dịch vụ bản đồ do Microsoft phát triển, có sẵn trên nhiều nền tảng và thiết bị. Bing Maps có giao diện khá giống với Google Map, cung cấp hình ảnh vệ tinh, chụp ảnh từ trên không, bản đồ đường phố, chế độ xem toàn cảnh tương tác 360 °C của các đường phố (Bing Streetside), điều kiện giao thông thời gian thực và lập kế hoạch tuyến đường dành cho người đi bộ, ô tô, xe đạp và phương tiện giao thông công cộng. Bing Maps cũng có chế độ xem toàn cảnh
Các loại hình bản đồ của Google Map
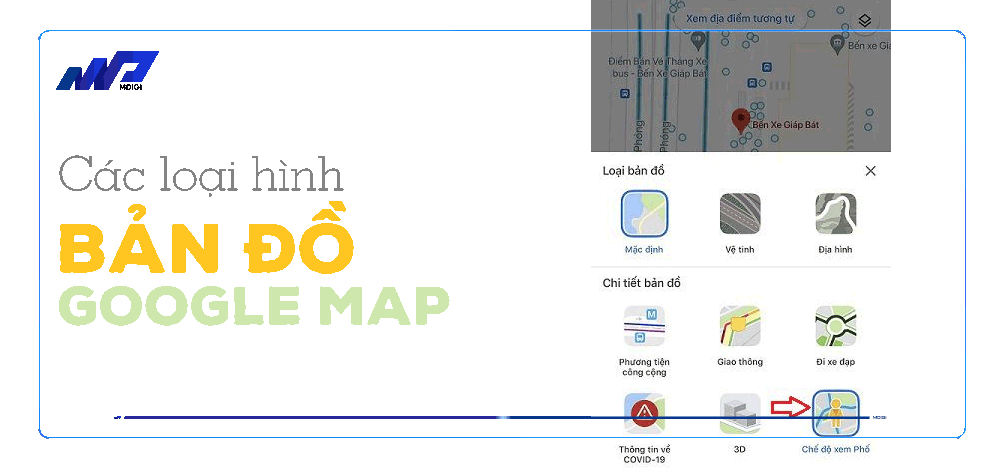
Google Map cung cấp nhiều loại hình bản đồ khác nhau để phù hợp với nhu cầu và sở thích của người dùng. Bạn có thể chọn loại bản đồ bằng cách nhấp vào biểu tượng Lớp ở dưới cùng bên trái. Các loại bản đồ bao gồm:
Bản đồ: Đây là loại bản đồ mặc định, hiển thị các tuyến đường, địa điểm và địa danh chính. Bạn có thể phóng to hoặc thu nhỏ để xem chi tiết hơn hoặc tổng quan hơn. Bạn cũng có thể kéo và thả để di chuyển bản đồ theo ý muốn.
Vệ tinh: Đây là loại bản đồ hiển thị hình ảnh được chụp từ trên cao bởi vệ tinh hoặc máy bay không người lái. Bạn có thể xem được các chi tiết như màu sắc, kết cấu và hình dạng của các đối tượng trên mặt đất. Bạn cũng có thể kết hợp với chế độ xem phố để xem hình ảnh 360 °C của các đường phố.
Địa hình: Đây là loại bản đồ hiển thị thông tin về phong cảnh, như độ cao, địa hình, sông nước và cây cối. Bạn có thể sử dụng loại bản đồ này để lập kế hoạch cho các hoạt động ngoài trời, như đi bộ đường dài, leo núi hay đi xe đạp.
Vector: Đây là loại bản đồ hiển thị các tuyến đường và địa điểm bằng các hình vẽ vector, không phải hình ảnh. Loại bản đồ này có ưu điểm là tải nhanh hơn, tiết kiệm dữ liệu hơn và dễ nhìn hơn khi phóng to hoặc thu nhỏ.
Câu hỏi thường gặp
Trong phần này, tôi sẽ trả lời một số câu hỏi thường gặp về Google Map mà bạn có thể quan tâm:
API Google Map là một tập hợp các công cụ và dịch vụ cho phép các nhà phát triển web và di động tích hợp các tính năng của Google Map vào các ứng dụng của họ. Ví dụ: bạn có thể sử dụng API Google Map để hiển thị bản đồ trên trang web của bạn, tạo ra các ứng dụng dẫn đường hoặc trò chơi dựa trên vị trí, hoặc phân tích dữ liệu bản đồ để ra quyết định kinh doanh
Chế độ xem trực tiếp của Google Maps là một tính năng mới được giới thiệu vào năm 2019, cho phép người dùng xem chỉ dẫn dẫn đường trong thế giới thực thông qua máy ảnh của điện thoại thông minh. Bạn có thể sử dụng chế độ xem trực tiếp khi bạn đang đi bộ ở một nơi lạ, và bạn muốn biết phải rẽ trái hay rẽ phải, hoặc bạn muốn tìm một địa điểm cụ thể. Bạn chỉ cần mở Google Maps, nhập địa điểm bạn muốn đến, chọn biểu tượng đi bộ, và nhấn vào biểu tượng chế độ xem trực tiếp. Sau đó, bạn sẽ thấy các mũi tên, hướng dẫn và tên đường xuất hiện trên màn hình, giúp bạn đi đúng hướng.
Chế độ xem phố của Google là một tính năng cho phép người dùng xem hình ảnh 360 °C của các đường phố và các địa điểm nổi tiếng trên bản đồ. Bạn có thể sử dụng chế độ xem phố để khám phá một thành phố mới, xem trước một nơi bạn muốn đến, hoặc chỉ đơn giản là để giải trí. Bạn có thể truy cập vào chế độ xem phố bằng cách nhấp vào biểu tượng Lớp ở dưới cùng bên trái, chọn Vệ tinh, và kéo biểu tượng người nhỏ vào bản đồ. Sau đó, bạn có thể di chuyển chuột hoặc sử dụng các phím mũi tên để di chuyển qua lại trên các đường phố.
Bạn có thể sử dụng Google Maps để đo được khoảng cách giữa hai hoặc nhiều điểm trên bản đồ. Bạn có thể làm như sau:
Bước 1: Trên máy tính, hãy mở Google Maps.
Bước 2: Nhấp chuột phải vào điểm bắt đầu của bạn.
Bước 3: Chọn Đo khoảng cách.
Bước 4: Nhấp chuột vào điểm kết thúc của bạn.
Bước 5: Nếu bạn muốn thêm nhiều điểm hơn, hãy nhấp chuột vào các điểm khác trên bản đồ.
Bước 6: Để xóa một điểm, hãy nhấp chuột phải vào nó và chọn Xóa điểm.
Bước 7: Để xóa toàn bộ vùng đã được đo, hãy nhấp chuột phải vào nó và chọn Xóa vùng.
Bước 8: Bạn sẽ thấy tổng khoảng cách được hiển thị ở dưới cùng của bản đồ.
Bạn có thể tải xuống bản đồ ngoại tuyến trên Google Maps để sử dụng khi bạn không có kết nối internet hoặc kết nối yếu. Bạn có thể làm như sau:
– Trên thiết bị Android hoặc iOS, hãy mở ứng dụng Google Maps.
– Đảm bảo rằng bạn đã kết nối với internet và đã đăng nhập vào tài khoản Google của bạn.
– Tìm kiếm một thành phố, một quốc gia hoặc một khu vực mà bạn muốn tải xuống.
– Nhấn vào biểu tượng thông tin ở góc dưới cùng bên phải.
– Chọn Tải xuống bản đồ ngoại tuyến.
– Di chuyển và thu nhỏ bản đồ để chọn khu vực bạn muốn tải xuống.
– Nhấn vào Tải xuống.
– Đợi cho quá trình tải xuống hoàn tất.
– Để xem các khu vực đã được tải
Ghim là một cách để đánh dấu một vị trí trên bản đồ, có thể là một địa chỉ, một tọa độ hoặc một điểm bất kỳ. Bạn có thể sử dụng ghim để lưu lại các địa điểm yêu thích, chia sẻ với bạn bè, nhận chỉ đường hoặc thêm nhãn. Để thả ghim vào Google Maps, bạn có thể làm như sau:
Trên thiết bị Android hoặc iOS, hãy mở ứng dụng Google Maps.
– Tìm kiếm một địa chỉ hoặc cuộn quanh bản đồ cho đến khi bạn tìm thấy vị trí mình muốn.
– Nhấn và giữ trên màn hình để thả ghim.
– Địa chỉ hoặc vị trí sẽ xuất hiện ở dưới cùng của màn hình.
– Chạm vào vị trí để chia sẻ, lưu, thêm nhãn cho nó hoặc nhận chỉ đường.
Trên máy tính, hãy mở Google Maps.
– Tìm vị trí mà bạn muốn thả ghim, sau đó nhấp chuột trái vào vị trí chính xác.
– Một biểu tượng ghim nhỏ màu xám sẽ xuất hiện trên bản đồ và bạn sẽ thấy một hộp thông tin xuất hiện ở cuối màn hình.
– Nếu bạn nhấp vào hộp thông tin, một bảng điều khiển mới sẽ xuất hiện ở phía bên trái màn hình, chứa nhiều thông tin hơn và cung cấp cho bạn một số tùy chọn bổ sung
Google Maps có khả năng cung cấp chỉ dẫn dẫn đường bằng giọng nói cho người dùng. Bạn có thể chọn giọng nói của Google Maps theo ngôn ngữ và giới tính của bạn. Để thay đổi giọng nói của Google Maps, bạn có thể làm như sau:
Trên thiết bị Android hoặc iOS, hãy mở ứng dụng Google Maps
– Chạm vào biểu tượng menu ở góc trên bên trái.
– Chọn Cài đặt > Cài đặt điều hướng > Giọng nói.
– Chọn ngôn ngữ và giới tính của giọng nói bạn muốn.
Trên máy tính, hãy mở Google Maps
– Nhấp vào biểu tượng menu ở góc trên bên trái.
– Chọn Cài đặt > Ngôn ngữ.
– Chọn ngôn ngữ của giọng nói bạn muốn
Địa chỉ nhà là một thông tin quan trọng trong Google Maps, vì nó giúp bạn lập kế hoạch tuyến đường từ hoặc đến nhà của bạn một cách nhanh chóng và dễ dàng. Nếu bạn đã chuyển nhà hoặc nhập sai địa chỉ nhà ban đầu, bạn có thể thay đổi địa chỉ nhà trong Google Maps bằng cách làm như sau:
Trên thiết bị Android hoặc iOS, hãy mở ứng dụng Google Maps.
– Chạm vào biểu tượng tài khoản của bạn ở góc trên bên phải.
– Chọn Địa chỉ nhà.
– Nhập địa chỉ nhà mới của bạn hoặc chọn một vị trí trên bản đồ.
– Chạm vào Lưu.
Trên máy tính, hãy mở Google Maps.
– Nhấp vào biểu tượng menu ở góc trên bên trái.
– Chọn Địa chỉ nhà của bạn.
– Nhập địa chỉ nhà mới của bạn hoặc chọn một vị trí trên bản đồ.
– Nhấp vào Lưu.
Chế độ ẩn danh của Google Maps là một tính năng cho phép người dùng sử dụng Google Maps mà không cần lưu lại lịch sử hoạt động, vị trí hoặc các tùy chọn cá nhân của họ. Khi bạn bật chế độ ẩn danh, Google Maps sẽ không:
– Lưu lại các tìm kiếm, điều hướng hoặc các hoạt động khác của bạn.
– Cập nhật vị trí của bạn trong Dòng thời gian hoặc Chia sẻ vị trí.
– Sử dụng vị trí, tìm kiếm và hoạt động của bạn để tùy chỉnh Google Maps cho bạn.
– Để bật chế độ ẩn danh trong Google Maps, bạn có thể làm như sau:
Trên thiết bị Android hoặc iOS, hãy mở ứng dụng Google Maps
– Chạm vào biểu tượng tài khoản của bạn ở góc trên bên phải.
– Chọn Bật chế độ ẩn danh.
– Để tắt chế độ ẩn danh trong Google Maps, bạn có thể làm như sau:
– Trên thiết bị Android hoặc iOS, hãy mở ứng dụng Google Maps.
– Chạm vào biểu tượng mũ nón và kính đen ở góc trên bên phải.
– Chọn Tắt chế độ ẩn danh.
Dòng thời gian của Google Maps là một tính năng cho phép người dùng xem lại các nơi mà họ đã đi qua trong quá khứ, dựa trên vị trí và hoạt động của họ.
Bạn có thể sử dụng Dòng thời gian để xem lại các chi tiết về các chuyến đi, như thời gian, khoảng cách, phương tiện di chuyển và các điểm dừng. Bạn cũng có thể chỉnh sửa, xóa hoặc thêm các nơi vào Dòng thời gian của bạn. Để xem Dòng thời gian trong Google Maps, bạn có thể làm như sau:
Trên thiết bị Android hoặc iOS, hãy mở ứng dụng Google Maps.
– Chạm vào biểu tượng menu ở góc trên bên trái.
– Chọn Dòng thời gian.
Trên máy tính, hãy mở Google Maps.
– Nhấp vào biểu tượng menu ở góc trên bên trái.
– Chọn Dòng thời gian.
Google Maps không chỉ là một dịch vụ bản đồ số mà còn là một công cụ cho phép bạn tạo ra các bản đồ tùy chỉnh theo ý muốn của bạn. Bạn có thể thêm các điểm, đường, hình dạng, văn bản, ảnh và video vào bản đồ của bạn, và chia sẻ nó với người khác hoặc nhúng nó vào trang web hoặc blog của bạn. Để tạo bản đồ tùy chỉnh trên Google Maps, bạn có thể làm như sau:
Trên máy tính, hãy mở Google Maps
– Nhấp vào biểu tượng menu ở góc trên bên trái.
– Chọn Địa điểm của bạn > Bản đồ > Tạo bản đồ.
– Một trang mới sẽ mở ra để tạo bản đồ tùy chỉnh của bạn.
– Nhập tên và mô tả cho bản đồ của bạn ở góc trên bên trái.
– Sử dụng các công cụ ở góc trên bên phải để thêm các điểm, đường, hình dạng và văn bản vào bản đồ của bạn.
– Sử dụng các công cụ ở góc dưới bên phải để phóng to, thu nhỏ và di chuyển bản đồ của bạn.
– Sử dụng các công cụ ở góc dưới bên trái để thay đổi loại bản đồ (bản đồ, vệ tinh, địa hình) và kích hoạt các lớp (giao thông, xe buýt, xe đạp).
Để thêm ảnh và video vào bản đồ của bạn, hãy làm như sau:
– Nhấp vào một điểm hoặc hình dạng trên bản đồ của bạn.
– Nhấp vào biểu tượng cây bút để chỉnh sửa thông tin của nó.
– Nhấp vào biểu tượng kẹp giấy để chọn một ảnh hoặc video từ máy tính hoặc Google Drive của bạn.
– Nhấp vào Lưu.
Để chia sẻ bản đồ tùy chỉnh của bạn với người khác, hãy làm như sau:
– Nhấp vào biểu tượng chia sẻ ở góc trên bên trái.
– Chọn ai có thể xem và chỉnh sửa bản đồ của bạn: Công khai, Bất kỳ ai có liên kết hoặc Những người cụ thể.
– Sao chép liên kết hoặc nhập email của người nhận.
– Nhấp vào Gửi hoặc Hoàn thành.
Để nhúng bản đồ tùy chỉnh của bạn vào trang web hoặc blog của bạn, hãy làm như sau:
– Nhấp vào biểu tượng menu ba chấm ở góc trên bên phải.
– Chọn Nhúng trên trang web của tôi.
– Sao chép mã HTML được cung cấp.
– Dán mã HTML vào trang web hoặc blog của bạn
Tổng quan
Google Maps là một dịch vụ bản đồ số tiện ích và phổ biến, giúp người dùng khám phá và điều hướng thế giới xung quanh. Bằng cách sử dụng Google My Maps, bạn có thể tạo ra các bản đồ tùy chỉnh theo ý muốn của bạn, và chia sẻ nó với người khác hoặc nhúng nó vào trang web hoặc blog của bạn.
Bạn có thể thêm các điểm, đường, hình dạng, văn bản, ảnh và video vào bản đồ của bạn, và cá nhân hóa nó bằng các biểu tượng và màu sắc. Bạn cũng có thể sử dụng các lớp để xem các thông tin khác nhau trên bản đồ, như giao thông, phương tiện công cộng, xe đạp và địa hình.
Bài viết liên quan
Lưu ý:
*Thông tin trong bài viết đều là những kiến thức chuyên môn và kinh nghiệm thực tế của đội ngũ sáng tạo tại MDIGI . Mọi hành vi sao chép vui lòng ghi trích dẫn nguồn MDIGI.vn! Xem Điều khoản & điều kiện của Chúng tôi.
*Cập nhật mới nhất ngày: 08/08/2023





