
iThemes Security là gì? Tại sao bạn nên sử dụng nó?
Nếu bạn đang sử dụng WordPress để xây dựng và quản lý trang web của mình, bạn chắc chắn không muốn bỏ qua vấn đề bảo mật. Bảo mật trang web không chỉ giúp bạn bảo vệ dữ liệu quan trọng của mình khỏi những kẻ xấu, mà còn giúp bạn nâng cao uy tín và niềm tin của khách hàng. Tuy nhiên, bảo mật trang web WordPress không phải là một việc đơn giản, đặc biệt khi bạn phải đối mặt với hàng loạt các lỗ hổng, tin tặc và phần mềm độc hại. Vậy làm thế nào để bảo mật trang web WordPress của bạn một cách hiệu quả và dễ dàng? Đáp án là sử dụng plugin iThemes Security.

iThemes Security là gì?
iThemes Security là một plugin dành cho WordPress cung cấp một loạt các tính năng bảo mật để giúp bảo vệ trang web của bạn khỏi tin tặc và vi rút. Nó bao gồm phát hiện phần mềm độc hại, bảo vệ vũ phu và một bảng điều khiển bảo mật dễ sử dụng. Plugin này được cập nhật liên tục với các tính năng và cải tiến bảo mật mới nhất để giữ cho trang web của bạn được bảo vệ tốt trước các mối đe dọa mới nhất. Đội ngũ đằng sau iThemes Security là các chuyên gia về bảo mật WordPress, vì vậy bạn có thể tự tin rằng trang web của mình đang hoạt động tốt.
Các tính năng chính của iThemes Security
Các tính năng chính của plugin iThemes Security bao gồm:
- Phát hiện và loại bỏ phần mềm độc hại: Plugin này sẽ quét toàn bộ trang web của bạn để tìm kiếm và xóa bỏ các mã độc, mã lừa đảo hoặc các liên kết nguy hiểm. Nó cũng sẽ thông báo cho bạn qua email nếu có bất kỳ vấn đề nào được phát hiện.
- Bảo vệ vũ phu: Plugin này sẽ ngăn chặn các cuộc tấn công vũ phu, tức là các cuộc tấn công cố gắng đăng nhập vào trang web của bạn bằng cách sử dụng các kỹ thuật thử và sai. Nó sẽ chặn các địa chỉ IP hoặc người dùng xấu sau khi họ thử sai quá nhiều lần. Nó cũng cho phép bạn thay đổi đường dẫn đăng nhập của mình để tránh bị quét vũ phu.
- Bảng điều khiển bảo mật: Plugin này sẽ cung cấp cho bạn một giao diện thân thiện để quản lý các thiết lập bảo mật của trang web của bạn. Bạn có thể xem tình trạng bảo mật hiện tại của trang web của bạn, kích hoạt hoặc vô hiệu hóa các tính năng bảo mật, và thực hiện các kiểm tra bảo mật để khắc phục các lỗ hổng tiềm ẩn.
- Thay đổi đường dẫn đăng nhập: Plugin này cho phép bạn thay đổi đường dẫn đăng nhập mặc định của WordPress từ wp-login.php thành một đường dẫn tùy chỉnh của bạn. Điều này sẽ giúp bạn ngăn chặn các kẻ tấn công biết được đường dẫn đăng nhập của bạn và cố gắng đăng nhập vào trang web của bạn.
- Xác thực hai yếu tố: Plugin này cho phép bạn bật xác thực hai yếu tố cho các tài khoản người dùng của bạn. Điều này có nghĩa là khi người dùng đăng nhập vào trang web của bạn, họ sẽ cần phải nhập một mã xác minh được gửi qua email hoặc ứng dụng di động. Điều này sẽ giúp bạn ngăn chặn các kẻ tấn công đăng nhập vào trang web của bạn bằng cách sử dụng mật khẩu bị đánh cắp hoặc đoán mò.
- Sao lưu cơ sở dữ liệu: Plugin này cho phép bạn sao lưu cơ sở dữ liệu của trang web của bạn một cách tự động và lưu trữ chúng ở nhiều nơi khác nhau. Bạn có thể chọn tần suất sao lưu, số lượng sao lưu được lưu trữ, và vị trí lưu trữ (email, FTP, Dropbox, Google Drive, v.v.). Điều này sẽ giúp bạn khôi phục dữ liệu của mình nếu có bất kỳ sự cố nào xảy ra với trang web của bạn.
- Ghi nhật ký bảo mật và hoạt động người dùng: Plugin này sẽ ghi lại và hiển thị cho bạn các hoạt động bảo mật và người dùng quan trọng trên trang web của bạn. Bạn có thể xem ai đã đăng nhập, đăng xuất, thay đổi mật khẩu, chỉnh sửa bài viết, v.v. Bạn cũng có thể xem các cuộc tấn công vũ phu, các phát hiện phần mềm độc hại, các thay đổi tệp, v.v. Điều này sẽ giúp bạn theo dõi và kiểm soát trang web của mình một cách tốt hơn.
- Tích hợp WP-CLI và iThemes Sync: Plugin này cho phép bạn sử dụng WP-CLI để quản lý các thiết lập bảo mật của trang web của bạn từ dòng lệnh. Bạn có thể kích hoạt, vô hiệu hóa, thiết lập, kiểm tra và khắc phục các tính năng bảo mật bằng các lệnh đơn giản. Ngoài ra, plugin này cũng tích hợp với iThemes Sync, một dịch vụ cho phép bạn quản lý nhiều trang web WordPress từ một bảng điều khiển duy nhất. Bạn có thể cập nhật, sao lưu, quét và bảo mật các trang web của mình từ xa.
Như bạn có thể thấy, plugin iThemes Security là một công cụ bảo mật toàn diện cho trang web WordPress của bạn. Nó không chỉ giúp bạn ngăn chặn các cuộc tấn công từ bên ngoài, mà còn giúp bạn kiểm tra và khắc phục các lỗ hổng từ bên trong. Với plugin iThemes Security, bạn có thể yên tâm rằng trang web của bạn luôn an toàn và hiệu quả.
Hướng dẫn cài đặt và cấu hình plugin iThemes Security
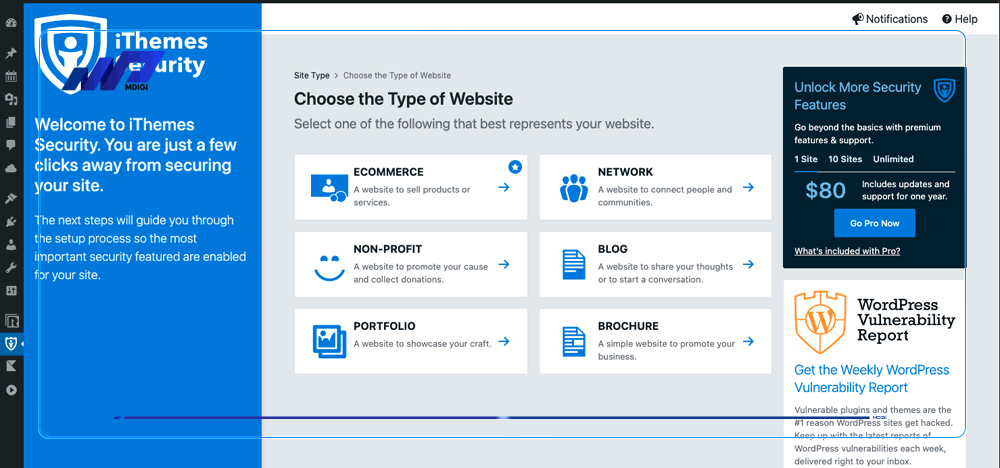
Sau khi đã biết được các tính năng và lợi ích của plugin iThemes Security, bạn có thể muốn cài đặt và cấu hình nó cho trang web WordPress của mình. Đây là các bước bạn cần làm:
Bước 1: Cài đặt plugin iThemes Security
Bạn có thể cài đặt plugin iThemes Security theo hai cách: từ kho lưu trữ WordPress hoặc từ trang web chính thức của iThemes.
Cách 1: Cài đặt từ kho lưu trữ WordPress
- Đăng nhập vào bảng điều khiển WordPress của bạn và chọn Plugins > Add New.
- Trong ô tìm kiếm, gõ iThemes Security và nhấn Enter.
- Tìm plugin iThemes Security (By iThemes) và nhấn Install Now.
- Sau khi plugin được cài đặt, nhấn Activate để kích hoạt nó.
Cách 2: Cài đặt từ trang web chính thức của iThemes
- Truy cập vào trang web https://ithemes.com/security/ và nhấn nút Get iThemes Security Pro để mua phiên bản Pro của plugin. Bạn cũng có thể tải về phiên bản miễn phí của plugin tại đây: https://wordpress.org/plugins/better-wp-security/.
- Sau khi thanh toán, bạn sẽ nhận được một email xác nhận với một liên kết tải về plugin. Nhấp vào liên kết đó để tải về tệp zip của plugin.
- Đăng nhập vào bảng điều khiển WordPress của bạn và chọn Plugins > Add New.
- Nhấn nút Upload Plugin và chọn tệp zip của plugin mà bạn đã tải về.
- Nhấn Install Now và sau đó nhấn Activate để kích hoạt plugin.
Bước 2: Thiết lập ban đầu của plugin iThemes Security
Sau khi kích hoạt plugin, bạn sẽ thấy một thông báo yêu cầu bạn thiết lập ban đầu cho plugin. Nhấn nút Secure Your Site Now để bắt đầu.
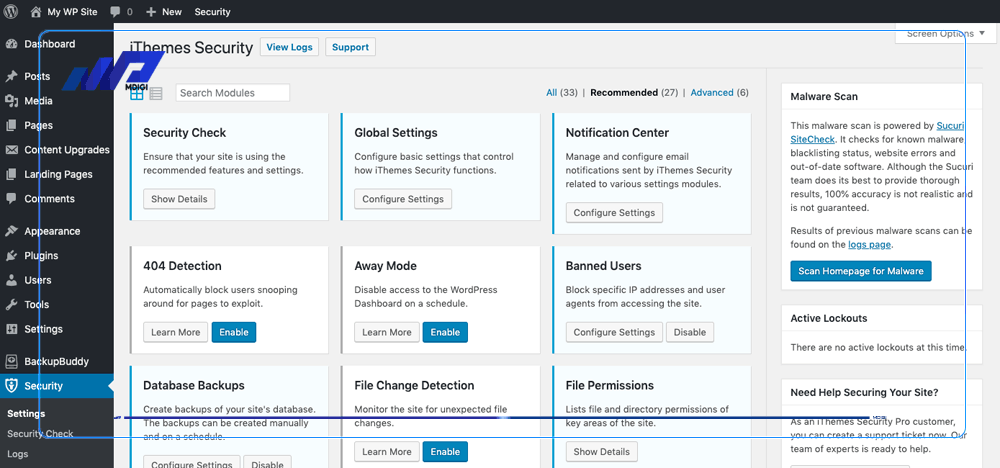
Bạn sẽ được chuyển đến một trang mới với ba tùy chọn:
Secure Site: Chọn tùy chọn này nếu bạn muốn plugin tự động thiết lập các thiết lập bảo mật cơ bản cho trang web của bạn. Bạn có thể điều chỉnh các thiết lập này sau.
Advanced: Chọn tùy chọn này nếu bạn muốn plugin tự động thiết lập các thiết lập bảo mật nâng cao cho trang web của bạn. Bạn có thể điều chỉnh các thiết lập này sau.
Custom: Chọn tùy chọn này nếu bạn muốn tự thiết lập các thiết lập bảo mật cho trang web của bạn. Bạn sẽ được hiển thị một danh sách các tính năng bảo mật để bạn có thể kích hoạt hoặc vô hiệu hóa theo ý muốn.
Bạn có thể chọn bất kỳ tùy chọn nào phù hợp với nhu cầu và kinh nghiệm của bạn. Trong ví dụ này, chúng tôi sẽ chọn tùy chọn Custom để có thể xem các tính năng bảo mật khác nhau.
Sau khi chọn tùy chọn Custom, bạn sẽ thấy một danh sách các tính năng bảo mật được phân loại theo các nhóm khác nhau, như sau:
WordPress Tweaks: Các tính năng này giúp bạn cải thiện bảo mật WordPress bằng cách điều chỉnh các thiết lập mặc định, như vô hiệu hóa XML-RPC, loại bỏ phiên bản WordPress, v.v.
Brute Force Protection: Các tính năng này giúp bạn bảo vệ trang đăng nhập của mình khỏi các cuộc tấn công vũ phu, như chặn các địa chỉ IP xấu, thay đổi đường dẫn đăng nhập, kích hoạt xác thực hai yếu tố, v.v.
Malware Scan Scheduling: Các tính năng này giúp bạn lên lịch quét phần mềm độc hại cho trang web của mình và nhận thông báo qua email nếu có bất kỳ vấn đề nào được phát hiện.
Database Backups: Các tính năng này giúp bạn sao lưu cơ sở dữ liệu của trang web của mình và lưu trữ chúng ở nhiều nơi khác nhau. Bạn có thể chọn tần suất sao lưu, số lượng sao lưu được lưu trữ, và vị trí lưu trữ (email, FTP, Dropbox, Google Drive, v.v.).
File Change Detection: Các tính năng này giúp bạn phát hiện và theo dõi các thay đổi tệp trên trang web của mình. Bạn có thể chọn các tệp hoặc thư mục cần quan sát và nhận thông báo qua email nếu có bất kỳ thay đổi nào xảy ra.
Security Logs: Các tính năng này giúp bạn ghi lại và hiển thị các hoạt động bảo mật và người dùng quan trọng trên trang web của mình. Bạn có thể xem ai đã đăng nhập, đăng xuất, thay đổi mật khẩu, chỉnh sửa bài viết, v.v. Bạn cũng có thể xem các cuộc tấn công vũ phu, các phát hiện phần mềm độc hại, các thay đổi tệp, v.v.
WP-CLI Integration: Các tính năng này giúp bạn sử dụng WP-CLI để quản lý các thiết lập bảo mật của trang web của bạn từ dòng lệnh. Bạn có thể kích hoạt, vô hiệu hóa, thiết lập, kiểm tra và khắc phục các tính năng bảo mật bằng các lệnh đơn giản.
iThemes Sync Integration: Các tính năng này giúp bạn tích hợp plugin iThemes Security với iThemes Sync, một dịch vụ cho phép bạn quản lý nhiều trang web WordPress từ một bảng điều khiển duy nhất. Bạn có thể cập nhật, sao lưu, quét và bảo mật các trang web của mình từ xa.
Bạn có thể kích hoạt hoặc vô hiệu hóa bất kỳ tính năng bảo mật nào bằng cách nhấn vào công tắc bên cạnh tên của chúng. Bạn cũng có thể nhấn vào biểu tượng cài đặt để điều chỉnh các thiết lập chi tiết cho từng tính năng.
Sau khi kích hoạt và thiết lập các tính năng bảo mật mong muốn, bạn có thể nhấn vào nút Save All Settings để lưu lại các thiết lập của mình.
Bước 3: Cấu hình chi tiết cho từng tính năng bảo mật của plugin iThemes Security
Sau khi thiết lập ban đầu cho plugin iThemes Security, bạn có thể muốn cấu hình chi tiết cho từng tính năng bảo mật của plugin. Đây là các bước bạn cần làm:
Cách thiết lập quyền tệp cho wp-config.php và .htaccess
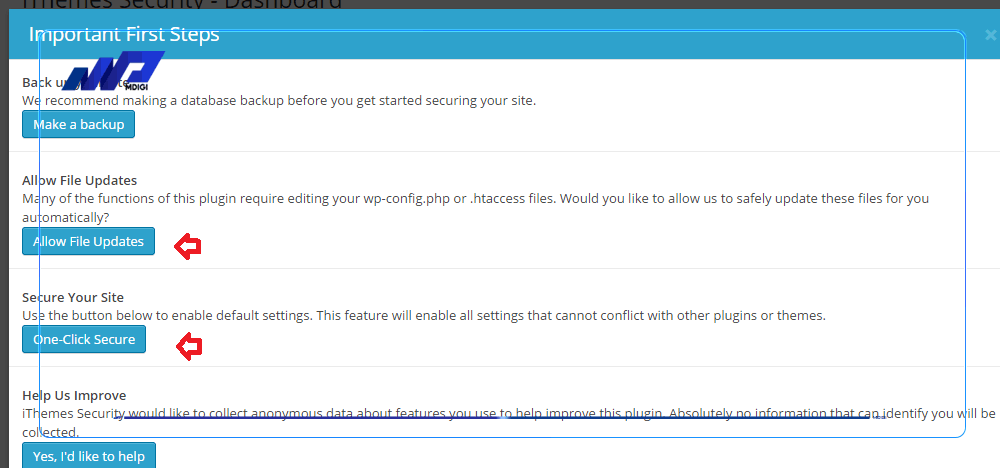
Các tệp wp-config.php và .htaccess là hai tệp quan trọng cho trang web WordPress của bạn. Tệp wp-config.php chứa các thông tin cấu hình như tên cơ sở dữ liệu, tên người dùng, mật khẩu, v.v. Tệp .htaccess chứa các quy tắc để điều khiển cách máy chủ xử lý các yêu cầu trang web, như chuyển hướng, bảo mật, v.v.
Để bảo vệ các tệp này khỏi bị truy cập hoặc sửa đổi bởi những người không được phép, bạn cần thiết lập quyền tệp chính xác cho chúng. Quyền tệp là một cách để xác định ai có thể đọc, ghi hoặc thực thi các tệp trên máy chủ. Quyền tệp được biểu diễn bằng ba số từ 0 đến 7, mỗi số đại diện cho một nhóm người dùng: chủ sở hữu (owner), nhóm (group) và công khai (public). Mỗi số có thể có giá trị từ 0 đến 7, tương ứng với các quyền sau:
Cách thiết lập quyền tệp cho wp-config.php và .htaccess
- 0: Không có quyền nào
- 1: Chỉ có quyền thực thi
- 2: Chỉ có quyền ghi
- 3: Có quyền ghi và thực thi
- 4: Chỉ có quyền đọc
- 5: Có quyền đọc và thực thi
- 6: Có quyền đọc và ghi
- 7: Có tất cả các quyền
Ví dụ, nếu bạn thiết lập quyền tệp là 644 cho tệp wp-config.php, điều đó có nghĩa là:
- Chủ sở hữu có quyền đọc và ghi tệp (6)
- Nhóm có quyền chỉ đọc tệp (4)
- Công khai có quyền chỉ đọc tệp (4)
Để thiết lập quyền tệp cho wp-config.php và .htaccess, bạn có thể làm theo các bước sau:
- Đăng nhập vào máy chủ của bạn bằng FTP hoặc SSH.
- Đi đến thư mục gốc của trang web WordPress của bạn, thường là public_html hoặc www.
- Tìm và chọn tệp wp-config.php và .htaccess.
- Nhấn chuột phải vào tệp và chọn Properties hoặc Permissions.
- Nhập hoặc chọn giá trị quyền tệp mong muốn cho từng tệp. Bạn nên thiết lập quyền tệp là 644 cho wp-config.php và .htaccess để bảo vệ chúng khỏi bị sửa đổi bởi người dùng không được phép.
- Nhấn OK hoặc Save để lưu lại các thay đổi.
Bằng cách thiết lập quyền tệp cho wp-config.php và .htaccess, bạn đã làm cho trang web WordPress của bạn an toàn hơn. Tuy nhiên, bạn cũng nên sao lưu các tệp này thường xuyên để phòng khi có sự cố xảy ra. Bạn có thể sử dụng tính năng Database Backups của plugin iThemes Security để sao lưu cơ sở dữ liệu của trang web của bạn và lưu trữ chúng ở nhiều nơi khác nhau.
Cách thay đổi đường dẫn đăng nhập để tránh bị quét
Một trong những cách phổ biến nhất mà các kẻ tấn công sử dụng để tấn công trang web WordPress của bạn là quét mã độc. Đây là kỹ thuật mà họ sử dụng các công cụ tự động để thử nhiều tên người dùng và mật khẩu khác nhau để đăng nhập vào trang web của bạn. Nếu họ thành công, họ có thể chiếm quyền kiểm soát trang web của bạn và làm bất cứ điều gì họ muốn.
Để ngăn chặn các cuộc tấn công vũ phu, bạn có thể thay đổi đường dẫn đăng nhập mặc định của WordPress từ wp-login.php thành một đường dẫn tùy chỉnh của bạn. Điều này sẽ khiến cho các kẻ tấn công khó tìm được trang đăng nhập của bạn và giảm thiểu khả năng bị tấn công.
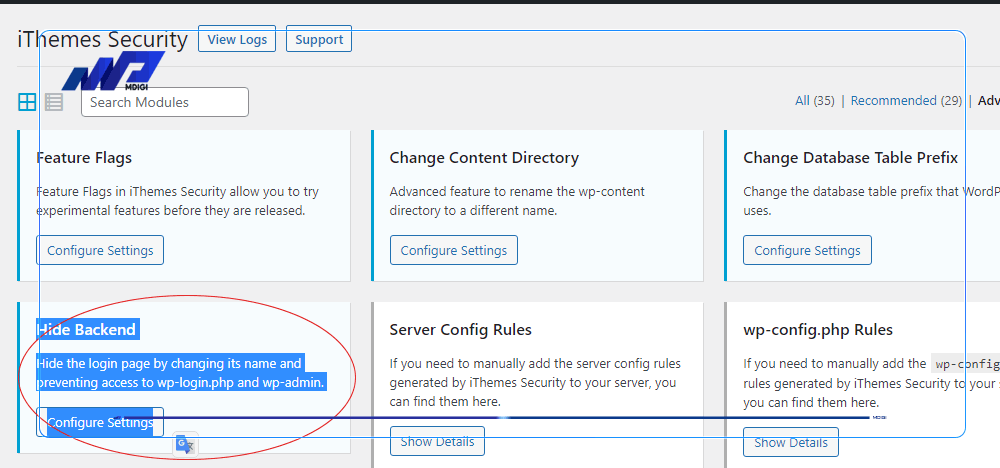
Để thay đổi đường dẫn đăng nhập, bạn có thể làm theo các bước sau:
- Đăng nhập vào bảng điều khiển WordPress của bạn và chọn Security > Settings.
- Tìm và kích hoạt tính năng Hide Backend trong nhóm Brute Force Protection.
- Nhập một đường dẫn tùy chỉnh cho trang đăng nhập của bạn trong ô Login Slug. Ví dụ, bạn có thể nhập secret-login hoặc my-login.
- Nhập một đường dẫn tùy chỉnh cho trang quản trị của bạn trong ô Admin Slug. Ví dụ, bạn có thể nhập secret-admin hoặc my-admin.
- Nhấn Save All Settings để lưu lại các thay đổi.
Sau khi thay đổi đường dẫn đăng nhập, bạn sẽ không thể truy cập vào trang đăng nhập hoặc quản trị của WordPress bằng cách sử dụng các đường dẫn mặc định như wp-login.php hoặc wp-admin. Bạn sẽ phải sử dụng các đường dẫn tùy chỉnh mà bạn đã thiết lập. Ví dụ, nếu bạn đã thiết lập Login Slug là secret-login và Admin Slug là secret-admin, bạn sẽ phải truy cập vào các đường dẫn sau:
- Trang đăng nhập: https://yourdomain.com/secret-login
- Trang quản trị: https://yourdomain.com/secret-admin
Bằng cách thay đổi đường dẫn đăng nhập, bạn đã làm cho trang web WordPress của bạn an toàn hơn trước các cuộc tấn công vũ phu. Tuy nhiên, bạn cũng nên sử dụng các biện pháp bảo mật khác như kích hoạt xác thực hai yếu tố, chọn mật khẩu mạnh, giới hạn số lần thử sai, v.v. Bạn có thể sử dụng các tính năng khác của plugin iThemes Security để làm điều này.
Cách kích hoạt xác thực hai yếu tố cho các tài khoản người dùng
Xác thực hai yếu tố là một kỹ thuật bảo mật mà yêu cầu người dùng nhập một mã xác minh ngoài mật khẩu khi đăng nhập vào trang web của bạn. Mã xác minh này có thể được gửi qua email hoặc ứng dụng di động. Điều này sẽ giúp bạn ngăn chặn các kẻ tấn công đăng nhập vào trang web của bạn bằng cách sử dụng mật khẩu bị đánh cắp hoặc đoán mò.
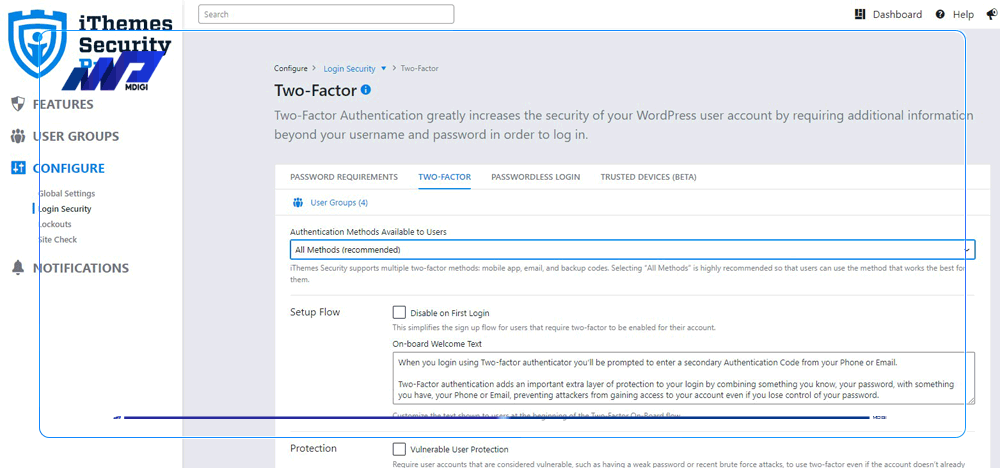
Để kích hoạt xác thực hai yếu tố, bạn có thể làm theo các bước sau:
- Đăng nhập vào bảng điều khiển WordPress của bạn và chọn Security > Settings.
- Tìm và kích hoạt tính năng Two-Factor Authentication trong nhóm Brute Force Protection.
- Chọn phương thức xác thực hai yếu tố mong muốn cho các tài khoản người dùng. Bạn có thể chọn giữa Email hoặc TOTP (Time-Based One-Time Password). Nếu bạn chọn TOTP, bạn sẽ cần sử dụng một ứng dụng di động như Google Authenticator hoặc Authy để tạo và nhập mã xác minh.
- Nhấn Save All Settings để lưu lại các thay đổi.
Sau khi kích hoạt xác thực hai yếu tố, bạn sẽ thấy một thông báo yêu cầu bạn thiết lập xác thực hai yếu tố cho tài khoản của mình. Nhấn nút Configure Two-Factor Authentication để tiếp tục.
Bạn sẽ được chuyển đến trang hồ sơ của mình, nơi bạn có thể thiết lập xác thực hai yếu tố cho tài khoản của mình. Bạn có thể chọn phương thức xác thực hai yếu tố mong muốn và làm theo các hướng dẫn để hoàn thành quá trình thiết lập. Ví dụ, nếu bạn chọn TOTP, bạn sẽ cần quét mã QR bằng ứng dụng di động của mình và nhập mã xác minh được tạo ra.
Sau khi thiết lập xác thực hai yếu tố cho tài khoản của mình, bạn sẽ cần nhập mã xác minh mỗi khi đăng nhập vào trang web của bạn. Bạn cũng có thể thiết lập xác thực hai yếu tố cho các tài khoản người dùng khác bằng cách chỉnh sửa hồ sơ của họ.
Bằng cách kích hoạt xác thực hai yếu tố, bạn đã làm cho trang web WordPress của bạn an toàn hơn trước các cuộc tấn công vũ phu. Tuy nhiên, bạn cũng nên sử dụng các biện pháp bảo mật khác như chọn mật khẩu mạnh, giới hạn số lần thử sai, v.v. Bạn có thể sử dụng các tính năng khác của plugin iThemes Security để làm điều này.
Cách sao lưu cơ sở dữ liệu và khôi phục nếu cần
Cơ sở dữ liệu là một phần quan trọng của trang web WordPress của bạn, vì nó chứa tất cả các dữ liệu như bài viết, bình luận, tùy chọn, v.v. Nếu có bất kỳ sự cố nào xảy ra với cơ sở dữ liệu của bạn, như bị hỏng, bị xóa hoặc bị tấn công, bạn có thể mất toàn bộ trang web của mình. Để tránh điều này, bạn nên sao lưu cơ sở dữ liệu của bạn thường xuyên và lưu trữ chúng ở nhiều nơi khác nhau.
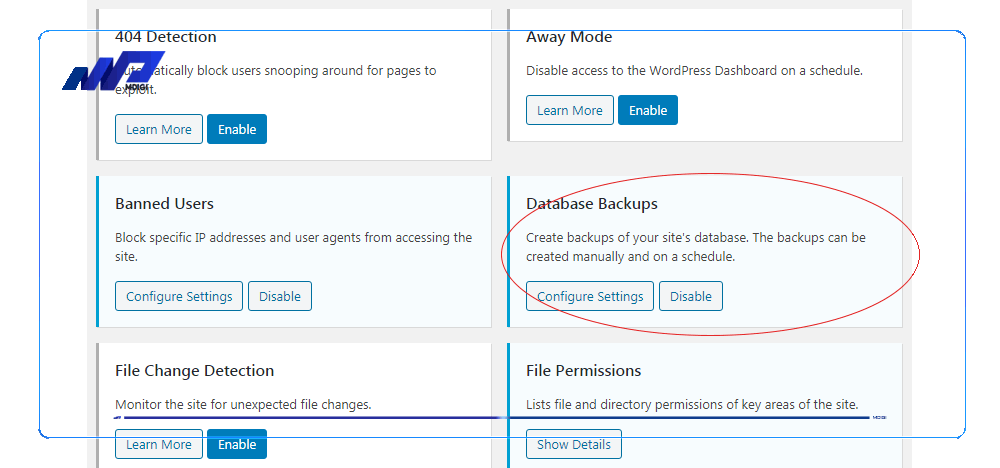
Để sao lưu cơ sở dữ liệu, bạn có thể sử dụng tính năng Database Backups của plugin iThemes Security. Đây là các bước bạn cần làm:
- Đăng nhập vào bảng điều khiển WordPress của bạn và chọn Security > Settings.
- Tìm và kích hoạt tính năng Database Backups trong nhóm Database Backups.
- Chọn tần suất sao lưu mong muốn cho cơ sở dữ liệu của bạn. Bạn có thể chọn từ mỗi giờ đến mỗi tháng. Bạn cũng có thể chọn số lượng sao lưu được lưu trữ trên máy chủ của bạn.
- Chọn vị trí lưu trữ cho các sao lưu của bạn. Bạn có thể chọn gửi qua email, tải lên qua FTP, hoặc đồng bộ hóa với các dịch vụ lưu trữ đám mây như Dropbox, Google Drive, v.v. Bạn cũng có thể chọn nhiều vị trí lưu trữ khác nhau để tăng độ an toàn cho các sao lưu của bạn.
- Nhấn Save All Settings để lưu lại các thay đổi.
Sau khi thiết lập sao lưu cơ sở dữ liệu, plugin iThemes Security sẽ tự động sao lưu cơ sở dữ liệu của bạn theo tần suất và vị trí lưu trữ mà bạn đã chọn. Bạn có thể xem danh sách các sao lưu hiện có bằng cách chọn Security > BackupBuddy Data. Bạn có thể tải xuống hoặc xóa bất kỳ sao lưu nào từ đây.
Nếu bạn cần khôi phục cơ sở dữ liệu của bạn từ một sao lưu, bạn có thể làm theo các bước sau:
- Tải xuống tệp sao lưu mong muốn từ vị trí lưu trữ của bạn hoặc từ Security > BackupBuddy Data.
- Đăng nhập vào máy chủ của bạn bằng FTP hoặc SSH.
- Đi đến thư mục gốc của trang web WordPress của bạn, thường là public_html hoặc www.
- Tìm và xóa tệp wp-config.php hiện tại.
- Tải lên tệp wp-config.php từ tệp sao lưu mà bạn đã tải xuống.
- Truy cập vào phpMyAdmin hoặc công cụ quản lý cơ sở dữ liệu khác trên máy chủ của bạn.
- Chọn cơ sở dữ liệu WordPress của bạn và xóa tất cả các bảng trong đó.
- Nhập lại các bảng từ tệp sao lưu mà bạn đã tải xuống.
Sau khi khôi phục cơ sở dữ liệu, bạn sẽ thấy trang web WordPress của bạn trở lại trạng thái trước khi có sự cố. Bạn nên kiểm tra trang web của bạn để đảm bảo rằng mọi thứ hoạt động bình thường.
Bằng cách sao lưu và khôi phục cơ sở dữ liệu, bạn đã làm cho trang web WordPress của bạn an toàn hơn trước các sự cố không mong muốn. Tuy nhiên, bạn cũng nên sử dụng các biện pháp bảo mật khác như phát hiện và loại bỏ phần mềm độc hại, ghi nhật ký bảo mật và hoạt động người dùng, v.v. Bạn có thể sử dụng các tính năng khác của plugin iThemes Security để làm điều này.
Cách xem và quản lý nhật ký bảo mật và hoạt động người dùng
Nhật ký bảo mật và hoạt động người dùng là một tính năng hữu ích của plugin iThemes Security, giúp bạn theo dõi và kiểm soát trang web của mình một cách tốt hơn. Nhật ký bảo mật và hoạt động người dùng sẽ ghi lại và hiển thị cho bạn các hoạt động quan trọng trên trang web của bạn, như:
- Ai đã đăng nhập, đăng xuất, thay đổi mật khẩu, v.v.
- Ai đã chỉnh sửa, tạo, xóa bài viết, trang, bình luận, v.v.
- Ai đã cài đặt, kích hoạt, vô hiệu hóa, cập nhật plugin, chủ đề, v.v.
- Ai đã thay đổi các thiết lập WordPress, iThemes Security, v.v.
- Các cuộc tấn công vũ phu, các phát hiện phần mềm độc hại, các thay đổi tệp, v.v.
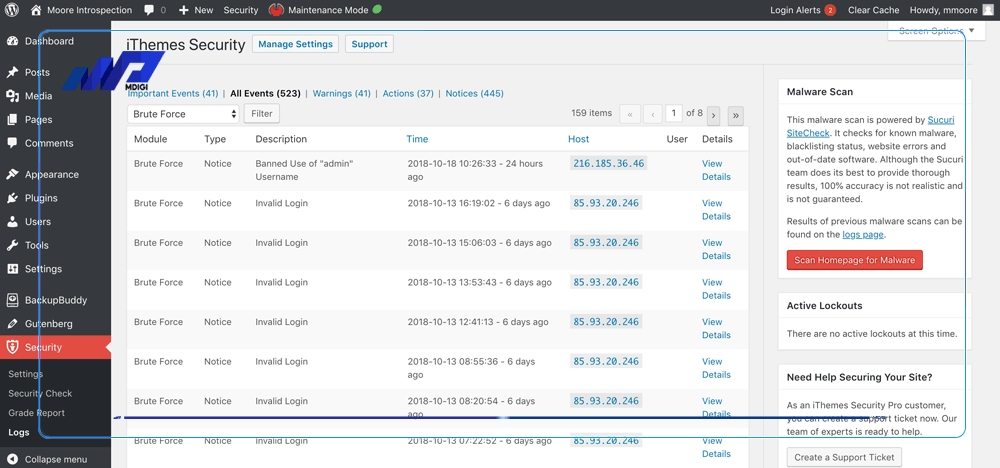
Để xem nhật ký bảo mật và hoạt động người dùng, bạn có thể làm theo các bước sau:
- Đăng nhập vào bảng điều khiển WordPress của bạn và chọn Security > Logs.
- Bạn sẽ thấy một danh sách các hoạt động được ghi lại trên trang web của bạn. Bạn có thể lọc các hoạt động theo loại, người dùng, IP, ngày tháng, v.v. Bạn cũng có thể tìm kiếm các hoạt động theo từ khóa.
- Bạn có thể nhấn vào biểu tượng chi tiết để xem thông tin chi tiết về mỗi hoạt động. Bạn cũng có thể nhấn vào biểu tượng xóa để xóa một hoạt động khỏi nhật ký.
Để quản lý nhật ký bảo mật và hoạt động người dùng, bạn có thể làm theo các bước sau:
- Đăng nhập vào bảng điều khiển WordPress của bạn và chọn Security > Settings.
- Tìm và kích hoạt tính năng Security Logs trong nhóm Security Logs.
- Chọn thiết lập mong muốn cho nhật ký bảo mật và hoạt động người dùng. Bạn có thể chọn:
- Số lượng hoạt động được lưu trữ trong nhật ký
- Thời gian tồn tại của các hoạt động trong nhật ký
- Các loại hoạt động được ghi lại trong nhật ký
- Các loại người dùng được ghi lại trong nhật ký
- Các loại IP được ghi lại trong nhật ký
- Cách xử lý các IP ẩn danh
- Cách xử lý các IP giả
- Cách xử lý các IP từ proxy
- Cách xử lý các IP từ VPN
- Cách xử lý các IP từ Tor
- Nhấn Save All Settings để lưu lại các thay đổi.
Bằng cách xem và quản lý nhật ký bảo mật và hoạt động người dùng, bạn đã làm cho trang web WordPress của bạn an toàn hơn trước các hoạt động nghi ngờ hoặc xấu. Tuy nhiên, bạn cũng nên sử dụng các biện pháp bảo mật khác như phát hiện và loại bỏ phần mềm độc hại, sao lưu cơ sở dữ liệu, v.v. Bạn có thể sử dụng các tính năng khác của plugin iThemes Security để làm điều này.
Cách sử dụng WP-CLI và iThemes Sync để quản lý trang web từ xa
WP-CLI là một công cụ cho phép bạn quản lý trang web WordPress của bạn từ dòng lệnh. Bạn có thể sử dụng WP-CLI để thực hiện các tác vụ như cài đặt, cập nhật, sao lưu, khắc phục, v.v. Bạn có thể tìm hiểu thêm về WP-CLI tại đây: https://wp-cli.org/.
iThemes Sync là một dịch vụ cho phép bạn quản lý nhiều trang web WordPress từ một bảng điều khiển duy nhất. Bạn có thể sử dụng iThemes Sync để thực hiện các tác vụ như cập nhật, sao lưu, quét, bảo mật, v.v. Bạn có thể tìm hiểu thêm về iThemes Sync tại đây: https://ithemes.com/sync/.
Plugin iThemes Security tích hợp với WP-CLI và iThemes Sync, giúp bạn quản lý các thiết lập bảo mật của trang web của bạn từ xa. Đây là các bước bạn cần làm:
Cách sử dụng WP-CLI để quản lý các thiết lập bảo mật
Để sử dụng WP-CLI để quản lý các thiết lập bảo mật, bạn cần có quyền truy cập vào máy chủ của bạn bằng SSH và đã cài đặt WP-CLI trên máy chủ của bạn. Bạn có thể làm theo các hướng dẫn để cài đặt WP-CLI tại đây: https://wp-cli.org/#installing.
Sau khi đã cài đặt WP-CLI, bạn có thể sử dụng các lệnh sau để quản lý các thiết lập bảo mật:
- wp ithemes-security list-modules: Lệnh này sẽ liệt kê tất cả các tính năng bảo mật của plugin iThemes Security và trạng thái kích hoạt của chúng.
- wp ithemes-security activate <module>: Lệnh này sẽ kích hoạt một tính năng bảo mật cụ thể. Bạn cần thay thế <module> bằng tên của tính năng bảo mật mà bạn muốn kích hoạt.
- wp ithemes-security deactivate <module>: Lệnh này sẽ vô hiệu hóa một tính năng bảo mật cụ thể. Bạn cần thay thế <module> bằng tên của tính năng bảo mật mà bạn muốn vô hiệu hóa.
- wp ithemes-security settings <module>: Lệnh này sẽ hiển thị các thiết lập cho một tính năng bảo mật cụ thể. Bạn cần thay thế <module> bằng tên của tính năng bảo mật mà bạn muốn xem thiết lập.
- wp ithemes-security set-setting <module> <setting> <value>: Lệnh này sẽ thiết lập giá trị cho một thiết lập của một tính năng bảo mật cụ thể. Bạn cần thay thế <module> bằng tên của tính năng bảo mật, <setting> bằng tên của thiết lập, và <value> bằng giá trị mong muốn cho thiết lập đó.
- wp ithemes-security reset-all: Lệnh này sẽ khôi phục lại các thiết lập bảo mật về mặc định.
Ví dụ, nếu bạn muốn kích hoạt tính năng Two-Factor Authentication, bạn có thể sử dụng lệnh sau:
- wp ithemes-security activate two-factor
Nếu bạn muốn thiết lập phương thức xác thực hai yếu tố là Email cho các tài khoản người dùng, bạn có thể sử dụng lệnh sau:
- wp ithemes-security set-setting two-factor available_methods email
Bạn có thể xem danh sách đầy đủ các lệnh và các tùy chọn của WP-CLI cho plugin iThemes Security tại đây: https://ithemes.com/security/wp-cli/.
Cách sử dụng iThemes Sync để quản lý các thiết lập bảo mật
Để sử dụng iThemes Sync để quản lý các thiết lập bảo mật, bạn cần có một tài khoản iThemes Sync và đã kết nối trang web WordPress của bạn với tài khoản đó. Bạn có thể làm theo các hướng dẫn để tạo và kết nối tài khoản iThemes Sync tại đây: https://ithemes.com/sync/getting-started-with-ithemes-sync/.
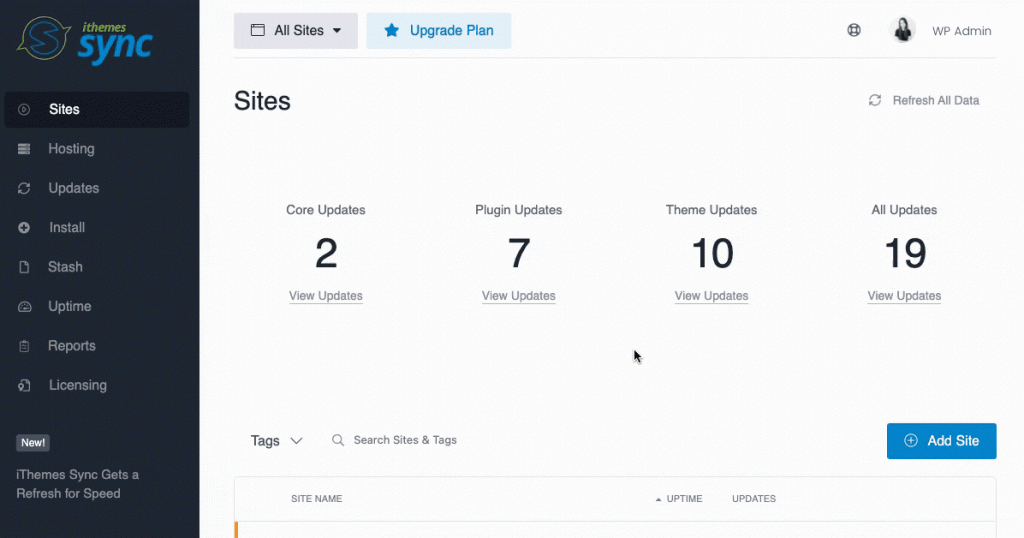
Sau khi đã kết nối trang web WordPress của bạn với tài khoản iThemes Sync, bạn có thể sử dụng các bước sau để quản lý các thiết lập bảo mật:
- Đăng nhập vào bảng điều khiển iThemes Sync của bạn tại đây: https://sync.ithemes.com/.
- Chọn trang web WordPress mà bạn muốn quản lý từ danh sách các trang web đã kết nối.
- Chọn Security > Settings từ menu bên trái.
- Bạn sẽ thấy một giao diện giống như bảng điều khiển WordPress của plugin iThemes Security, nơi bạn có thể kích hoạt, vô hiệu hóa, thiết lập và kiểm tra các tính năng bảo mật cho trang web của bạn.
- Sau khi thực hiện các thay đổi, nhấn Save All Settings để lưu lại các thiết lập của mình.
Bạn có thể xem hướng dẫn chi tiết về cách sử dụng iThemes Sync để quản lý các thiết lập bảo mật tại đây: https://ithemes.com/security/ithemes-sync-security-dashboard/.
Bằng cách sử dụng WP-CLI và iThemes Sync, bạn đã làm cho việc quản lý trang web WordPress của bạn từ xa trở nên dễ dàng và tiện lợi hơn. Bạn có thể sử dụng các công cụ này để cập nhật, sao lưu, quét và bảo mật trang web của mình một cách nhanh chóng và hiệu quả. Tuy nhiên, bạn cũng nên sử dụng các biện pháp bảo mật khác như phát hiện và loại bỏ phần mềm độc hại, sao lưu cơ sở dữ liệu, v.v. Bạn có thể sử dụng các tính năng khác của plugin iThemes Security để làm điều này.
Câu hỏi thường gặp
Plugin iThemes Security là một trong những plugin bảo mật WordPress hàng đầu, với hơn 30 tính năng bảo mật để giúp bạn bảo vệ trang web của bạn khỏi các mối đe dọa bảo mật. Plugin iThemes Security có những điểm khác biệt sau:
– Được phát triển bởi iThemes, một công ty có uy tín và kinh nghiệm trong lĩnh vực WordPress. Bạn có thể tin tưởng vào chất lượng và hỗ trợ của plugin.
– Có phiên bản miễn phí và phiên bản Pro, cho phép bạn chọn gói phù hợp với nhu cầu và ngân sách của bạn. Phiên bản Pro cung cấp thêm nhiều tính năng bảo mật nâng cao và hỗ trợ ưu tiên.
– Có giao diện thân thiện và dễ sử dụng, giúp bạn cài đặt và cấu hình các thiết lập bảo mật một cách nhanh chóng và đơn giản. Bạn cũng có thể sử dụng tính năng Onboarding để được hướng dẫn từng bước khi mới bắt đầu.
– Tích hợp với WP-CLI và iThemes Sync, giúp bạn quản lý các thiết lập bảo mật của trang web của bạn từ xa. Bạn có thể sử dụng các công cụ này để cập nhật, sao lưu, quét và bảo mật trang web của bạn một cách tiện lợi và hiệu quả.
Bạn có thể tìm hiểu thêm về plugin iThemes Security tại đây: https://ithemes.com/security/
Bạn có thể cài đặt và kích hoạt plugin iThemes Security theo hai cách: từ kho lưu trữ WordPress hoặc từ trang web chính thức của iThemes.
Cách 1: Cài đặt từ kho lưu trữ WordPress
– Đăng nhập vào bảng điều khiển WordPress của bạn và chọn Plugins > Add New.
– Trong ô tìm kiếm, gõ iThemes Security và nhấn Enter.
– Tìm plugin iThemes Security (By iThemes) và nhấn Install Now.
– Sau khi plugin được cài đặt, nhấn Activate để kích hoạt nó.
Cách 2: Cài đặt từ trang web chính thức của iThemes
– Truy cập vào trang web https://ithemes.com/security/ và nhấn nút Get iThemes Security Pro để mua phiên bản Pro của plugin. – Bạn cũng có thể tải về phiên bản miễn phí của plugin tại đây: https://wordpress.org/plugins/better-wp-security/.
– Sau khi thanh toán, bạn sẽ nhận được một email xác nhận với một liên kết tải về plugin. Nhấp vào liên kết đó để tải về tệp zip của plugin.
– Đăng nhập vào bảng điều khiển WordPress của bạn và chọn Plugins > Add New.
– Nhấn nút Upload Plugin và chọn tệp zip của plugin mà bạn đã tải về.
– Nhấn Install Now và sau đó nhấn Activate để kích hoạt plugin.
Sau khi kích hoạt plugin, bạn sẽ thấy một thông báo yêu cầu bạn thiết lập ban đầu cho plugin. Nhấn nút Secure Your Site Now để bắt đầu.
Bạn sẽ được chuyển đến một trang mới với ba tùy chọn:
Secure Site: Chọn tùy chọn này nếu bạn muốn plugin tự động thiết lập các thiết lập bảo mật cơ bản cho trang web của bạn. Bạn có thể điều chỉnh các thiết lập này sau.
Advanced: Chọn tùy chọn này nếu bạn muốn plugin tự động thiết lập các thiết lập bảo mật nâng cao cho trang web của bạn. Bạn có thể điều chỉnh các thiết lập này sau.
Custom: Chọn tùy chọn này nếu bạn muốn tự thiết lập các thiết lập bảo mật cho trang web của bạn. Bạn sẽ được hiển thị một danh sách các tính năng bảo mật để bạn có thể kích hoạt hoặc vô hiệu hóa theo ý muốn.
Bạn có thể chọn bất kỳ tùy chọn nào phù hợp với nhu cầu và kinh nghiệm của bạn. Bạn có thể xem hướng dẫn chi tiết về cách thiết lập ban đầu cho plugin iThemes Security tại đây: https://help.ithemes.com/hc/en-us/articles/360008270074-iThemes-Security-Settings-Checklist.
Sau khi thiết lập ban đầu cho plugin iThemes Security, bạn có thể muốn cấu hình chi tiết cho từng tính năng bảo mật của plugin. Bạn có thể làm điều này bằng cách chọn Security > Settings từ bảng điều khiển WordPress của bạn.
Bạn sẽ thấy một danh sách các tính năng bảo mật được phân loại theo các nhóm khác nhau, như:
WordPress Tweaks: Các tính năng này giúp bạn cải thiện bảo mật WordPress bằng cách điều chỉnh các thiết lập mặc định, như vô hiệu hóa XML-RPC, loại bỏ phiên bản WordPress, v.v.
Brute Force Protection: Các tính năng này giúp bạn bảo vệ trang đăng nhập của mình khỏi các cuộc tấn công vũ phu, như chặn các địa chỉ IP xấu, thay đổi đường dẫn đăng nhập, kích hoạt xác thực hai yếu tố, v.v.
Malware Scan Scheduling: Các tính năng này giúp bạn lên lịch quét phần mềm độc hại cho trang web của mình và nhận thông báo qua email nếu có bất kỳ vấn đề nào được phát hiện.
Database Backups: Các tính năng này giúp bạn sao lưu cơ sở dữ liệu của trang web của mình và lưu trữ chúng ở nhiều nơi khác nhau. Bạn có thể chọn tần suất sao lưu, số lượng sao lưu được lưu trữ, và vị trí lưu trữ (email, FTP, Dropbox, Google Drive, v.v.).
File Change Detection: Các tính năng này giúp bạn phát hiện và theo dõi các thay đổi tệp trên trang web của mình. Bạn có thể chọn các tệp và thư mục cần quét, cách thông báo về các thay đổi, và cách so sánh các tệp với các phiên bản trực tuyến.
Security Logs: Các tính năng này giúp bạn ghi lại và xem các hoạt động bảo mật trên trang web của mình, như đăng nhập, chỉnh sửa, cập nhật, tấn công, v.v. Bạn có thể chọn số lượng hoạt động được lưu trữ, thời gian tồn tại, và cách xử lý các IP ẩn danh, giả, proxy, VPN, Tor, v.v.
Notification Center: Các tính năng này giúp bạn thiết lập cách nhận thông báo qua email về các sự kiện bảo mật quan trọng trên trang web của mình, như sao lưu cơ sở dữ liệu, quét phần mềm độc hại, thay đổi tệp, v.v. Bạn có thể chọn người nhận, tiêu đề, nội dung và tần suất của các thông báo.
Đối với mỗi tính năng bảo mật, bạn có thể nhấn vào nút Configure Settings để xem và điều chỉnh các thiết lập chi tiết cho nó. Bạn cũng có thể nhấn vào nút Enable hoặc Disable để kích hoạt hoặc vô hiệu hóa tính năng đó.
Sau khi thực hiện các thay đổi cho các tính năng bảo mật của plugin iThemes Security, bạn cần nhấn vào nút Save All Settings ở cuối trang để lưu lại các thiết lập của mình.
Kết luận
Trong bài viết này, chúng tôi đã giới thiệu cho bạn về plugin iThemes Security và cách cài đặt và cấu hình nó cho trang web WordPress của bạn. Bạn đã biết được các tính năng và lợi ích của plugin iThemes Security, cũng như cách sử dụng chúng để bảo vệ trang web của bạn khỏi các mối đe dọa bảo mật. Bạn cũng đã biết được cách sử dụng WP-CLI và iThemes Sync để quản lý trang web của bạn từ xa.
Bảo mật trang web WordPress là một việc rất quan trọng và cần thiết, đặc biệt khi bạn phải đối mặt với hàng loạt các lỗ hổng, tin tặc và phần mềm độc hại. Với plugin iThemes Security, bạn có thể yên tâm rằng trang web của bạn luôn an toàn và hiệu quả. Plugin iThemes Security là một công cụ bảo mật toàn diện cho trang web WordPress của bạn, giúp bạn ngăn chặn, phát hiện và khắc phục các vấn đề bảo mật một cách dễ dàng và nhanh chóng.
Nếu bạn chưa sử dụng plugin iThemes Security, chúng tôi khuyến khích bạn tải và sử dụng nó ngay hôm nay. Bạn có thể tải về phiên bản miễn phí của plugin tại đây: https://wordpress.org/plugins/better-wp-security/. Nếu bạn muốn có thêm các tính năng bảo mật nâng cao và hỗ trợ ưu tiên, bạn có thể mua phiên bản Pro của plugin tại đây: https://ithemes.com/security/.
Hy vọng bài viết này đã cung cấp cho bạn những thông tin hữu ích và thực tế về plugin iThemes Security và cách sử dụng nó cho trang web WordPress của bạn. Nếu bạn có bất kỳ câu hỏi hoặc góp ý nào, xin vui lòng để lại bình luận bên dưới. Chúc bạn thành công với trang web WordPress của mình!
Bài viết liên quan
Lưu ý:
*Thông tin trong bài viết đều là những kiến thức chuyên môn và kinh nghiệm thực tế của đội ngũ sáng tạo tại MDIGI . Mọi hành vi sao chép vui lòng ghi trích dẫn nguồn MDIGI.vn! Xem Điều khoản & điều kiện của Chúng tôi.
*Cập nhật mới nhất ngày: 08/08/2023






Ko có GA à :v
Là sao bạn nhỉ?