
Ultimate Member là gì? Hướng dẫn cấu hình trang thành viên
Nếu bạn đang tìm kiếm một cách để tạo ra một trang web có tính tương tác cao, nơi người dùng có thể tạo và quản lý hồ sơ của họ, tham gia vào các hoạt động xã hội và truy cập vào nội dung đặc biệt, thì bạn sẽ thích Plugin Ultimate Member.
Plugin Ultimate Member là một plugin cho WordPress cho phép bạn thêm các hồ sơ người dùng đẹp mắt vào trang web của bạn và hoàn hảo để tạo các cộng đồng trực tuyến nâng cao và các trang web thành viên. Plugin này cung cấp cho bạn nhiều tùy chọn và tiện ích mở rộng để bạn có thể tùy biến trang web của bạn theo ý muốn.
Trong bài viết này, chúng tôi sẽ hướng dẫn bạn về Plugin Ultimate Member là gì và làm thế nào để cấu hình trang thành viên của bạn với plugin này. Bạn sẽ học được cách cài đặt, kích hoạt, tạo biểu mẫu đăng ký/đăng nhập, tạo danh bạ thành viên, hạn chế nội dung và nhiều hơn nữa. Hãy theo dõi nhé!
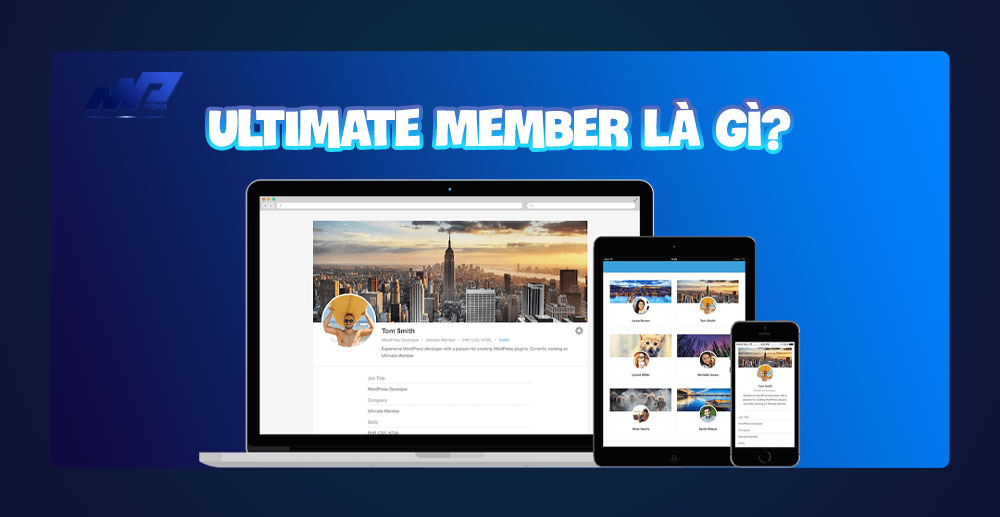
Ultimate Member là gì?
Ultimate Member là một plugin cho WordPress giúp bạn tạo và quản lý các trang thành viên, đăng ký, đăng nhập, hồ sơ cá nhân và danh sách hội viên một cách dễ dàng và chuyên nghiệp. Plugin này có nhiều tính năng mạnh mẽ và dễ sử dụng, phù hợp cho việc xây dựng các cộng đồng trực tuyến và trang hội viên nâng cao.
Chức năng chính của Ultimate Member
Các tính năng chính của plugin Ultimate Member bao gồm:
- Tạo và quản lý các nhóm thành viên (user roles) với các quyền và giới hạn khác nhau.
- Tạo và quản lý các form đăng ký, đăng nhập, chỉnh sửa thông tin cá nhân, khôi phục mật khẩu với các trường thông tin tùy biến.
- Tạo và quản lý các trang thành viên (user pages) với các shortcode và access control để hiển thị nội dung phù hợp với từng nhóm thành viên.
- Tùy biến giao diện và nội dung của các trang thành viên, ví dụ như thêm các trường thông tin, upload avatar và ảnh cover, thay đổi màu sắc và font chữ.
- Kết hợp plugin Ultimate Member với các plugin khác để mở rộng chức năng, ví dụ như WooCommerce, bbPress, BuddyPress.
Để sử dụng plugin Ultimate Member, bạn cần có phiên bản WordPress từ 4.9 trở lên, PHP từ 5.6 trở lên và MySQL từ 5.0 trở lên.
Bạn có thể tìm hiểu thêm về plugin này tại:
- Trang chủ https://ultimatemember.com/
- Tài liệu hướng dẫn https://docs.ultimatemember.com/
- Diễn đàn hỗ trợ https://wordpress.org/support/plugin/ultimate-member/.
Hướng dẫn cấu hình trang thành viên chi tiết
Thời gian cần thiết: 5 phút
Sau khi bạn đã cài đặt và kích hoạt plugin Ultimate Member, bạn có thể bắt đầu cấu hình trang thành viên cho website của mình theo các bước sau:
- Bước 1: Tạo và quản lý các nhóm thành viên (user roles)
Nhóm thành viên (user roles) là một tính năng quan trọng của plugin Ultimate Member, giúp bạn phân loại và phân quyền cho các thành viên của website. Mặc định, plugin này sẽ tạo ra hai nhóm thành viên chính là Admin (quản trị viên) và Member (thành viên). Bạn có thể tạo thêm các nhóm thành viên khác tùy theo nhu cầu của mình.
Để tạo và quản lý các nhóm thành viên, bạn vào menu Ultimate Member => User Roles. Tại đây, bạn sẽ thấy danh sách các nhóm thành viên hiện có và có thể thêm mới, chỉnh sửa hoặc xóa bỏ các nhóm này.
Khi bạn thêm mới hoặc chỉnh sửa một nhóm thành viên, bạn sẽ có các tùy chọn sau:
– General: Thiết lập tên, mô tả, biểu tượng và màu sắc cho nhóm thành viên.
– Capabilities: Thiết lập các quyền hạn cho nhóm thành viên, ví dụ như quyền đăng bài, duyệt bài, xóa bài, quản lý bình luận, quản lý menu, quản lý widget…
– Account: Thiết lập các thiết lập liên quan đến tài khoản của nhóm thành viên, ví dụ như cho phép tự xóa tài khoản, tự đổi mật khẩu, tự đổi email, tự đổi tên hiển thị…
– Profile: Thiết lập các thiết lập liên quan đến hồ sơ cá nhân của nhóm thành viên, ví dụ như cho phép tự chỉnh sửa hồ sơ, tự upload avatar và ảnh cover, hiển thị các trường thông tin cụ thể…
– Access: Thiết lập các thiết lập liên quan đến truy cập của nhóm thành viên, ví dụ như giới hạn truy cập vào các trang cụ thể, giới hạn số bài đăng, giới hạn số bình luận…
Sau khi thiết lập xong, bạn nhấn nút Save Changes để lưu lại.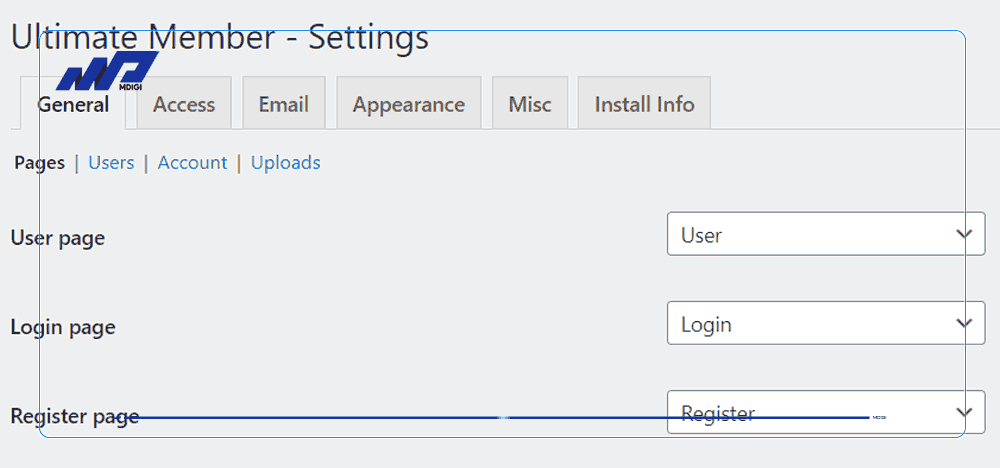
- Bước 2: Tạo và quản lý các form đăng ký, đăng nhập, chỉnh sửa thông tin cá nhân, khôi phục mật khẩu
Form là một tính năng khác của plugin Ultimate Member, giúp bạn tạo và quản lý các form để cho phép thành viên đăng ký, đăng nhập, chỉnh sửa thông tin cá nhân và khôi phục mật khẩu. Mặc định, plugin này sẽ tạo ra các form cơ bản cho các mục đích này. Bạn có thể tạo thêm các form khác tùy theo nhu cầu của mình.
Để tạo và quản lý các form, bạn vào menu Ultimate Member => Forms. Tại đây, bạn sẽ thấy danh sách các form hiện có và có thể thêm mới, chỉnh sửa hoặc xóa bỏ các form này.
Khi bạn thêm mới hoặc chỉnh sửa một form, bạn sẽ có các tùy chọn sau:
– General: Thiết lập tên, mô tả và loại form cho form. Có bốn loại form là Registration (đăng ký), Login (đăng nhập), Profile (hồ sơ cá nhân) và Password Reset (khôi phục mật khẩu).
– Appearance: Thiết lập giao diện cho form, ví dụ như kiểu hiển thị (popup hay inline), kiểu nút (màu sắc và kích thước), kiểu font chữ…
– Customize: Thiết lập nội dung cho form, ví dụ như tiêu đề, văn bản nút gửi, văn bản liên kết quên mật khẩu…
– Fields: Thiết lập các trường thông tin cho form, ví dụ như email, mật khẩu, tên hiển thị… Bạn có thể kéo thả để sắp xếp thứ tự của các trường thông tin hoặc nhấn vào biểu tượng bánh răng để chỉnh sửa chi tiết của từng trường.
– Options: Thiết lập các tùy chọn cho form, ví dụ như cho phép người dùng tự chọn nhóm thành viên khi đăng ký, gửi email xác nhận khi đăng ký hoặc khôi phục mật khẩu…
Sau khi thiết lập xong, bạn nhấn nút Save Changes để lưu lại.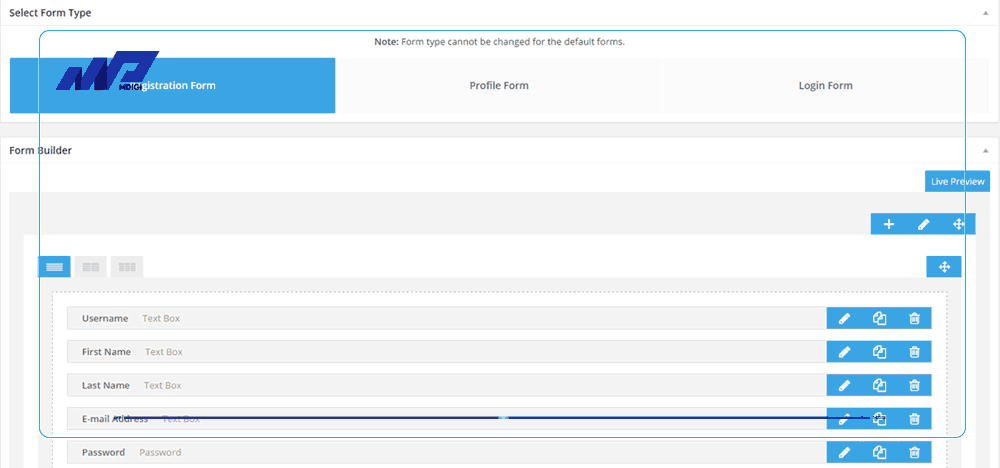
- Bước 3: Tạo và quản lý các trang thành viên (user pages)
Trang thành viên (user pages) là các trang hiển thị nội dung liên quan đến thành viên của website. Mặc định, plugin Ultimate Member sẽ tạo ra các trang cơ bản cho các mục đích này. Bạn có thể tạo thêm các trang khác tùy theo nhu cầu của mình.
Để tạo và quản lý các trang thành viên, bạn vào menu Pages -> Add New. Tại đây, bạn có thể nhập tiêu đề và nội dung cho trang. Để hiển thị nội dung liên quan đến thành viên, bạn cần sử dụng các shortcode của plugin Ultimate Member. Các shortcode này có thể được chèn vào trang bằng cách nhấn vào biểu tượng Ultimate Member ở thanh công cụ soạn thảo.
Các shortcode phổ biến của plugin Ultimate Member bao gồm:
–[ultimatemember form_id=“xx”]: Hiển thị form đăng ký, đăng nhập, hồ sơ cá nhân hoặc khôi phục mật khẩu tùy theo id của form.
–[ultimatemember_account]: Hiển thị trang tài khoản của thành viên, cho phép thành viên thay đổi mật khẩu, email, xóa tài khoản…
–[ultimatemember_password]: Hiển thị trang khôi phục mật khẩu của thành viên.
–[ultimatemember_profile]: Hiển thị trang hồ sơ cá nhân của thành viên.
–[ultimatemember_directory]: Hiển thị danh sách các thành viên của website.
Sau khi nhập nội dung cho trang, bạn cần thiết lập access control cho trang. Để làm điều này, bạn nhìn sang bên phải màn hình, tại mục Access Control. Tại đây, bạn có thể chọn loại thành viên nào có thể xem được nội dung của trang. Ví dụ, bạn có thể chọn Content accessible to Logged out Users cho trang đăng ký và đăng nhập, Content accessible to Logged in Users cho trang tài khoản và hồ sơ cá nhân…
Sau khi thiết lập xong, bạn nhấn nút Publish để xuất bản trang.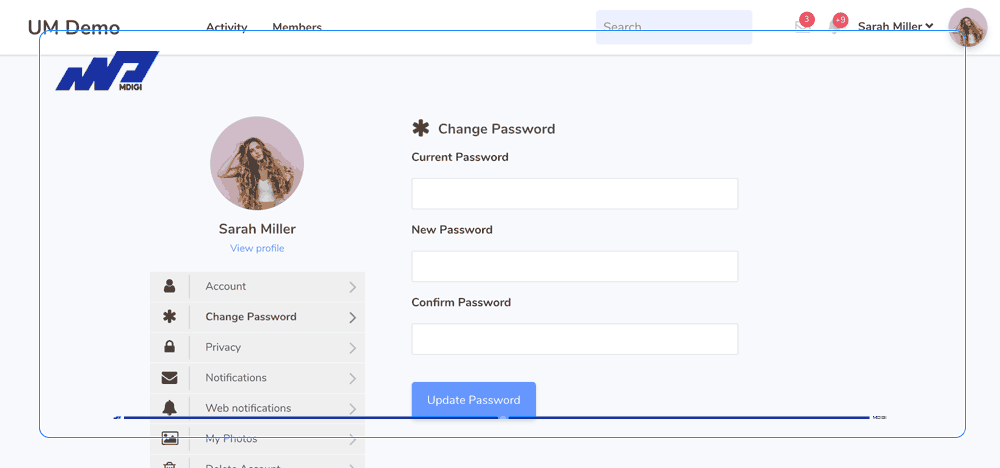
- Bước 4: Tùy biến giao diện và nội dung của các trang thành viên
Plugin Ultimate Member cung cấp cho bạn nhiều tùy chọn để tùy biến giao diện và nội dung của các trang thành viên theo ý muốn của bạn. Bạn có thể làm điều này bằng cách vào menu Ultimate Member => Settings. Tại đây, bạn sẽ thấy các tab sau:
– General: Thiết lập các thiết lập chung cho plugin, ví dụ như ngôn ngữ, đơn vị tiền tệ, định dạng ngày tháng, email gửi đi…
– Appearance: Thiết lập giao diện cho plugin, ví dụ như kiểu hiển thị (popup hay inline), kiểu nút (màu sắc và kích thước), kiểu font chữ…
– User: Thiết lập các thiết lập liên quan đến thành viên, ví dụ như cho phép tự xóa tài khoản, tự đổi mật khẩu, tự đổi email, tự đổi tên hiển thị…
– Account: Thiết lập các thiết lập liên quan đến tài khoản của thành viên, ví dụ như cho phép tự xóa tài khoản, tự đổi mật khẩu, tự đổi email, tự đổi tên hiển thị…
– Profile: Thiết lập các thiết lập liên quan đến hồ sơ cá nhân của thành viên, ví dụ như cho phép tự chỉnh sửa hồ sơ, tự upload avatar và ảnh cover, hiển thị các trường thông tin cụ thể…
– Access: Thiết lập các thiết lập liên quan đến truy cập của thành viên, ví dụ như giới hạn truy cập vào các trang cụ thể, giới hạn số bài đăng, giới hạn số bình luận…
Sau khi thiết lập xong, bạn nhấn nút Save Changes để lưu lại.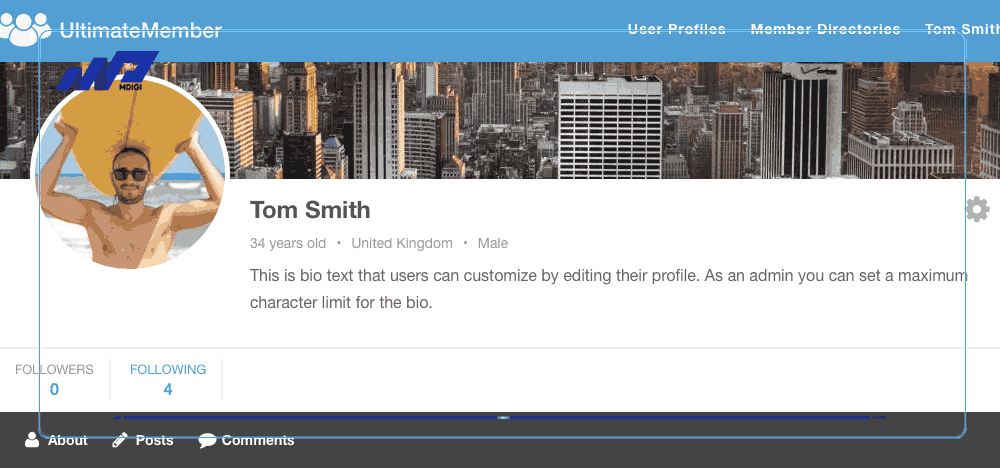
- Bước 5: Kết hợp plugin Ultimate Member với các plugin khác để mở rộng chức năng
Plugin Ultimate Member có thể kết hợp với các plugin khác để mở rộng chức năng và tăng tính tương tác cho website của bạn. Một số plugin phổ biến mà bạn có thể kết hợp với plugin Ultimate Member là:
– WooCommerce: Plugin này giúp bạn tạo và quản lý một cửa hàng trực tuyến trên WordPress. Bạn có thể kết hợp với plugin Ultimate Member để cho phép thành viên mua hàng, thanh toán, theo dõi đơn hàng, nhận điểm thưởng, viết đánh giá…
– bbPress: Plugin này giúp bạn tạo và quản lý một diễn đàn trên WordPress. Bạn có thể kết hợp với plugin Ultimate Member để cho phép thành viên tạo chủ đề, trả lời, bình chọn, nhận thông báo, hiển thị hồ sơ cá nhân…
– BuddyPress: Plugin này giúp bạn tạo và quản lý một mạng xã hội trên WordPress. Bạn có thể kết hợp với plugin Ultimate Member để cho phép thành viên kết bạn, nhắn tin, tạo nhóm, chia sẻ nội dung, hiển thị hoạt động…
Để kết hợp plugin Ultimate Member với các plugin khác, bạn cần cài đặt và kích hoạt các plugin đó trên website của mình. Sau đó, bạn cần cài đặt và kích hoạt các extension của plugin Ultimate Member để tương thích với các plugin đó. Các extension này có thể được mua tại trang chủ https://ultimatemember.com/extensions/ hoặc tìm kiếm trên google.
Sau khi cài đặt và kích hoạt các extension, bạn có thể thiết lập các tùy chọn cho chúng tại menu Ultimate Member => Extensions. Tại đây, bạn sẽ thấy danh sách các extension hiện có và có thể chỉnh sửa hoặc xóa bỏ các extension này.
Khi bạn chỉnh sửa một extension, bạn sẽ có các tùy chọn khác nhau tùy theo loại extension. Ví dụ, nếu bạn chỉnh sửa extension WooCommerce, bạn sẽ có các tùy chọn sau:
– General: Thiết lập các thiết lập chung cho extension, ví dụ như cho phép thành viên xem lịch sử mua hàng, theo dõi đơn hàng, viết đánh giá…
– Account: Thiết lập các thiết lập liên quan đến tài khoản của thành viên, ví dụ như cho phép thành viên xem số dư, điểm thưởng, phiếu giảm giá…
– Profile: Thiết lập các thiết lập liên quan đến hồ sơ cá nhân của thành viên, ví dụ như hiển thị số sản phẩm đã mua, số sản phẩm yêu thích, số sản phẩm đã bán…
Sau khi thiết lập xong, bạn nhấn nút Save Changes để lưu lại.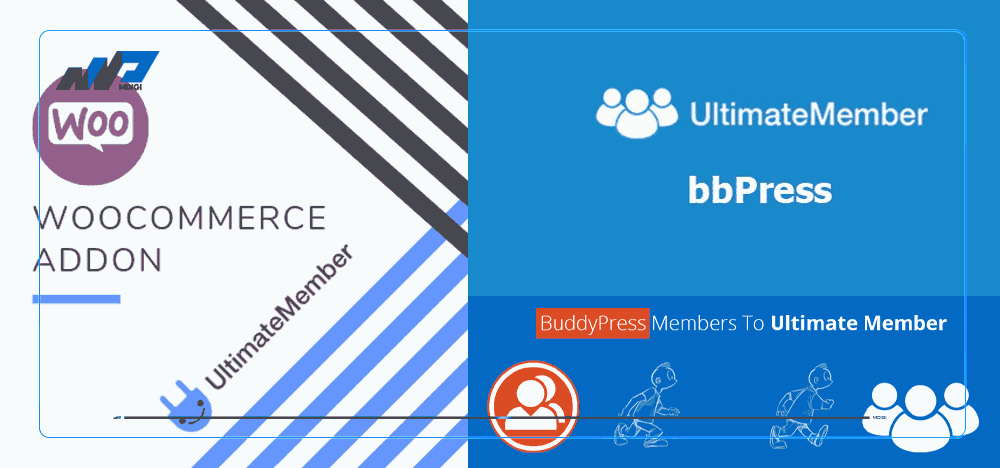
Câu hỏi thường gặp
Plugin Ultimate Member có nhiều tiện ích mở rộng cho phép bạn mở rộng khả năng của plugin. Bạn có thể mua tất cả các tiện ích mở rộng này với mức giá ưu đãi với All Access Pass hoặc bạn có thể mua các tiện ích mở rộng riêng lẻ.
Một số tiện ích mở rộng bao gồm:
– User Notes – Cho phép người dùng tạo ghi chú công khai và riêng tư từ hồ sơ của họ
– Profile Tabs – Cho phép thêm các tab tùy chỉnh vào hồ sơ
– User Locations – Cho phép hiển thị người dùng trên bản đồ trên trang danh bạ thành viên và cho phép người dùng thêm vị trí của họ qua hồ sơ của họ
– Unsplash – Cho phép người dùng chọn ảnh bìa hồ sơ từ Unsplash từ hồ sơ của họ
– User Bookmarks – Cho phép người dùng đánh dấu nội dung từ trang web của bạn
– User Photos – Cho phép người dùng tải lên ảnh vào hồ sơ của họ
– Groups – Cho phép người dùng tạo và tham gia các nhóm xung quanh các chủ đề, sở thích chung, v.v.
– Private Content – Hiển thị nội dung riêng tư cho người dùng đã đăng nhập mà chỉ họ mới có thể truy cập
– User Tags – Cho phép bạn thêm hệ thống thẻ người dùng vào trang web của bạn
– Social Activity – Cho phép người dùng tạo bài đăng công khai và xem hoạt động của người dùng khác
– WooCommerce – Cho phép bạn tích hợp WooCommerce với Ultimate Member
– Private Messages – Thêm hệ thống tin nhắn riêng tư vào trang web của bạn và cho phép người dùng nhắn tin cho nhau
– Followers – Cho phép người dùng theo dõi nhau trên trang web của bạn và bảo vệ thông tin hồ sơ của họ
– Real-time Notifications – Thêm hệ thống thông báo vào trang web của bạn để người dùng có thể nhận được thông báo thời gian thực
– Social Login – Cho phép người dùng đăng ký và đăng nhập vào trang web của bạn qua Facebook, Twitter, G+, LinkedIn, Instagram và Vkontakte (VK.com)
– bbPress – Với tiện ích mở rộng bbPress, bạn có thể tích hợp Ultimate Member với bbPress một cách đẹp mắt
– MailChimp – Cho phép người dùng đăng ký vào danh sách MailChimp của bạn khi họ đăng ký trên trang web của bạn và đồng bộ hóa meta người dùng với MailChimp
Bạn có thể cài đặt và kích hoạt Plugin Ultimate Member theo các bước sau:
– Đăng nhập vào bảng điều khiển WordPress của bạn
– Đi tới Plugins > Add New
– Tìm kiếm Ultimate Member và nhấn Install Now
– Sau khi plugin được cài đặt, nhấn Activate Plugin
– Bạn sẽ được chuyển hướng đến trang thiết lập ban đầu của plugin.
Plugin Ultimate Member không có nhiều shortcode như các plugin khác. Thay vào đó, Plugin Ultimate Member chủ yếu được điều khiển qua các cài đặt trong plugin. Chỉ có hai shortcode “tĩnh”: [ultimatemember_account] và [ultimatemember_password]. Các shortcode khác thay đổi vì chúng bao gồm một id duy nhất ví dụ [ultimatemember form_id=29944]
Kết luận
Plugin Ultimate Member là một plugin hữu ích cho việc tạo và quản lý các trang thành viên trên WordPress. Plugin này có nhiều tính năng mạnh mẽ và dễ sử dụng, phù hợp cho việc xây dựng các cộng đồng trực tuyến và trang hội viên nâng cao. Bạn có thể tùy biến giao diện và nội dung của các trang thành viên theo ý muốn của bạn. Bạn cũng có thể kết hợp plugin Ultimate Member với các plugin khác để mở rộng chức năng và tăng tính tương tác cho website của bạn.
Hy vọng bài viết này đã giúp bạn hiểu rõ hơn về plugin Ultimate Member và cách cấu hình trang thành viên chi tiết. Nếu bạn có bất kỳ câu hỏi hay góp ý nào, xin vui lòng để lại bình luận bên dưới. Cảm ơn bạn đã theo dõi bài viết này!
Bài viết liên quan
Lưu ý:
*Thông tin trong bài viết đều là những kiến thức chuyên môn và kinh nghiệm thực tế của đội ngũ sáng tạo tại MDIGI . Mọi hành vi sao chép vui lòng ghi trích dẫn nguồn MDIGI.vn! Xem Điều khoản & điều kiện của Chúng tôi.
*Cập nhật mới nhất ngày: 15/12/2023






Bài viết rất chi tiết, cám ơn bạn