
Tuỳ biến trình soạn thảo với Plugin TinyMCE Advanced
Nếu bạn đang sử dụng WordPress, bạn có thể đã biết đến trình soạn thảo văn bản mặc định của nó, gọi là trình soạn thảo khối (block editor) hoặc Gutenberg. Trình soạn thảo khối cho phép bạn tạo nội dung bằng cách sử dụng các khối khác nhau, như Đoạn văn, Tiêu đề, Hình ảnh, Danh sách, và nhiều khối khác. Tuy nhiên, có thể bạn sẽ cảm thấy thiếu sót một số công cụ soạn thảo văn bản quen thuộc, như tạo bảng, chèn biểu tượng cảm xúc, hay thiết lập phông chữ và kích thước chữ.
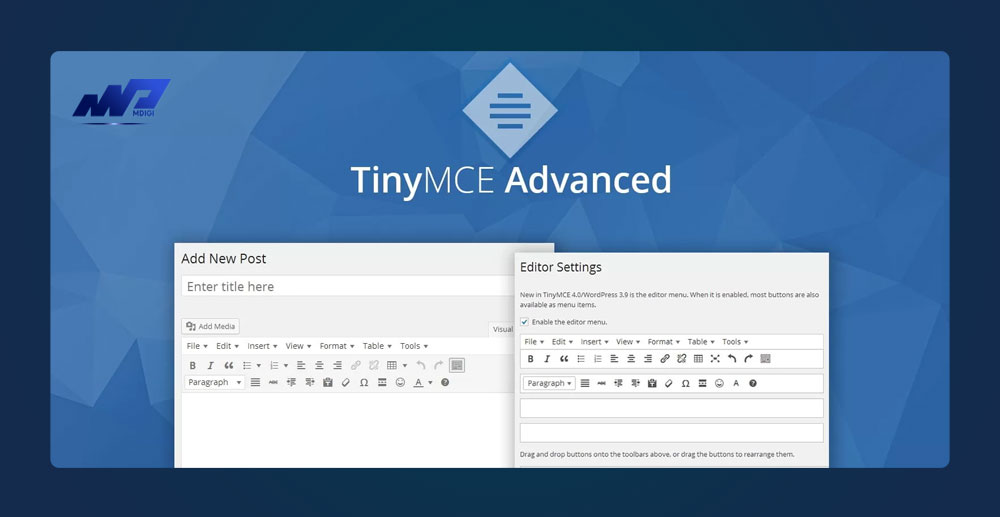
Đừng lo lắng, vì có một plugin cho WordPress có thể giúp bạn giải quyết vấn đề này. Plugin đó là Plugin TinyMCE Advanced. Plugin này giúp bạn tùy biến và mở rộng các công cụ soạn thảo văn bản trong khối Đoạn văn Cổ điển (Classic Paragraph) hoặc trong trình soạn thảo cổ điển (classic editor). Bạn có thể thêm, xóa hoặc sắp xếp các nút trên thanh công cụ theo ý muốn, và sử dụng các tính năng như tạo và chỉnh sửa bảng, chèn danh sách, tìm và thay thế, thiết lập phông chữ và kích thước chữ, và nhiều tính năng khác.
Trong bài viết này, tôi sẽ hướng dẫn bạn cách cài đặt, kích hoạt, tùy biến và sử dụng Plugin TinyMCE Advanced cho WordPress. Hãy cùng bắt đầu nhé!
Cài đặt và kích hoạt Plugin TinyMCE Advanced
Thời gian cần thiết: 5 phút
Để cài đặt Plugin TinyMCE Advanced cho WordPress, bạn có hai cách:
- Cách 1: Cài đặt plugin từ kho lưu trữ WordPress
Đăng nhập vào bảng điều khiển WordPress của bạn
Chọn Plugins > Add New
Gõ “Advanced Editor Tools” vào ô tìm kiếm
Tìm plugin có tên “Advanced Editor Tools” do Automattic phát triển
Nhấn Install Now để cài đặt plugin
Sau khi plugin được cài đặt xong, nhấn Activate để kích hoạt plugin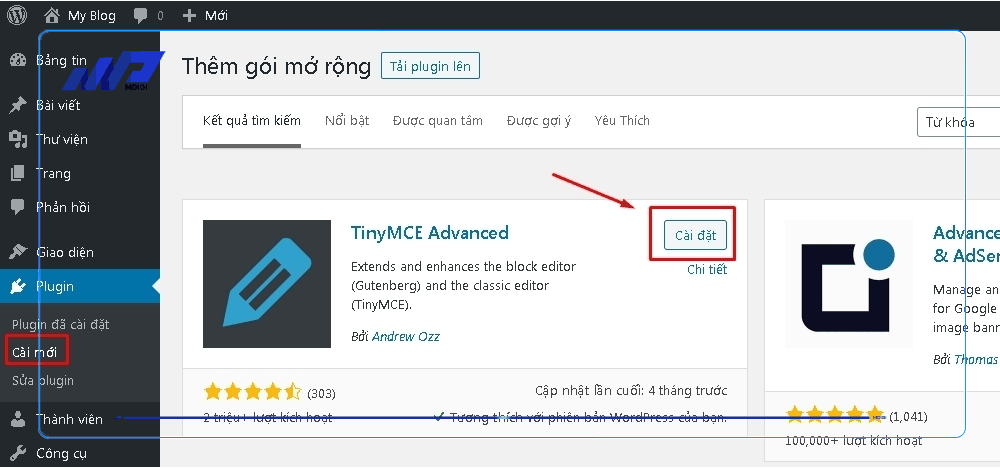
- Cách 2: Tải xuống và tải lên plugin
Truy cập vào trang https://wordpress.org/plugins/tinymce-advanced/ để tải xuống plugin
Giải nén tệp tin zip vừa tải xuống
Sử dụng một phần mềm FTP để kết nối với máy chủ web của bạn
Tải lên thư mục tinymce-advanced vào thư mục wp-content/plugins của WordPress
Đăng nhập vào bảng điều khiển WordPress của bạn
Chọn Plugins > Installed Plugins
Tìm plugin có tên “Advanced Editor Tools” do Automattic phát triển
Nhấn Activate để kích hoạt plugin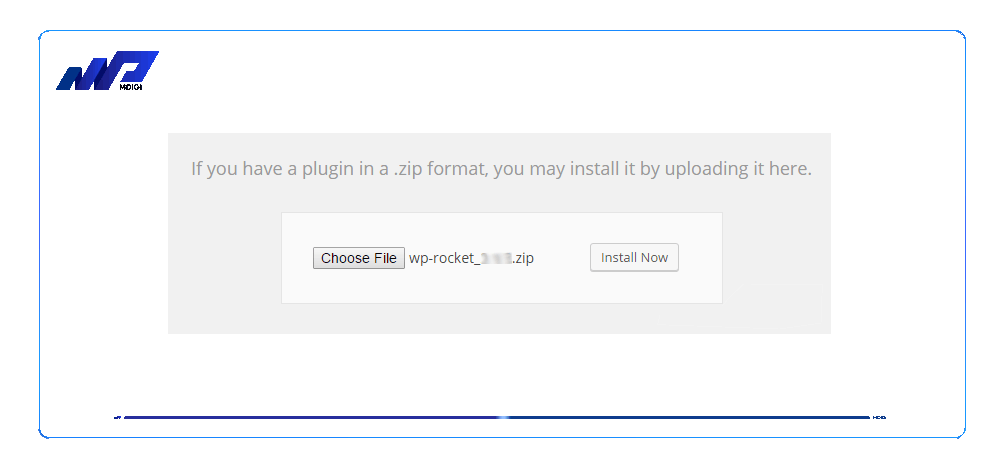
Sau khi kích hoạt plugin thành công, bạn sẽ thấy một thông báo như sau:
Bạn có thể nhấn vào liên kết Settings để truy cập trang cài đặt của plugin, hoặc chọn Cài đặt > Advanced Editor Tools trong bảng điều khiển WordPress.
Tùy biến thanh công cụ soạn thảo văn bản
Trên trang cài đặt của plugin, bạn sẽ thấy một giao diện như sau:
Ở đây, bạn có thể tùy biến thanh công cụ soạn thảo văn bản cho khối Đoạn văn Cổ điển hoặc cho trình soạn thảo cổ điển. Bạn có thể kéo và thả các nút từ danh sách các nút có sẵn ở phía dưới vào thanh công cụ ở phía trên để thêm, xóa hoặc sắp xếp các nút. Bạn cũng có thể thiết lập số lượng hàng của thanh công cụ, từ 1 đến 4 hàng, bằng cách nhấn vào các nút số ở góc trên bên phải.
Sau khi tùy biến xong, bạn nhớ nhấn vào nút Save Changes để lưu các thay đổi của bạn. Bạn có thể xem kết quả của việc tùy biến trong khối Đoạn văn Cổ điển hoặc trong trình soạn thảo cổ điển khi bạn tạo hoặc chỉnh sửa một bài viết.
Sử dụng các tính năng của Plugin TinyMCE Advanced
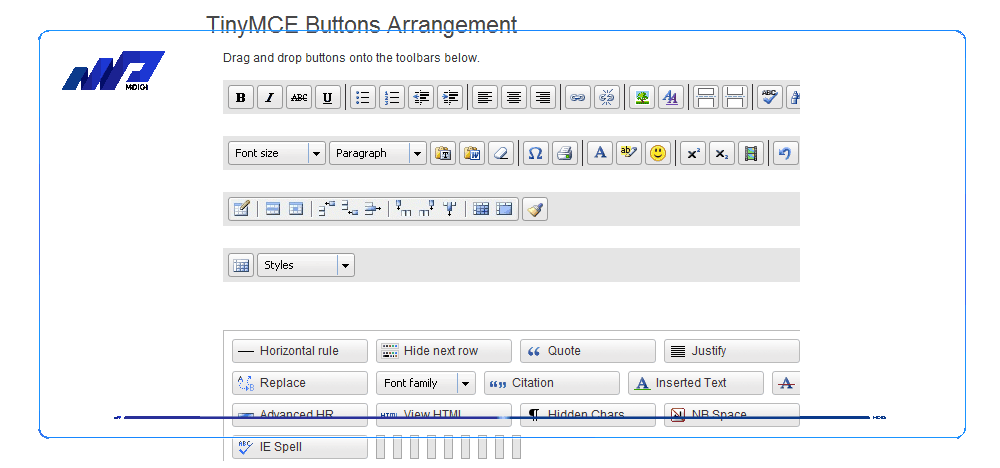
Plugin TinyMCE Advanced cung cấp cho bạn nhiều tính năng hữu ích để soạn thảo văn bản một cách dễ dàng và chuyên nghiệp. Dưới đây là một số ví dụ về các tính năng của plugin:
Tạo và chỉnh sửa bảng: Bạn có thể chèn một bảng vào văn bản bằng cách nhấn vào nút Table và chọn số hàng và số cột cho bảng. Sau khi chèn bảng, bạn có thể chỉnh sửa các thuộc tính của bảng, như kích thước, căn lề, màu nền, viền, và nhiều thuộc tính khác. Bạn cũng có thể thêm, xóa hoặc sắp xếp các hàng và cột của bảng, hoặc chèn các ô tiêu đề hoặc chân trang cho bảng.
Chèn danh sách: Bạn có thể chèn một danh sách có dấu đầu dòng hoặc có số thứ tự vào văn bản bằng cách nhấn vào nút Bulleted List hoặc Numbered List. Sau khi chèn danh sách, bạn có thể tăng hoặc giảm lề cho các mục trong danh sách, hoặc chuyển đổi giữa hai loại danh sách.
Tìm và thay thế: Bạn có thể tìm kiếm một từ hoặc một cụm từ trong văn bản bằng cách nhấn vào nút Find and Replace. Bạn có thể nhập từ khóa vào ô tìm kiếm, và nhấn Find để tìm kiếm. Bạn cũng có thể nhập từ khóa mới vào ô thay thế, và nhấn Replace để thay thế từ khóa cũ. Bạn có thể sử dụng các tùy chọn như phân biệt chữ hoa chữ thường, tìm kiếm toàn bộ từ, hay tìm kiếm theo biểu thức chính quy.
Thiết lập phông chữ và kích thước chữ: Bạn có thể thiết lập phông chữ và kích thước chữ cho văn bản bằng cách nhấn vào nút Font Family hoặc Font Sizes. Bạn có thể chọn một trong những phông chữ hoặc kích thước chữ có sẵn, hoặc nhập tên phông chữ hoặc kích thước chữ mong muốn vào ô nhập liệu. Bạn cũng có thể thiết lập màu sắc cho văn bản hoặc nền văn bản bằng cách nhấn vào nút Text Color hoặc Background Color.
Và nhiều tính năng khác: Bạn có thể sử dụng các tính năng khác của plugin, như chèn biểu tượng cảm xúc, chèn đường dẫn, chèn mã nguồn, xóa định dạng, căn chỉnh văn bản, và nhiều tính năng khác. Bạn có thể tìm hiểu thêm về các tính năng của plugin bằng cách nhấn vào nút Help.
Ngoài ra, bạn cũng có thể sử dụng plugin để thay đổi trình soạn thảo mặc định của WordPress. Bạn có thể thiết lập khối Đoạn văn Cổ điển làm khối mặc định trong trình soạn thảo khối, hoặc sử dụng plugin để thay thế trình soạn thảo khối bằng trình soạn thảo cổ điển. Bạn cũng có thể sử dụng plugin Classic Editor để có quyền truy cập vào cả hai trình soạn thảo.
Câu hỏi thường gặp
Plugin TinyMCE Advanced là một plugin cho WordPress, giúp bạn tùy biến và mở rộng các công cụ soạn thảo văn bản trong khối Đoạn văn Cổ điển hoặc trong trình soạn thảo cổ điển. Bạn cần cài đặt plugin này vì trình soạn thảo mặc định của WordPress, gọi là trình soạn thảo khối (block editor) hoặc Gutenberg, có thể không đáp ứng được nhu cầu của bạn về các tính năng như tạo bảng, chèn biểu tượng cảm xúc, hay thiết lập phông chữ và kích thước chữ.
Sau khi kích hoạt plugin thành công, bạn có thể tùy biến thanh công cụ soạn thảo văn bản cho khối Đoạn văn Cổ điển hoặc cho trình soạn thảo cổ điển:
– Truy cập vào WordPress Dashboard => Settings => Advanced Editor Tools
– Kéo và thả các nút từ danh sách các nút có sẵn ở phía dưới vào thanh công cụ ở phía trên để thêm, xóa hoặc sắp xếp các nút
– Thiết lập số lượng hàng của thanh công cụ, từ 1 đến 4 hàng, bằng cách nhấn vào các nút số ở góc trên bên phải
– Nhấn vào nút Save Changes để lưu các thay đổi.
Plugin TinyMCE Advanced cung cấp cho bạn nhiều tính năng hữu ích để soạn thảo văn bản một cách dễ dàng và chuyên nghiệp. Dưới đây là một số ví dụ về các tính năng của plugin:
Tạo và chỉnh sửa bảng: Bạn có thể chèn một bảng vào văn bản bằng cách nhấn vào nút Table và chọn số hàng và số cột cho bảng. Sau khi chèn bảng, bạn có thể chỉnh sửa các thuộc tính của bảng, như kích thước, căn lề, màu nền, viền, và nhiều thuộc tính khác. Bạn cũng có thể thêm, xóa hoặc sắp xếp các hàng và cột của bảng, hoặc chèn các ô tiêu đề hoặc chân trang cho bảng.
Chèn danh sách: Bạn có thể chèn một danh sách có dấu đầu dòng hoặc có số thứ tự vào văn bản bằng cách nhấn vào nút Bulleted List hoặc Numbered List. Sau khi chèn danh sách, bạn có thể tăng hoặc giảm lề cho các mục trong danh sách, hoặc chuyển đổi giữa hai loại danh sách.
Tìm và thay thế: Bạn có thể tìm kiếm một từ hoặc một cụm từ trong văn bản bằng cách nhấn vào nút Find and Replace. Bạn có thể nhập từ khóa vào ô tìm kiếm, và nhấn Find để tìm kiếm. Bạn cũng có thể nhập từ khóa mới vào ô thay thế, và nhấn Replace để thay thế từ khóa cũ. Bạn có thể sử dụng các tùy chọn như phân biệt chữ hoa chữ thường, tìm kiếm toàn bộ từ, hay tìm kiếm theo biểu thức chính quy.
Thiết lập phông chữ và kích thước chữ: Bạn có thể thiết lập phông chữ và kích thước chữ cho văn bản bằng cách nhấn vào nút Font Family hoặc Font Sizes. Bạn có thể chọn một trong những phông chữ hoặc kích thước chữ có sẵn, hoặc nhập tên phông chữ hoặc kích thước chữ mong muốn vào ô nhập liệu. Bạn cũng có thể thiết lập màu sắc cho văn bản hoặc nền văn bản bằng cách nhấn vào nút Text Color hoặc Background Color.
Và nhiều tính năng khác: Bạn có thể sử dụng các tính năng khác của plugin, như chèn biểu tượng cảm xúc, chèn đường dẫn, chèn mã nguồn, xóa định dạng, căn chỉnh văn bản, và nhiều tính năng khác. Bạn có thể tìm hiểu thêm về các tính năng của plugin bằng cách nhấn vào nút Help.
Nếu bạn không hài lòng với trình soạn thảo khối (block editor) của WordPress, bạn có thể sử dụng plugin TinyMCE Advanced để thay đổi trình soạn thảo mặc định của WordPress:
– Bạn có thể thiết lập khối Đoạn văn Cổ điển làm khối mặc định trong trình soạn thảo khối, bằng cách tích vào ô “Replace the Block Editor with the Classic Editor” trong trang cài đặt của plugin
– Bạn có thể sử dụng plugin để thay thế trình soạn thảo khối bằng trình soạn thảo cổ điển, bằng cách tích vào ô “Replace the – Block Editor with the Classic Editor” trong trang cài đặt của plugin. Lưu ý rằng khi bạn làm như vậy, bạn sẽ không có quyền truy cập vào các khối khác ngoài khối Đoạn văn Cổ điển.
– Bạn có thể sử dụng plugin Classic Editor để có quyền truy cập vào cả hai trình soạn thảo, bằng cách cài đặt và kích hoạt plugin Classic Editor. Plugin này cho phép bạn chuyển đổi giữa trình soạn thảo khối và trình soạn thảo cổ điển khi bạn tạo hoặc chỉnh sửa một bài viết. Bạn cũng có thể thiết lập trình soạn thảo mặc định cho toàn bộ trang web hoặc cho từng người dùng.
Kết luận
Plugin TinyMCE Advanced là một plugin hữu ích cho người dùng WordPress, giúp bạn tùy biến và mở rộng các công cụ soạn thảo văn bản trong khối Đoạn văn Cổ điển hoặc trong trình soạn thảo cổ điển. Bạn có thể sử dụng các tính năng như tạo và chỉnh sửa bảng, chèn danh sách, tìm và thay thế, thiết lập phông chữ và kích thước chữ, và nhiều tính năng khác. Bạn cũng có thể sử dụng plugin để thay đổi trình soạn thảo mặc định của WordPress.
Hy vọng bài viết này đã giúp bạn hiểu rõ hơn về Plugin TinyMCE Advanced và cách sử dụng nó cho WordPress. Nếu bạn có bất kỳ câu hỏi nào, xin vui lòng để lại bình luận bên dưới. Nếu bạn muốn biết thêm thông tin về plugin, bạn có thể truy cập vào các liên kết sau:
- Trang hỗ trợ: https://wordpress.org/support/plugin/tinymce-advanced/
- Tài liệu: https://www.tiny.cloud/docs/advanced/creating-a-plugin/
- Mã nguồn: https://github.com/Automattic/tinymce-advanced
Cảm ơn bạn đã đọc bài viết này. Chúc bạn thành công với WordPress!
Bài viết liên quan
Lưu ý:
*Thông tin trong bài viết đều là những kiến thức chuyên môn và kinh nghiệm thực tế của đội ngũ sáng tạo tại MDIGI . Mọi hành vi sao chép vui lòng ghi trích dẫn nguồn MDIGI.vn! Xem Điều khoản & điều kiện của Chúng tôi.
*Cập nhật mới nhất ngày: 08/08/2023





