
WP Data Tables: Cách tạo Bảng và Biểu đồ trên WP đơn giản
Nếu bạn muốn trình bày số lượng lớn dữ liệu phức tạp một cách ngắn gọn, thân thiện với người dùng bằng cách sử dụng các bảng hoặc biểu đồ, bạn sẽ cần một plugin WordPress chuyên nghiệp để giúp bạn làm điều đó. WP Data Tables là một plugin WordPress phổ biến để tạo nhanh các bảng dữ liệu và biểu đồ bảng từ nhiều nguồn dữ liệu khác nhau. Bạn có thể sử dụng plugin này để tạo các bảng và biểu đồ đẹp mắt, tương tác, phản hồi và có thể chỉnh sửa mà không cần phải viết bất kì một dòng mã nào. Trong bài viết này, chúng tôi sẽ hướng dẫn bạn cách cài đặt và sử dụng WP Data Tables để tạo Bảng và Biểu đồ trên WP đơn giản.

WP Data Tables là gì?
WP Data Tables là một plugin WordPress phổ biến để tạo nhanh các bảng dữ liệu và biểu đồ bảng từ Excel, CSV, XML, JSON, PHP và các nguồn dữ liệu khác. Bạn có thể sử dụng plugin này để trình bày số lượng lớn dữ liệu phức tạp một cách ngắn gọn, thân thiện với người dùng bằng cách sử dụng các bảng hoặc biểu đồ.
Tính năng chính của WP Data Tables
- Tạo bảng từ nhiều nguồn dữ liệu khác nhau
- Tùy chỉnh giao diện, màu sắc, phông chữ và kích thước của bảng
- Thêm các tính năng như tìm kiếm, sắp xếp, phân trang và lọc cho bảng
- Tạo các biểu đồ đẹp mắt từ dữ liệu bảng
- Hỗ trợ tính năng responsive cho bảng
- Tích hợp với các plugin khác như Gravity Forms, Formidable Forms, WooCommerce và WPBakery Page Builder
WP Data Tables có phiên bản miễn phí và phiên bản trả phí. Phiên bản miễn phí có sẵn trên WordPress.org, nhưng hạn chế hầu hết các tùy chọn tạo bảng và chức năng biểu đồ. Phiên bản trả phí có giá từ 59 USD cho một trang web và 149 USD cho số lượng trang web không giới hạn. Bạn có thể xem chi tiết các tính năng và giá cả của WP Data Tables tại đây: https://wpdatatables.com/pricing/.
Hướng dẫn cài đặt và kích hoạt WP Data Tables
Để cài đặt và kích hoạt WP Data Tables, bạn có thể làm theo các bước sau:
Bước 1: Tải plugin từ WordPress.org hoặc từ trang web chính thức của nhà phát triển. Nếu bạn muốn sử dụng phiên bản miễn phí, bạn có thể tải plugin từ WordPress.org. Nếu bạn muốn sử dụng phiên bản trả phí, bạn có thể mua plugin từ trang web chính thức của nhà phát triển. Phiên bản trả phí có giá từ 59 USD cho một trang web và 149 USD cho số lượng trang web không giới hạn. Bạn có thể xem chi tiết các tính năng và giá cả của WP Data Tables tại đây: https://wpdatatables.com/pricing/.
Bước 2: Cài đặt và kích hoạt plugin trong Dashboard của WordPress. Sau khi tải plugin về, bạn có thể cài đặt và kích hoạt plugin trong Dashboard của WordPress. Để làm điều này, bạn vào Dashboard » Plugins » Add New » Upload Plugin, sau đó chọn file zip của plugin và nhấn Install Now. Sau khi cài đặt xong, bạn nhấn Activate Plugin để kích hoạt plugin.
Bước 3: Nhập license key nếu bạn sử dụng phiên bản trả phí. Nếu bạn sử dụng phiên bản trả phí của WP Data Tables, bạn sẽ cần nhập license key để kích hoạt plugin và nhận được các cập nhật và hỗ trợ. Bạn có thể tìm license key trong email xác nhận mua hàng hoặc trong tài khoản của bạn trên trang web của nhà phát triển. Sau khi có license key, bạn vào Dashboard » wpDataTables » Settings » Activation, sau đó nhập license key vào ô Activation Key và nhấn Activate.
Tạo bảng dữ liệu đầu tiên
Sau khi cài đặt và kích hoạt WP Data Tables, bạn có thể bắt đầu tạo bảng dữ liệu đầu tiên của bạn. Để làm điều này, bạn có thể làm theo các bước sau:
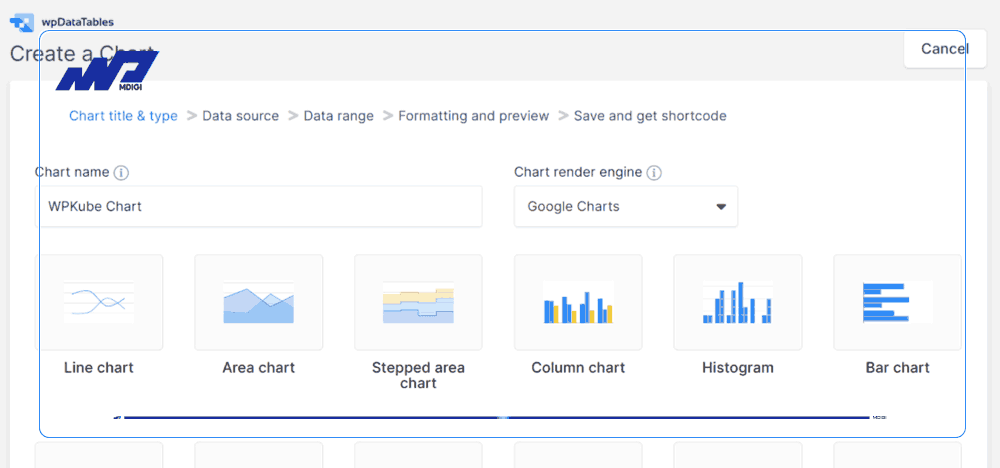
Bước 1: Chọn nguồn dữ liệu cho bảng. WP Data Tables cho phép bạn chọn nhiều nguồn dữ liệu khác nhau để tạo bảng, như file Excel, CSV, Google Spreadsheet, XML, JSON, MySQL query hoặc nhập thủ công. Bạn có thể chọn nguồn dữ liệu phù hợp với nhu cầu và dữ liệu của bạn. Để chọn nguồn dữ liệu, bạn vào Dashboard » wpDataTables » Create a Table, sau đó chọn một trong các tùy chọn sau:
- Create a table linked to an existing data source: nếu bạn muốn tạo bảng liên kết với một nguồn dữ liệu đã có sẵn, như file Excel, CSV, Google Spreadsheet, XML, JSON hoặc MySQL query. Bạn sẽ cần cung cấp đường dẫn hoặc tải lên file của nguồn dữ liệu, hoặc nhập truy vấn SQL để kết nối với cơ sở dữ liệu. Bảng sẽ được tạo tự động theo cấu trúc của nguồn dữ liệu và sẽ được cập nhật khi nguồn dữ liệu thay đổi.
- Create a table manually: nếu bạn muốn tạo bảng bằng cách nhập thủ công dữ liệu vào một bảng rỗng. Bạn sẽ cần nhập số lượng cột và hàng của bảng, sau đó nhập tên và kiểu dữ liệu cho mỗi cột. Bạn có thể nhập dữ liệu cho mỗi ô bằng cách nhấp vào ô và gõ hoặc chọn giá trị. Bạn cũng có thể thêm, xóa, sắp xếp hoặc kết hợp các cột và hàng theo ý muốn.
Bước 2: Tùy chỉnh giao diện, màu sắc, phông chữ và kích thước của bảng. Sau khi chọn nguồn dữ liệu và tạo bảng, bạn có thể tùy chỉnh giao diện, màu sắc, phông chữ và kích thước của bảng để làm cho bảng trở nên hấp dẫn và phù hợp với thiết kế của website của bạn. Bạn có thể tùy chỉnh các thiết lập sau:
- Table title: bạn có thể nhập tiêu đề cho bảng để giúp người dùng hiểu được nội dung của bảng.
- Table layout: bạn có thể chọn kiểu hiển thị cho bảng, như Standard (bảng thông thường), Responsive (bảng phản hồi theo kích thước màn hình) hoặc Scrollable (bảng có thanh cuộn ngang hoặc dọc).
- Table features: bạn có thể chọn các tính năng cho bảng, như Advanced filtering (lọc nâng cao), Sorting (sắp xếp), Pagination (phân trang), Global search (tìm kiếm toàn cục), Info block (khối thông tin) hoặc Print and export buttons (nút in và xuất).
- Table design: bạn có thể chọn màu sắc, phông chữ và kích thước cho bảng, như Header background color (màu nền của tiêu đề), Header font color (màu chữ của tiêu đề), Header font size (kích thước chữ của tiêu đề), Table font color (màu chữ của bảng), Table font size (kích thước chữ của bảng) hoặc Table border width (độ rộng viền của bảng).
Bước 3: Xuất bảng đó trong Post, Page hoặc widget. Sau khi tùy chỉnh xong bảng, bạn có thể xuất bảng đó trong Post, Page hoặc widget để hiển thị cho người dùng. Bạn có thể xuất bảng theo hai cách sau:
Sử dụng shortcode: WP Data Tables sẽ tạo ra một shortcode cho mỗi bảng bạn tạo. Bạn có thể sao chép shortcode đó và dán vào nơi bạn muốn hiển thị bảng, như trong một Post, Page hoặc Text widget. Bạn cũng có thể sử dụng nút Insert a wpDataTable để chèn shortcode một cách nhanh chóng khi soạn thảo nội dung.
Sử dụng block editor: Nếu bạn sử dụng block editor để soạn thảo nội dung, bạn có thể sử dụng block wpDataTables để chèn bảng vào nội dung. Bạn chỉ cần chọn block wpDataTables và sau đó chọn bảng bạn muốn hiển thị từ danh sách các bảng đã tạo.
Tạo biểu đồ trực quan và đẹp đẽ với wpDatatable
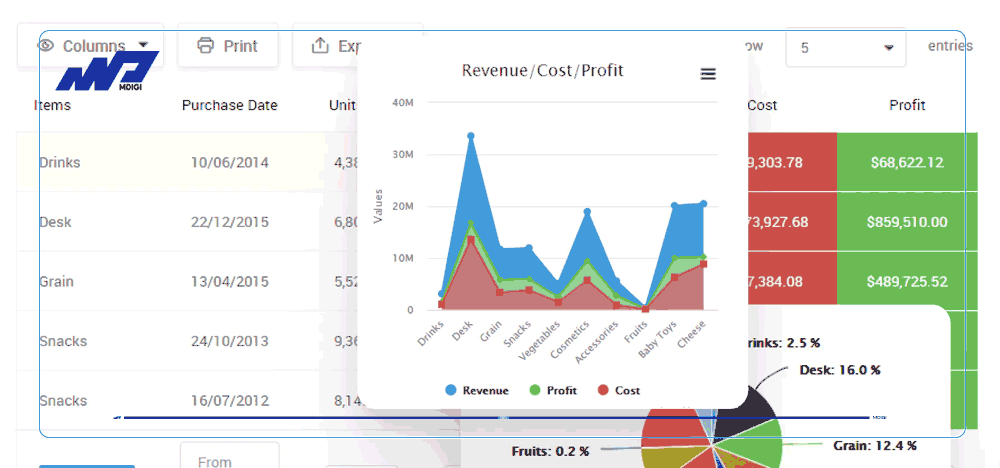
Ngoài tạo bảng, WP Data Tables còn cho phép bạn tạo các biểu đồ đẹp mắt từ dữ liệu bảng. Bạn có thể tạo các biểu đồ với nhiều kiểu khác nhau, như line, bar, pie, column, area, gauge, donut vv. Bạn có thể tùy chỉnh màu sắc, tiêu đề, chú thích và các thông số khác của biểu đồ. Để tạo biểu đồ với WP Data Tables, bạn có thể làm theo các bước sau:
Bước 1: Tạo một bảng chứa dữ liệu cho biểu đồ. Bạn cần phải tạo một bảng chứa dữ liệu cho biểu đồ trước khi tạo biểu đồ. Bạn có thể tạo bảng theo cách đã hướng dẫn ở phần trên. Bạn nên chọn nguồn dữ liệu phù hợp với loại biểu đồ bạn muốn tạo. Ví dụ, nếu bạn muốn tạo biểu đồ cột, bạn nên chọn nguồn dữ liệu là file Excel hoặc CSV có hai cột, một cột là nhãn và một cột là giá trị.
Bước 2: Tạo một biểu đồ từ bảng đã tạo. Sau khi tạo xong bảng, bạn có thể tạo một biểu đồ từ bảng đó. Để làm điều này, bạn vào Dashboard » wpDataTables » Create a Chart, sau đó nhập tiêu đề cho biểu đồ và chọn kiểu biểu đồ bạn muốn (có hàng tấn để chọn). Sau đó, bạn chọn bảng làm nguồn dữ liệu cho biểu đồ từ danh sách các bảng đã tạo. Bạn cũng cần xác định các cột làm nhãn và giá trị cho biểu đồ.
Bước 3: Tùy chỉnh giao diện và thông số của biểu đồ. Sau khi chọn kiểu và nguồn dữ liệu cho biểu đồ, bạn có thể tùy chỉnh giao diện và thông số của biểu đồ để làm cho biểu đồ trở nên hấp dẫn và rõ ràng hơn. Bạn có thể tùy chỉnh các thiết lập sau:
- Chart title: bạn có thể nhập tiêu đề cho biểu đồ để giúp người dùng hiểu được nội dung của biểu đồ.
- Chart width and height: bạn có thể nhập chiều rộng và chiều cao cho biểu đồ theo pixel hoặc phần trăm. Bạn nên chọn kích thước phù hợp với nội dung và thiết kế của website của bạn.
- Chart colors: bạn có thể chọn màu sắc cho biểu đồ, như màu nền, màu chữ, màu đường viền, màu các phần tử của biểu đồ. Bạn nên chọn màu sắc hài hòa và dễ nhìn.
- Chart title and legend: bạn có thể chọn hiển thị hoặc ẩn tiêu đề và chú thích của biểu đồ. Bạn cũng có thể chọn vị trí, phông chữ và kích thước của tiêu đề và chú thích.
- Chart axes and grid: bạn có thể chọn hiển thị hoặc ẩn các trục và lưới của biểu đồ. Bạn cũng có thể chọn tên, phông chữ, kích thước, định dạng và khoảng cách của các trục. Bạn cũng có thể chọn màu sắc, độ rộng và kiểu của lưới.
Bước 4: Xuất biểu đồ đó trong Post, Page hoặc widget. Sau khi tùy chỉnh xong biểu đồ, bạn có thể xuất biểu đồ đó trong Post, Page hoặc widget để hiển thị cho người dùng. Bạn có thể xuất biểu đồ theo hai cách giống như xuất bảng:
- Sử dụng shortcode: WP Data Tables sẽ tạo ra một shortcode cho mỗi biểu đồ bạn tạo. Bạn có thể sao chép shortcode đó và dán vào nơi bạn muốn hiển thị biểu đồ, như trong một Post, Page hoặc Text widget. Bạn cũng có thể sử dụng nút Insert a wpDataChart để chèn shortcode một cách nhanh chóng khi soạn thảo nội dung.
- Sử dụng block editor: Nếu bạn sử dụng block editor để soạn thảo nội dung, bạn có thể sử dụng block wpDataCharts để chèn biểu đồ vào nội dung. Bạn chỉ cần chọn block wpDataCharts và sau đó chọn biểu đồ bạn muốn hiển thị từ danh sách các biểu đồ đã tạo.
Một số tính năng tuyệt vời khác của WP Data Tables
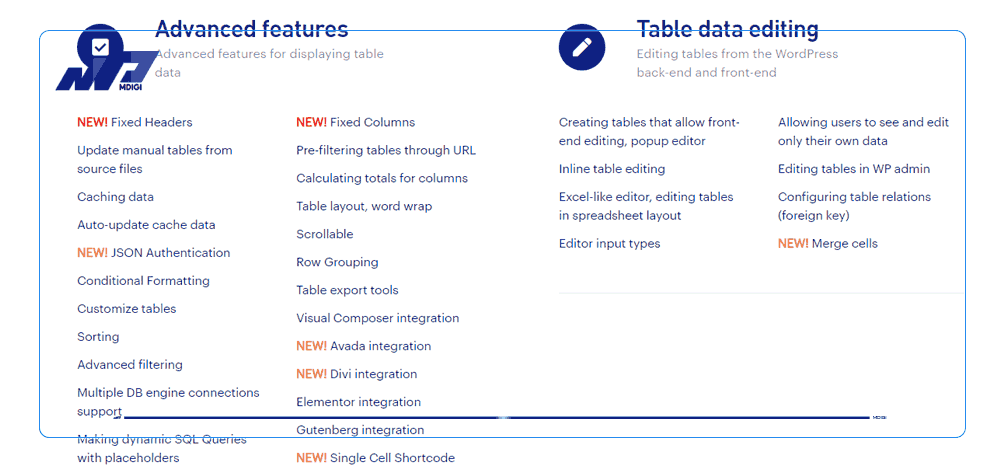
Hỗ trợ tính năng responsive cho bảng và biểu đồ: WP Data Tables cho phép bạn tạo các bảng và biểu đồ responsive, tức là có thể điều chỉnh theo kích thước màn hình của các thiết bị khác nhau, như máy tính, điện thoại hoặc máy tính bảng. Bạn có thể chọn các cột nào sẽ hiển thị hoặc ẩn trên các thiết bị khác nhau. Các cột bị ẩn sẽ được gom lại dưới dạng một khối có thể mở rộng trong cột đầu tiên.
Tích hợp với các plugin khác: WP Data Tables có khả năng tích hợp với các plugin khác để mở rộng các chức năng và khả năng của bảng và biểu đồ. Một số plugin mà WP Data Tables có thể tích hợp là:
Gravity Forms: cho phép bạn tạo các bảng từ dữ liệu được thu thập từ các form do Gravity Forms tạo ra.
Formidable Forms: cho phép bạn tạo các bảng từ dữ liệu được thu thập từ các form do Formidable Forms tạo ra.
- WooCommerce: cho phép bạn tạo các bảng từ dữ liệu của các sản phẩm, đơn hàng, khách hàng hoặc phiếu giảm giá của WooCommerce.
- WPBakery Page Builder: cho phép bạn tạo và chèn các bảng và biểu đồ vào các trang được xây dựng bằng WPBakery Page Builder một cách dễ dàng.
Cho phép kết nối với một DB hoặc máy chủ khác với cài đặt WordPress hiện tại của bạn: WP Data Tables cho phép bạn tạo các bảng bằng cách kết nối đến một DB hoặc máy chủ khác với DB cài đặt WordPress hiện tại của bạn. Điều này có thể hữu ích khi bạn muốn truy cập và hiển thị dữ liệu từ một nguồn khác mà không cần phải nhập lại vào WordPress. Bạn có thể sử dụng các truy vấn SQL để kết nối và lấy dữ liệu từ DB hoặc máy chủ khác.
Câu hỏi thường gặp
WP Data Tables là một plugin WordPress phổ biến để tạo nhanh các bảng dữ liệu và biểu đồ bảng từ nhiều nguồn dữ liệu khác nhau. Bạn có thể sử dụng plugin này để trình bày số lượng lớn dữ liệu phức tạp một cách ngắn gọn, thân thiện với người dùng bằng cách sử dụng các bảng hoặc biểu đồ. Bạn cũng có thể tùy chỉnh giao diện, màu sắc, phông chữ và kích thước của bảng và biểu đồ để làm cho chúng trở nên hấp dẫn và phù hợp với thiết kế của website của bạn. Bạn cũng có thể xuất bảng và biểu đồ vào Post, Page hoặc widget để hiển thị cho người dùng. Ngoài ra, WP Data Tables còn có một số tính năng tuyệt vời khác như hỗ trợ tính năng responsive, tích hợp với các plugin khác hoặc cho phép kết nối với một DB hoặc máy chủ khác.
WP Data Tables có phiên bản miễn phí và phiên bản trả phí. Phiên bản miễn phí có sẵn trên WordPress.org, nhưng hạn chế hầu hết các tùy chọn tạo bảng và chức năng biểu đồ. Phiên bản trả phí có giá từ 59 USD cho một trang web và 149 USD cho số lượng trang web không giới hạn. Phiên bản trả phí có thêm các tính năng sau:
– Tạo bảng từ MySQL query
– Tạo biểu đồ từ bất kỳ nguồn dữ liệu nào
– Tạo các bảng chỉnh sửa trên front-end
– Tạo các bảng responsive
– Tích hợp với Gravity Forms, Formidable Forms, WooCommerce và WPBakery Page Builder
– Hỗ trợ kỹ thuật và cập nhật liên tục
WP Data Tables yêu cầu phiên bản PHP tối thiểu là 5.6. Plugin này được thiết kế để tương thích với hầu hết các theme và plugin WordPress, nhưng có thể xảy ra xung đột trong một số trường hợp. Nếu bạn gặp vấn đề về tương thích, bạn có thể liên hệ với nhóm hỗ trợ của WP Data Tables để được giải quyết.
WP Data Tables có hỗ trợ tính năng responsive, tức là có thể điều chỉnh theo kích thước màn hình của các thiết bị khác nhau, như máy tính, điện thoại hoặc máy tính bảng. Để tạo một bảng responsive, bạn cần chọn kiểu hiển thị là Responsive hoặc Scrollable khi tạo bảng. Sau đó, bạn có thể chọn các cột nào sẽ hiển thị hoặc ẩn trên các thiết bị khác nhau. Các cột bị ẩn sẽ được gom lại dưới dạng một khối có thể mở rộng trong cột đầu tiên.
Kết luận
WP Data Tables là một plugin WordPress tuyệt vời để tạo nhanh các bảng dữ liệu và biểu đồ bảng từ nhiều nguồn dữ liệu khác nhau. Bạn có thể sử dụng plugin này để trình bày số lượng lớn dữ liệu phức tạp một cách ngắn gọn, thân thiện với người dùng bằng cách sử dụng các bảng hoặc biểu đồ. Bạn cũng có thể tùy chỉnh giao diện, màu sắc, phông chữ và kích thước của bảng và biểu đồ để làm cho chúng trở nên hấp dẫn và phù hợp với thiết kế của website của bạn. Bạn cũng có thể xuất bảng và biểu đồ vào Post, Page hoặc widget để hiển thị cho người dùng. Ngoài ra, WP Data Tables còn có một số tính năng tuyệt vời khác như hỗ trợ tính năng responsive, tích hợp với các plugin khác hoặc cho phép kết nối với một DB hoặc máy chủ khác. Nếu bạn muốn sử dụng WP Data Tables, bạn có thể tải phiên bản miễn phí từ WordPress.org hoặc mua phiên bản trả phí từ trang web chính thức của nhà phát triển. Chúc bạn thành công!
Bài viết liên quan
Lưu ý:
*Thông tin trong bài viết đều là những kiến thức chuyên môn và kinh nghiệm thực tế của đội ngũ sáng tạo tại MDIGI . Mọi hành vi sao chép vui lòng ghi trích dẫn nguồn MDIGI.vn! Xem Điều khoản & điều kiện của Chúng tôi.
*Cập nhật mới nhất ngày: 08/08/2023





