
Plugin update là gì? Tại sao cần cập nhật Plugin
Giới thiệu
Trong bài viết này, chúng tôi sẽ giúp bạn hiểu rõ hơn về các plugin update và cách thực hiện update WordPress. Sau khi đọc xong bài viết, bạn sẽ biết cách kiểm tra phiên bản plugin, cách backup dữ liệu trước khi cập nhật plugin, cách cập nhật plugin tự động hoặc thủ công và cách khắc phục khi gặp lỗi sau khi cập nhật plugin.

Plugin Update là gì?
Nếu bạn đang sử dụng website trên nền tảng WordPress, chắc hẳn bạn đã biết đến plugin – một phần mềm hoặc chương trình được cài đặt cho website để bổ sung thêm các tính năng và chức năng cho website. Ví dụ, bạn có thể sử dụng plugin để tạo slider, tăng tốc độ website, bảo mật website, tạo form liên hệ, SEO website và nhiều hơn nữa.
Plugin update là việc cập nhật phiên bản mới nhất của plugin để nâng cao hiệu suất, bảo mật, khắc phục lỗi và thêm các tính năng mới cho plugin. Việc cập nhật plugin thường xuyên là rất quan trọng để đảm bảo website của bạn hoạt động ổn định, an toàn và hiệu quả.
Quy trình Update Plugin chuẩn nhất, không bị lỗi và tránh xung đột
Thời gian cần thiết: 30 phút
Để update plugin chuẩn nhất để không bị lỗi và tránh xung đột, bạn có thể thực hiện theo quy trình sau:
- Bước 1: Kiểm tra phiên bản mới nhất của plugin
Kiểm tra phiên bản mới nhất của plugin và xem có những thay đổi gì so với phiên bản hiện tại. Bạn có thể xem thông tin này trên trang chi tiết của plugin trên WordPress.org hoặc trên trang web của nhà phát triển plugin. Bạn nên đọc kỹ phần changelog để biết các tính năng mới, các lỗi được sửa và các yêu cầu tương thích của plugin.
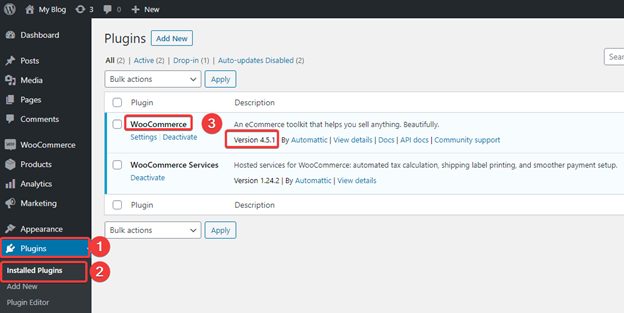
- Bước 2: Backup dữ liệu website
Sao lưu dữ liệu website trước khi cập nhật plugin để phòng trường hợp có sự cố xảy ra. Bạn có thể sử dụng các plugin chuyên dụng như UpdraftPlus, BackWPup, Duplicator hoặc BackupBuddy. Hoặc bạn có thể sao lưu dữ liệu bằng cách sử dụng công cụ của nhà cung cấp hosting của bạn. Bạn nên lưu trữ file sao lưu trên máy tính của bạn hoặc trên các dịch vụ lưu trữ đám mây như Google Drive, Dropbox, OneDrive…
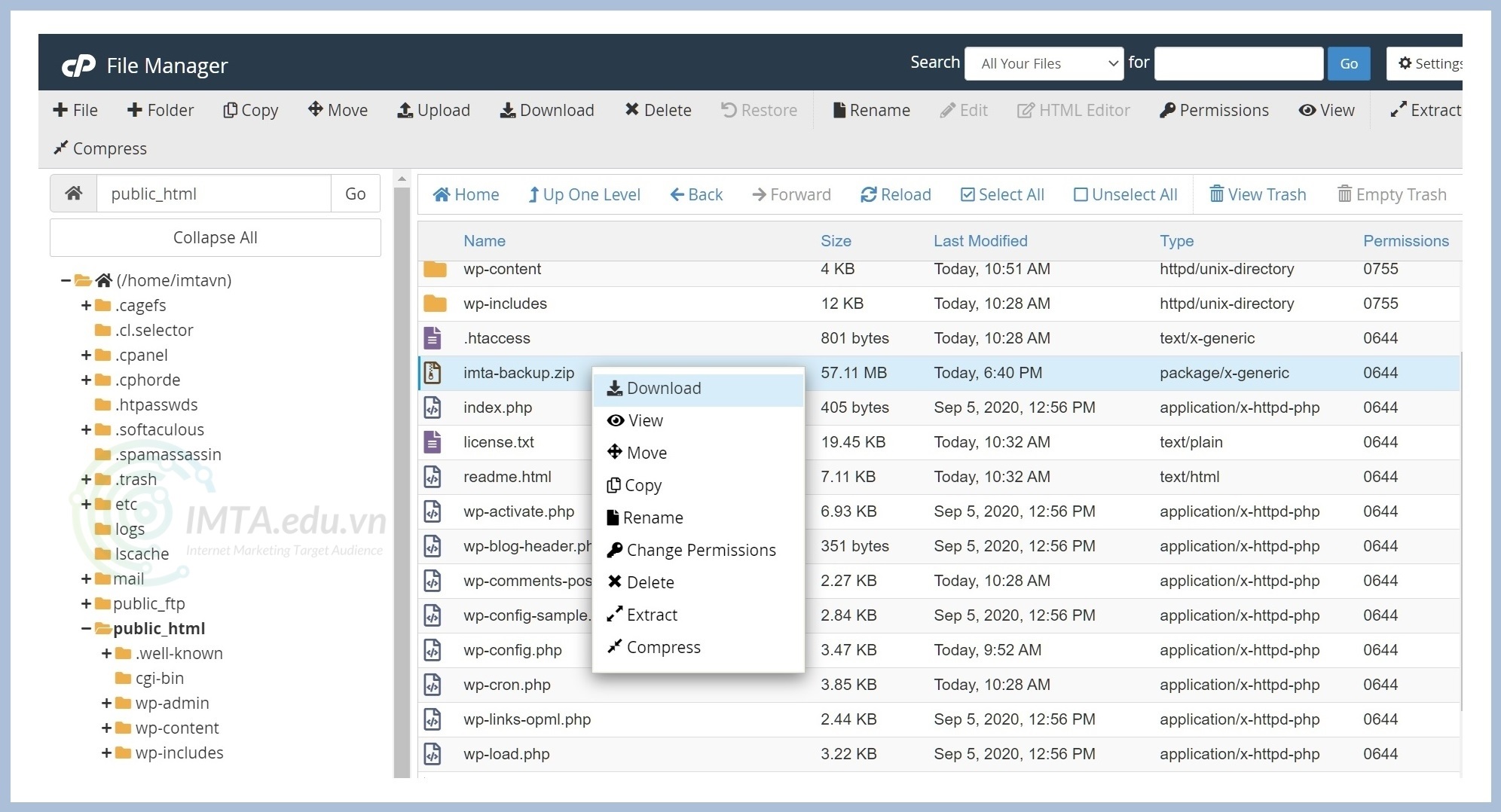
- Bước 3: Tiến hành cập nhật Plugin
Cập nhật plugin bằng cách vào mục Plugins > Installed Plugins và chọn Update Now cho plugin bạn muốn cập nhật. Bạn nên cập nhật từng plugin một và không cập nhật tất cả các plugin cùng một lúc để dễ dàng xác định nguyên nhân khi có lỗi xảy ra. Bạn nên cập nhật plugin trong những giờ có lượng truy cập thấp để giảm thiểu ảnh hưởng đến người dùng.
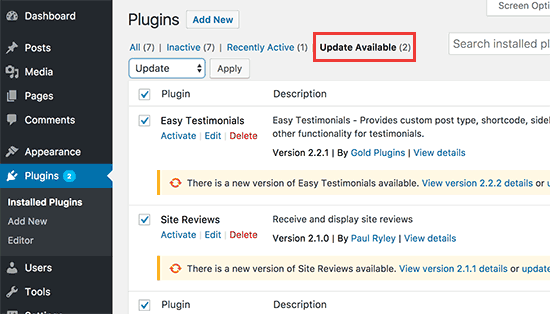
- Bước 4: Chạy kiểm thử, test xung đột, test lỗi khi update Plugin
Kiểm tra website sau khi cập nhật plugin để đảm bảo không có lỗi nào xảy ra. Bạn nên kiểm tra các chức năng chính của website, các giao diện website và bố cục, các tính năng của plugin đã cập nhật và các plugin khác có liên quan. Nếu bạn phát hiện ra bất kỳ lỗi nào, bạn nên khắc phục ngay lập tức bằng cách vô hiệu hóa hoặc xóa plugin gây ra lỗi, quay lại phiên bản cũ của plugin hoặc liên hệ với nhà phát triển plugin để yêu cầu hỗ trợ.
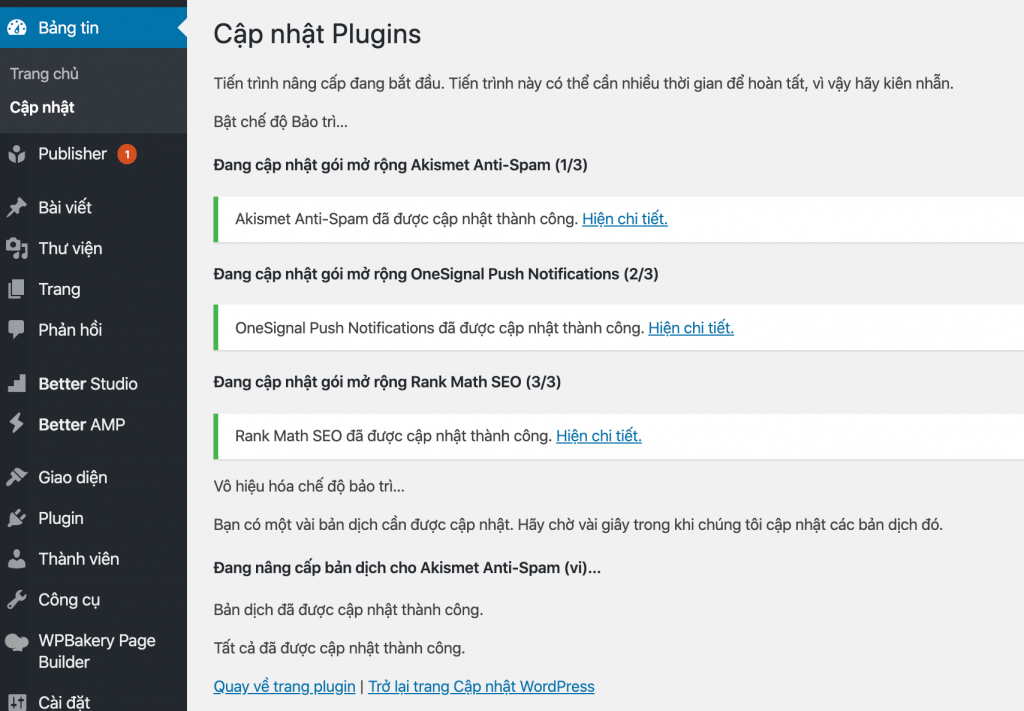
Cách kiểm tra phiên bản plugin hiện tại và phiên bản mới nhất
Để kiểm tra phiên bản plugin hiện tại và phiên bản mới nhất, bạn có thể làm theo các bước sau:
- Đăng nhập vào trang quản trị WordPress của bạn
- Chọn mục Plugins ở menu bên trái
- Bạn sẽ thấy danh sách các plugin đã cài đặt trên website của bạn, kèm theo phiên bản hiện tại của mỗi plugin
- Nếu có plugin nào có phiên bản mới hơn, bạn sẽ thấy thông báo “There is a new version of … available. View version … details or update now.”
- Bạn có thể nhấn vào link “View version … details” để xem chi tiết về phiên bản mới, hoặc nhấn vào link “update now” để cập nhật ngay lập tức
Cách backup dữ liệu trước khi cập nhật plugin
Trước khi cập nhật plugin, bạn nên backup dữ liệu của website để tránh mất mát hoặc hỏng hóc khi có sự cố xảy ra. Bạn có thể backup dữ liệu bằng cách sử dụng các plugin chuyên dụng như UpdraftPlus, BackWPup, Duplicator hoặc BackupBuddy. Hoặc bạn có thể backup dữ liệu bằng cách sử dụng công cụ của nhà cung cấp hosting của bạn.
Cách backup dữ liệu bằng plugin UpdraftPlus:
- Cài đặt và kích hoạt plugin UpdraftPlus
- Chọn mục Settings > UpdraftPlus Backups ở menu bên trái
- Nhấn vào nút Backup Now để bắt đầu backup dữ liệu
- Chờ cho quá trình backup hoàn tất
- Bạn có thể lưu trữ file backup trên máy tính của bạn hoặc trên các dịch vụ lưu trữ đám mây như Google Drive, Dropbox, OneDrive…
Cách cập nhật plugin tự động hoặc thủ công
Có hai cách để cập nhật plugin cho website WordPress của bạn: tự động hoặc thủ công.
Cách cập nhật plugin tự động:
- Đăng nhập vào trang quản trị WordPress của bạn
- Chọn mục Plugins ở menu bên trái
- Bạn sẽ thấy danh sách các plugin đã cài đặt trên website của bạn, kèm theo thông báo nếu có phiên bản mới hơn
- Nhấn vào link “update now” để cập nhật ngay lập tức
- Chờ cho quá trình cập nhật hoàn tất
Cách cập nhật plugin thủ công:
- Đăng nhập vào trang quản trị WordPress của bạn
- Chọn mục Plugins ở menu bên trái
- Tìm plugin muốn cập nhật và chọn Deactivate để vô hiệu hóa plugin đó
- Truy cập vào trang web của nhà phát triển plugin và tải về phiên bản mới nhất của plugin đó
- Giải nén file zip vừa tải về và upload thư mục chứa plugin lên thư mục wp-content/plugins của website của bạn qua FTP hoặc File Manager
- Quay lại trang quản trị WordPress và chọn Activate để kích hoạt lại plugin đó
Cách khắc phục khi gặp lỗi sau khi cập nhật plugin
Đôi khi, sau khi cập nhật plugin, bạn có thể gặp phải một số lỗi như màn hình trắng, website bị chậm, plugin không tương thích với phiên bản WordPress hoặc theme hiện tại… Đây là những lỗi khá phổ biến và có thể được khắc phục bằng một số cách sau:
Vô hiệu hóa và kích hoạt lại plugin
Đây là cách đơn giản nhất để giải quyết các lỗi nhỏ do plugin gây ra. Bạn chỉ cần vào mục Plugins > Installed Plugins và chọn Deactivate rồi Activate lại plugin bị lỗi.
Xóa và cài đặt lại plugin
Nếu vô hiệu hóa và kích hoạt lại không giải quyết được vấn đề, bạn có thể thử xóa plugin bị lỗi và cài đặt lại phiên bản mới nhất của nó. Bạn có thể xóa plugin bằng cách vào mục Plugins > Installed Plugins và chọn Delete. Sau đó, bạn có thể tải về và cài đặt lại plugin từ WordPress.org hoặc từ nguồn khác.
Quay lại phiên bản cũ của plugin
Nếu phiên bản mới của plugin gây ra nhiều lỗi hơn, bạn có thể quay lại phiên bản cũ của plugin mà bạn đã sử dụng trước đó. Bạn có thể tìm kiếm các phiên bản cũ của plugin trên WordPress.org hoặc trên trang web của nhà phát triển plugin. Sau đó, bạn có thể xóa phiên bản mới và cài đặt lại phiên bản cũ của plugin.
Kiểm tra xung đột với các plugin hoặc theme khác
Một nguyên nhân khác gây ra lỗi sau khi cập nhật plugin là xung đột với các plugin hoặc theme khác đang hoạt động trên website của bạn. Để kiểm tra điều này, bạn có thể vô hiệu hóa tất cả các plugin khác ngoài plugin bị lỗi và kiểm tra xem website của bạn có hoạt động bình thường hay không. Nếu có, bạn có thể kích hoạt lại từng plugin một và kiểm tra xem plugin nào gây ra xung đột. Tương tự, bạn có thể chuyển sang theme mặc định của WordPress để kiểm tra xem theme hiện tại có gây ra xung đột hay không.
Liên hệ với nhà phát triển plugin
Nếu tất cả các cách trên không giúp bạn giải quyết được lỗi sau khi cập nhật plugin, bạn có thể liên hệ với nhà phát triển plugin để yêu cầu hỗ trợ. Bạn có thể gửi email, điện thoại hoặc sử dụng diễn đàn hỗ trợ của plugin để báo cáo lỗi và yêu cầu giải pháp. Bạn nên cung cấp thông tin chi tiết về lỗi, phiên bản WordPress, phiên bản plugin, phiên bản theme và các thông tin khác liên quan.
Câu hỏi thường gặp khi cập nhật Plugin
Plugin WordPress là một phần mềm hoặc chương trình được cài đặt cho website để bổ sung thêm các tính năng và chức năng cho website. Plugin WordPress được viết bằng ngôn ngữ lập trình PHP và có thể được cài đặt từ các nguồn khác nhau như WordPress.org, các nhà cung cấp bên thứ ba hoặc tự viết code. Cần sử dụng plugin WordPress vì chúng giúp website của bạn có thể thực hiện nhiều công việc hơn, tăng hiệu quả, bảo mật và khả năng tùy biến.
Để tìm và chọn plugin WordPress phù hợp với website của mình, bạn có thể tham khảo các tiêu chí sau:
+ Xác định mục đích và nhu cầu của website: Bạn cần biết website của bạn cần những tính năng gì và plugin nào có thể đáp ứng được.
+ Tìm kiếm plugin từ các nguồn uy tín: Bạn có thể tìm kiếm plugin từ kho plugin của WordPress.org hoặc từ các trang web của nhà phát triển plugin uy tín. Bạn nên tránh tải plugin từ các nguồn không rõ nguồn gốc hoặc có dấu hiệu lừa đảo.
+ Đánh giá chất lượng và độ tin cậy của plugin: Bạn có thể xem các thông tin như số lượt tải, số sao đánh giá, số lượt bình luận, ngày cập nhật gần nhất, phiên bản WordPress tương thích… để đánh giá chất lượng và độ tin cậy của plugin. Bạn nên chọn những plugin có số lượt tải cao, số sao đánh giá tốt, số lượt bình luận nhiều, ngày cập nhật gần đây và phiên bản WordPress tương thích với website của bạn.
+ Kiểm tra xem plugin có xung đột với các plugin hoặc theme khác không: Bạn có thể kiểm tra xem plugin có xung đột với các plugin hoặc theme khác không bằng cách cài đặt plugin trên một website thử nghiệm hoặc local và kích hoạt từng plugin một để xem có gây ra lỗi hay không. Nếu có xung đột, bạn có thể tìm kiếm plugin khác hoặc liên hệ với nhà phát triển plugin để yêu cầu hỗ trợ.
Để cài đặt plugin WordPress từ kho plugin của WordPress.org, bạn có thể làm theo các bước sau:
+ Đăng nhập vào trang quản trị WordPress của bạn
+ Chọn mục Plugins ở menu bên trái
+ Chọn Cài mới
+ Nhập tên hoặc từ khóa của plugin vào ô tìm kiếm
+ Chọn Cài đặt rồi Kích hoạt cho plugin bạn muốn cài đặt
Để cài đặt plugin WordPress từ file zip tải về từ nguồn khác, bạn có thể làm theo các bước sau:
+ Tải về file zip của plugin từ nguồn bạn muốn
+ Đăng nhập vào trang quản trị WordPress của bạn
+ Chọn mục Plugins ở menu bên trái
+ Chọn Cài mới
+ Chọn Tải lên plugin
+ Chọn file zip của plugin và nhấn Cài đặt bây giờ
+ Sau khi cài đặt xong, nhấn Kích hoạt để sử dụng plugin
Để cập nhật plugin WordPress an toàn và hiệu quả, bạn có thể làm theo các bước sau:
+ Kiểm tra phiên bản mới nhất của plugin và xem có những thay đổi gì so với phiên bản hiện tại
+ Sao lưu dữ liệu website trước khi cập nhật plugin để phòng trường hợp có sự cố xảy ra
+ Cập nhật plugin bằng cách vào mục Plugins > Installed Plugins và chọn Update Now cho plugin bạn muốn cập nhật
+ Kiểm tra website sau khi cập nhật plugin để đảm bảo không có lỗi nào xảy ra
Để vô hiệu hóa hoặc xóa plugin WordPress không cần thiết hoặc gây ra lỗi, bạn có thể làm theo các bước sau:
+ Đăng nhập vào trang quản trị WordPress của bạn
+ Chọn mục Plugins > Installed Plugins
+ Tìm plugin bạn muốn vô hiệu hóa hoặc xóa
+ Chọn Deactivate để vô hiệu hóa plugin hoặc Delete để xóa plugin.
Để sao lưu dữ liệu website trước khi cập nhật plugin WordPress, bạn có thể sử dụng các plugin chuyên dụng như UpdraftPlus, BackWPup, Duplicator hoặc BackupBuddy. Hoặc bạn có thể sao lưu dữ liệu bằng cách sử dụng công cụ của nhà cung cấp hosting của bạn. Cách sao lưu dữ liệu bằng plugin UpdraftPlus:
+ Cài đặt và kích hoạt plugin UpdraftPlus
+ Chọn mục Settings > UpdraftPlus Backups ở menu bên trái
+ Nhấn vào nút Backup Now để bắt đầu sao lưu dữ liệu
+ Chờ cho quá trình sao lưu hoàn tất
+ Bạn có thể lưu trữ file sao lưu trên máy tính của bạn hoặc trên các dịch vụ lưu trữ đám mây như Google Drive, Dropbox, OneDrive…
Để kiểm tra xung đột giữa các plugin WordPress hoặc giữa plugin và theme WordPress, bạn có thể làm theo các bước sau:
+ Vô hiệu hóa tất cả các plugin khác ngoài plugin bạn muốn kiểm tra và kiểm tra xem website của bạn có hoạt động bình thường hay không. Nếu có, bạn có thể kích hoạt lại từng plugin một và kiểm tra xem plugin nào gây ra xung đột.
+ Tương tự, bạn có thể chuyển sang theme mặc định của WordPress để kiểm tra xem theme hiện tại có gây ra xung đột hay không.
+ Nếu bạn không muốn làm ảnh hưởng đến website chính, bạn có thể tạo một website thử nghiệm hoặc local để kiểm tra xung đột.
Để liên hệ với nhà phát triển plugin WordPress để yêu cầu hỗ trợ hoặc báo cáo lỗi, bạn có thể làm theo các cách sau:
+ Nếu plugin của bạn được tải về từ kho plugin của WordPress.org, bạn có thể sử dụng diễn đàn hỗ trợ của plugin để gửi câu hỏi, phản hồi hoặc báo cáo lỗi. Bạn có thể tìm kiếm diễn đàn hỗ trợ của plugin bằng cách vào trang chi tiết của plugin và chọn mục Support.
+ Nếu plugin của bạn được mua từ các nguồn khác như Envato, CodeCanyon hoặc trang web của nhà phát triển plugin, bạn có thể sử dụng các kênh liên lạc do họ cung cấp như email, điện thoại, chat online hoặc mạng xã hội. Bạn nên cung cấp thông tin chi tiết về lỗi, phiên bản WordPress, phiên bản plugin, phiên bản theme và các thông tin khác liên quan.
+ Nếu plugin của bạn được tự viết code hoặc tùy chỉnh từ một plugin có sẵn, bạn có thể liên hệ với người viết code hoặc tùy chỉnh cho bạn để yêu cầu hỗ trợ hoặc báo cáo lỗi. Bạn nên cung cấp mã nguồn của plugin và mô tả rõ ràng về lỗi và mong muốn của bạn.
Kết luận
Plugin WordPress là một công cụ hữu ích để bổ sung các tính năng và chức năng cho website của bạn. Tuy nhiên, để sử dụng plugin một cách an toàn và hiệu quả, bạn cần biết cách cài đặt, cập nhật và khắc phục lỗi khi sử dụng plugin. Trong bài viết này, chúng tôi đã hướng dẫn bạn chi tiết về các vấn đề liên quan đến plugin WordPress và cách giải quyết chúng. Hy vọng bài viết này sẽ giúp bạn có được những kiến thức cần thiết và áp dụng thành công vào website của mình. Nếu bạn có bất kỳ thắc mắc hoặc góp ý nào, xin vui lòng để lại bình luận bên dưới. Chúc bạn thành công!
Lưu ý:
*Thông tin trong bài viết đều là những kiến thức chuyên môn và kinh nghiệm thực tế của đội ngũ sáng tạo tại MDIGI . Mọi hành vi sao chép vui lòng ghi trích dẫn nguồn MDIGI.vn! Xem Điều khoản & điều kiện của Chúng tôi.
*Cập nhật mới nhất ngày: 04/08/2023





