
Backup website WordPress là gì? Tại sao cần backup
Backup website WordPress là một thao tác cần làm thường xuyên để đảm bảo mọi dữ liệu của bạn luôn an toàn và sẵn sàng khi có bất trắc gì đó xảy ra mà cần ngay bản khác để thay thế. Backup là một việc cực kỳ quan trọng cần thực hiện khi xây dựng website. Hãy cùng MDIGI tìm hiểu chi tiết trong bài viết này nhé.
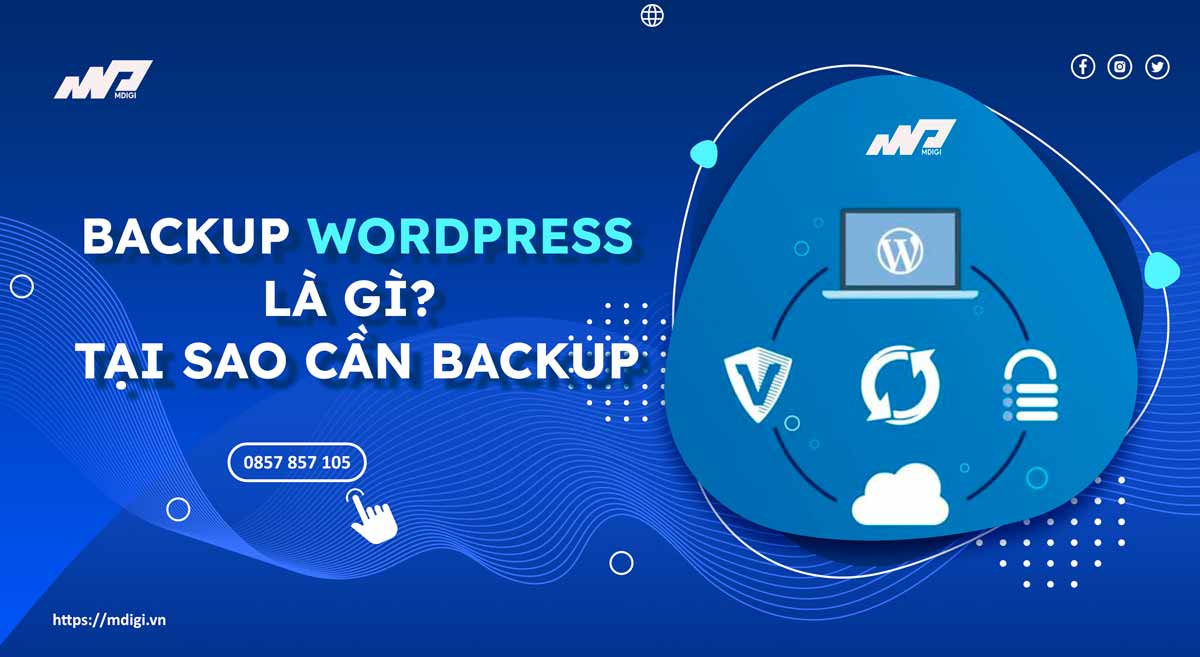
Backup website WordPress là gì?
Backup website WordPress là quá trình sao lưu toàn bộ dữ liệu của website WordPress, bao gồm cả cơ sở dữ liệu và các tập tin, để có thể khôi phục lại website khi có sự cố xảy ra. Backup web WordPress giúp bạn bảo vệ website của mình khỏi các rủi ro như hacker tấn công, lỗi hệ thống, mất dữ liệu do xóa nhầm hay cập nhật sai, hoặc các vấn đề khác không mong muốn.
Tại sao cần backup website WordPress?

Backup website WordPress là một trong những việc quan trọng nhất mà bạn nên làm định kỳ để đảm bảo an toàn và ổn định cho website của mình. Có rất nhiều lý do để bạn cần backup website WordPress, chẳng hạn như:
- Bạn có thể khôi phục lại website nhanh chóng khi có sự cố xảy ra, không bị mất thời gian và tiền bạc để xây dựng lại từ đầu.
- Bạn có thể chuyển website sang máy chủ mới hoặc nhà cung cấp dịch vụ hosting khác một cách dễ dàng và an toàn.
- Bạn có thể thử nghiệm các tính năng mới, cập nhật phiên bản mới, hoặc thay đổi giao diện mà không lo lắng về việc gây ra lỗi hay mất dữ liệu.
- Bạn có thể tạo ra các bản sao lưu khác nhau cho các mục đích khác nhau, ví dụ như lưu trữ, chia sẻ, hoặc bán website.
Xem thêm: Hướng dẫn Cài đặt WordPress lên Hosting đơn giản nhất
Hướng dẫn backup website wordpress chi tiết nhất
Có nhiều cách để bạn có thể backup website wordpress, tùy thuộc vào nhu cầu và khả năng của bạn. Trong phần này, tôi sẽ hướng dẫn bạn ba cách phổ biến nhất là backup thủ công bằng tay, backup tự động, và backup bằng plugin.
Backup thủ công bằng tay
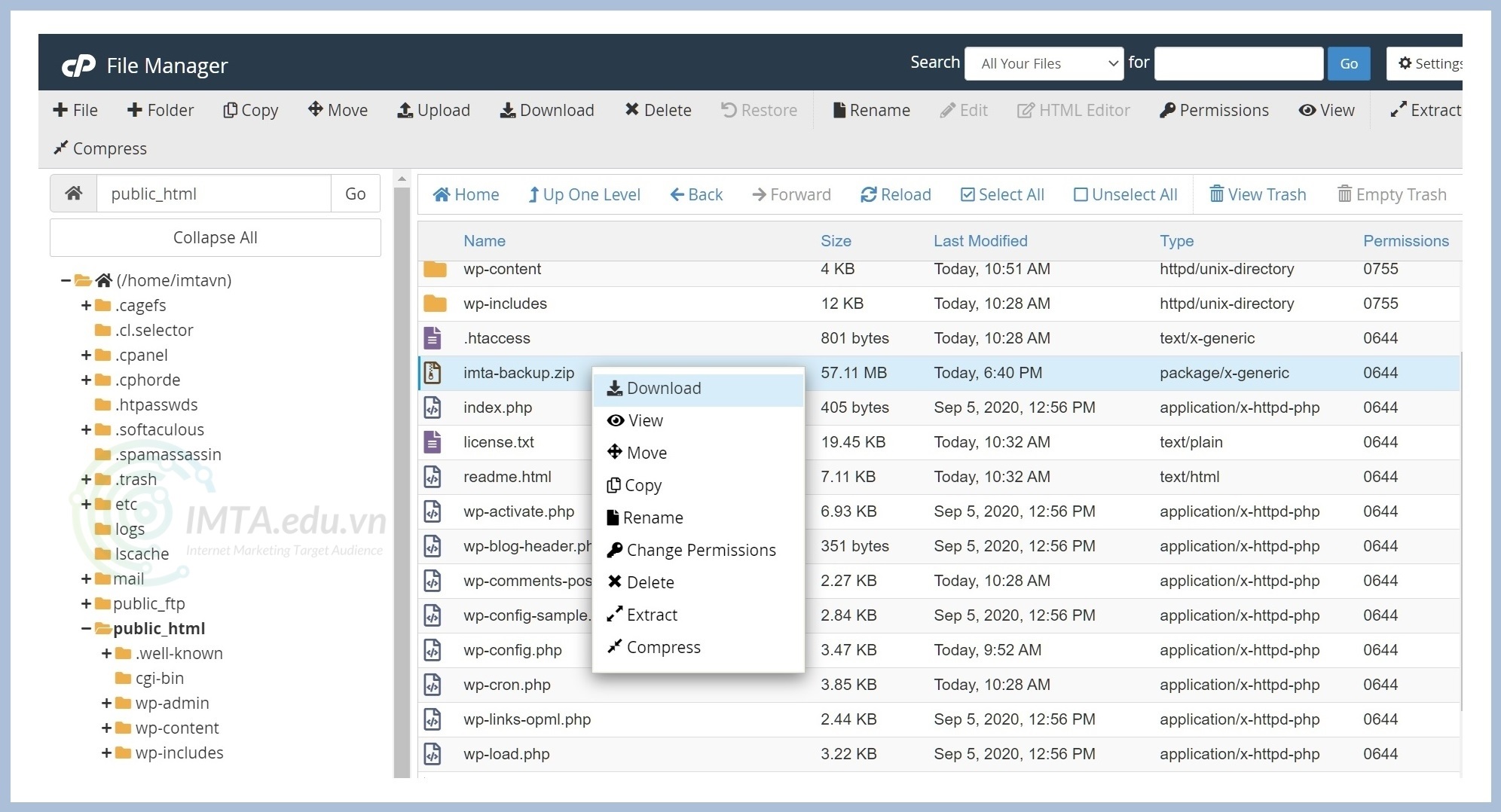
Để sao lưu các tập tin, bạn cần sử dụng một phần mềm FTP như FileZilla hoặc WinSCP để kết nối với máy chủ hosting. Sau đó, bạn chọn thư mục public_html hoặc www và kéo toàn bộ các tập tin trong đó sang máy tính của bạn. Bạn có thể nén lại các tập tin để tiết kiệm dung lượng.
Sau khi sao lưu xong, bạn nên lưu trữ các tập tin sao lưu ở nhiều nơi khác nhau, ví dụ như ổ cứng, USB, đĩa CD, hoặc các dịch vụ lưu trữ đám mây như Google Drive, Dropbox, hoặc OneDrive.
Các bước chi tiết Backup thủ công bằng tay
Thời gian cần thiết: 1 giờ
Đây là cách đơn giản nhất để backup website wordpress, nhưng cũng đòi hỏi bạn phải có kiến thức về FTP và phpMyAdmin. Bạn sẽ phải sao lưu hai thành phần chính của website wordpress là cơ sở dữ liệu và các tập tin. Để backup thủ công bằng tay, bạn cần làm theo các bước sau:
- Bước 1: Tải Cơ sở dữ liệu về máy
Để sao lưu cơ sở dữ liệu, bạn cần truy cập vào phpMyAdmin thông qua trang quản trị của hosting hoặc Cpanel. Sau đó, bạn chọn cơ sở dữ liệu của website wordpress và nhấn vào Export. Bạn có thể chọn định dạng xuất ra là SQL hoặc ZIP. Sau khi xuất xong, bạn sẽ có một tập tin chứa toàn bộ dữ liệu của website wordpress.
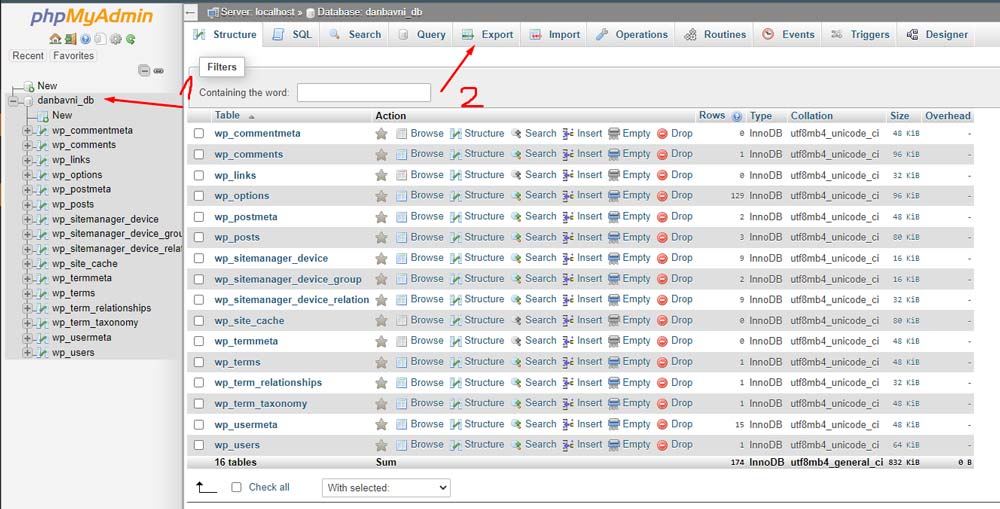
- Bước 2: Tải Source code
Sử dụng một phần mềm FTP như FileZilla hoặc WinSCP để kết nối với máy chủ hosting. Sau đó, chọn thư mục public_html hoặc www và kéo toàn bộ các tập tin trong đó sang máy tính của bạn.
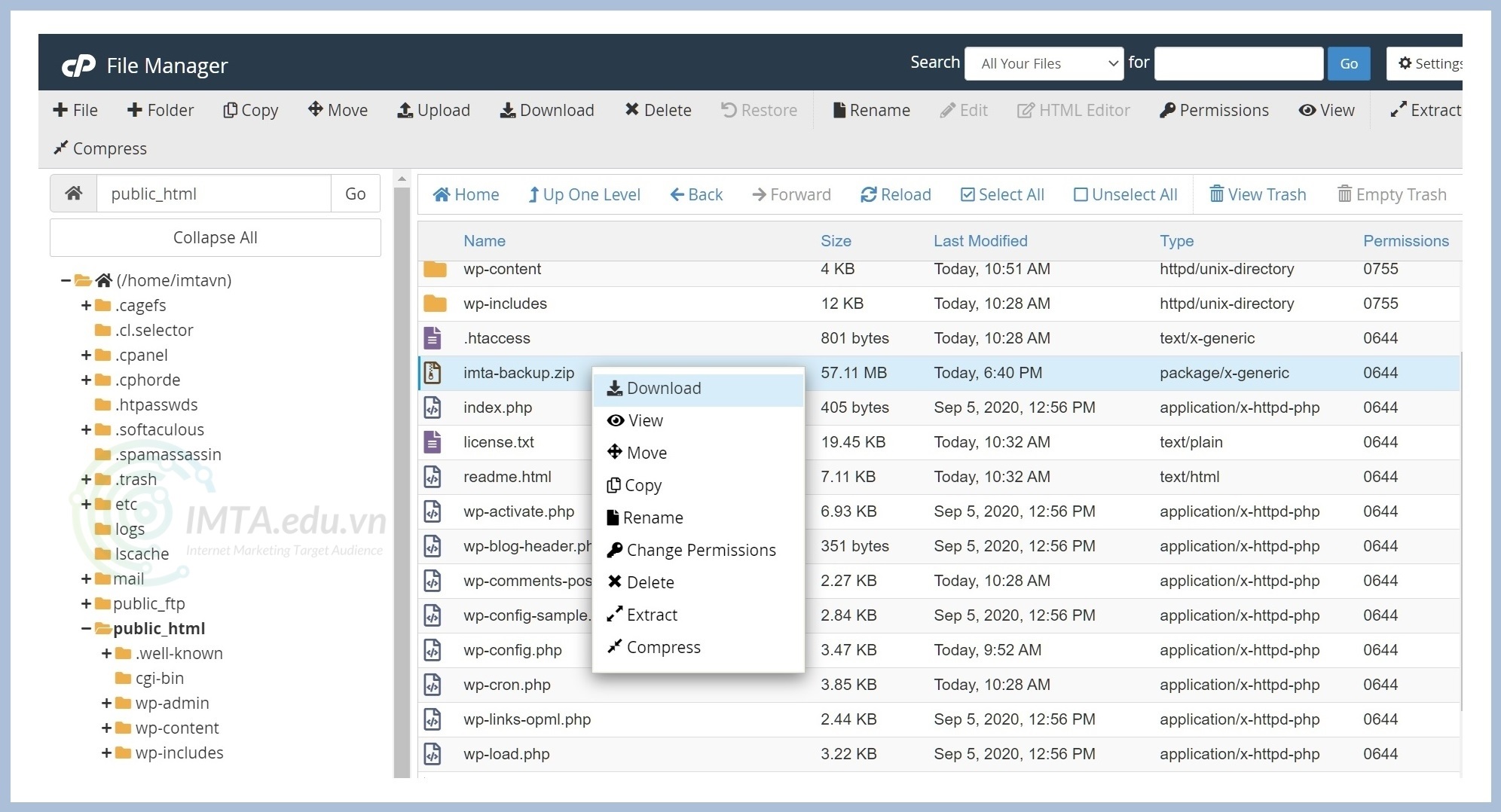
- Bước 3: Nén chung File Cơ sở dữ liệu và Source code
Nén lại các tập tin sao lưu để tiết kiệm dung lượng. Bạn có thể sử dụng các phần mềm nén như WinRAR, 7-Zip, hoặc PeaZip.
- Bước 4: Lưu trữ bản backup an toàn
Lưu trữ các tập tin sao lưu ở nhiều nơi khác nhau, ví dụ như ổ cứng, USB, đĩa CD, hoặc các dịch vụ lưu trữ đám mây như Google Drive, Dropbox, hoặc OneDrive.
Xem thêm: Hướng dẫn dùng RClone để Backup VPS lên Google Drive đơn giản
Backup tự động
Đây là cách tiện lợi hơn để backup website wordpress, vì bạn không phải thực hiện thủ công mỗi lần muốn sao lưu. Bạn có thể sử dụng các dịch vụ backup tự động của nhà cung cấp hosting, hoặc các dịch vụ bên thứ ba như UpdraftPlus, BackupBuddy, VaultPress, hoặc BlogVault.
Các dịch vụ backup tự động sẽ giúp bạn sao lưu toàn bộ website wordpress của bạn một cách định kỳ, ví dụ như hàng ngày, hàng tuần, hoặc hàng tháng. Bạn có thể chọn nơi lưu trữ các bản sao lưu, ví dụ như máy chủ của dịch vụ backup, hoặc các dịch vụ lưu trữ đám mây khác. Bạn cũng có thể khôi phục lại website wordpress của bạn một cách nhanh chóng và dễ dàng khi cần thiết.
Tuy nhiên, bạn cũng cần lưu ý rằng các dịch vụ backup tự động có thể tốn phí hoặc có giới hạn về dung lượng, số lượng bản sao lưu, hoặc thời gian lưu trữ. Bạn nên tìm hiểu kỹ các điều khoản và điều kiện của các dịch vụ backup tự động trước khi sử dụng.
TOP 5+ nhà cung cấp dịch vụ Backup tự động tốt nhất hiện nay
JetBackup
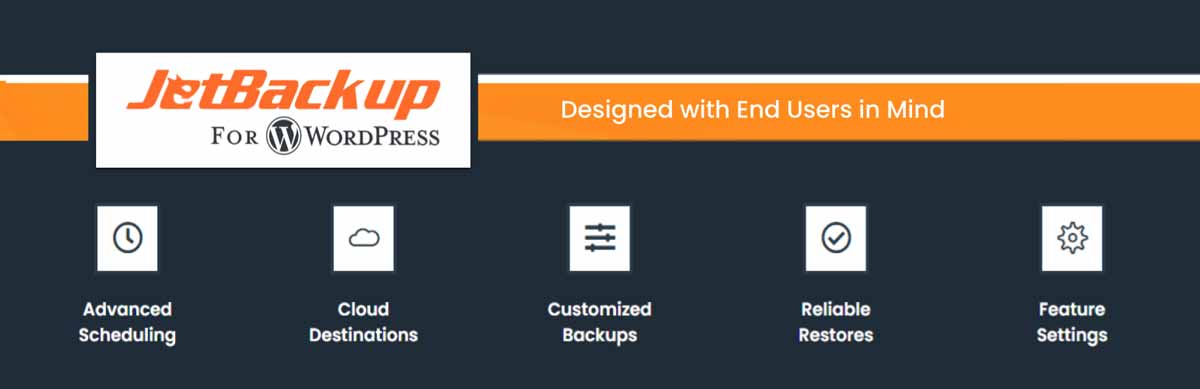
Đây là một phần mềm được tin dùng nhất tại Việt Nam hiện nay, phần mềm này giúp backup website tự động cho cPanel, DirectAdmin, Interworx, và Linux Stand Alone. Ngoài ra nó còn cho phép bạn sao lưu toàn bộ website của bạn một cách liên tục, an toàn, và linh hoạt. Bạn có thể sao lưu website của bạn lên nhiều địa điểm lưu trữ khác nhau, như SSH, FTP/SFTP, Amazon S3, Google Cloud, Google Drive, Wasabi, IBM Cloud, Oracle Cloud, và Scaleway. Bạn cũng có thể khôi phục lại website của bạn chỉ bằng một cú nhấp chuột. Ngoài ra, phần mềm này còn có nhiều tính năng khác như sao lưu tăng trưởng, kiểm tra tính toàn vẹn của bản sao lưu, quản lý phiên bản bản sao lưu, thiết lập các bộ lọc tài khoản, tạo các hook tùy chỉnh, và hỗ trợ khách hàng 24/7 .
GoDaddy Website Backup
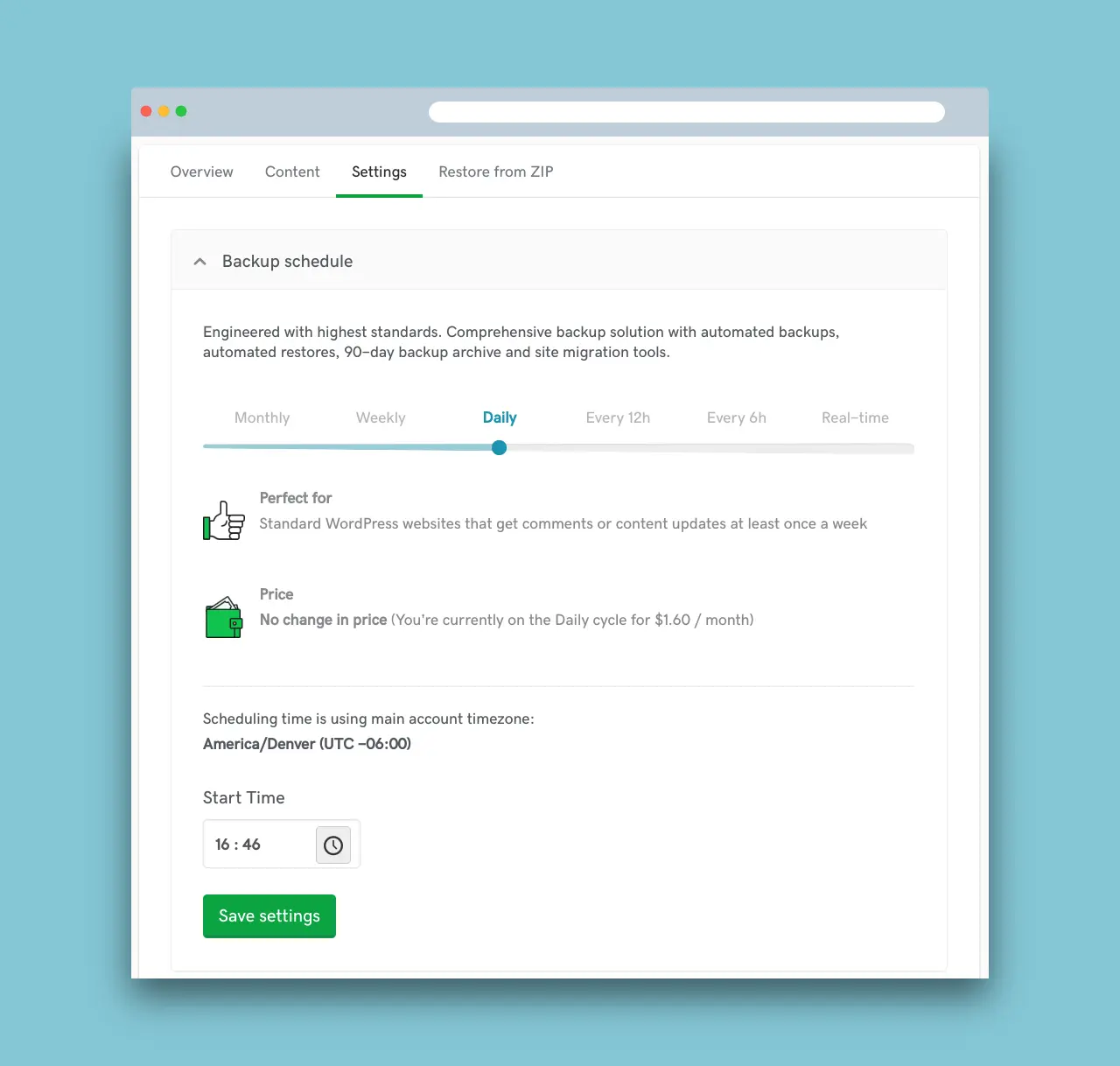
Đây là dịch vụ backup website tự động của GoDaddy, một trong những nhà cung cấp hosting và tên miền lớn nhất thế giới. Dịch vụ này cho phép bạn sao lưu toàn bộ website của bạn một cách định kỳ, dễ dàng, và an toàn. Bạn có thể sao lưu website của bạn lên các dịch vụ lưu trữ đám mây như Google Drive, Dropbox, Amazon S3, hoặc FTP. Bạn cũng có thể khôi phục lại website của bạn chỉ bằng một cú nhấp chuột. Ngoài ra, dịch vụ này còn có tính năng quét và loại bỏ malware, giám sát bảo mật liên tục, và hỗ trợ khách hàng 24/7 .
Sucuri Website Backup
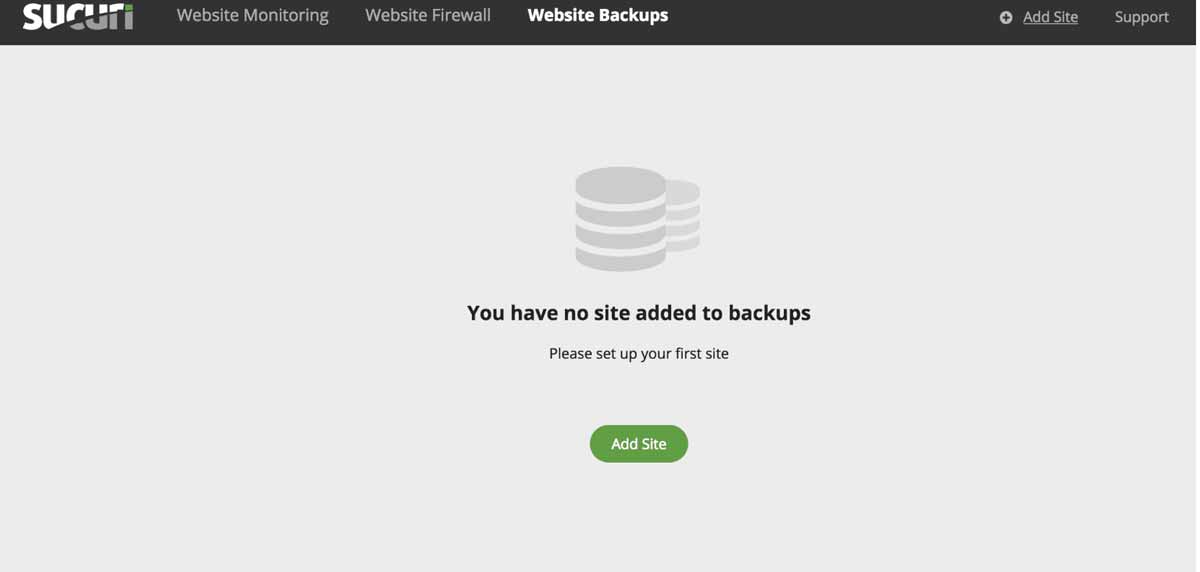
Đây là dịch vụ backup website tự động của Sucuri, một trong những công ty bảo mật website hàng đầu thế giới. Dịch vụ này cho phép bạn sao lưu toàn bộ website của bạn một cách liên tục, nhanh chóng, và bảo mật. Bạn có thể sao lưu website của bạn lên máy chủ của Sucuri. Bạn cũng có thể khôi phục lại website của bạn chỉ bằng một cú nhấp chuột. Ngoài ra, dịch vụ này còn có tính năng sao lưu tăng trưởng, lưu trữ bản sao lưu trong 90 ngày, và hỗ trợ khách hàng 24/7 .
State Creative Website Backup
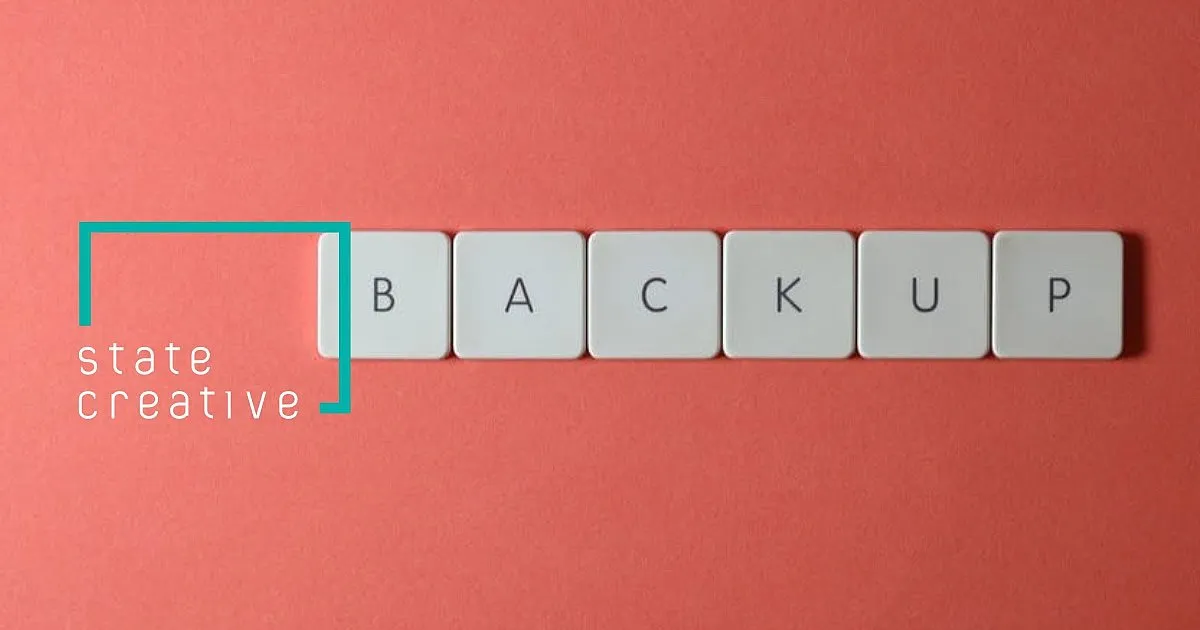
Đây là dịch vụ backup website tự động của State Creative, một công ty thiết kế và phát triển website chuyên nghiệp. Dịch vụ này cho phép bạn sao lưu toàn bộ website của bạn một cách tự động, tiện lợi, và đáng tin cậy. Bạn có thể sao lưu website của bạn lên máy chủ của State Creative. Bạn cũng có thể khôi phục lại website của bạn một cách dễ dàng. Ngoài ra, dịch vụ này còn có tính năng quản lý phiên bản bản sao lưu, kiểm tra tính toàn vẹn của bản sao lưu, và hỗ trợ khách hàng chuyên nghiệp .
CodeGuard Website Backup
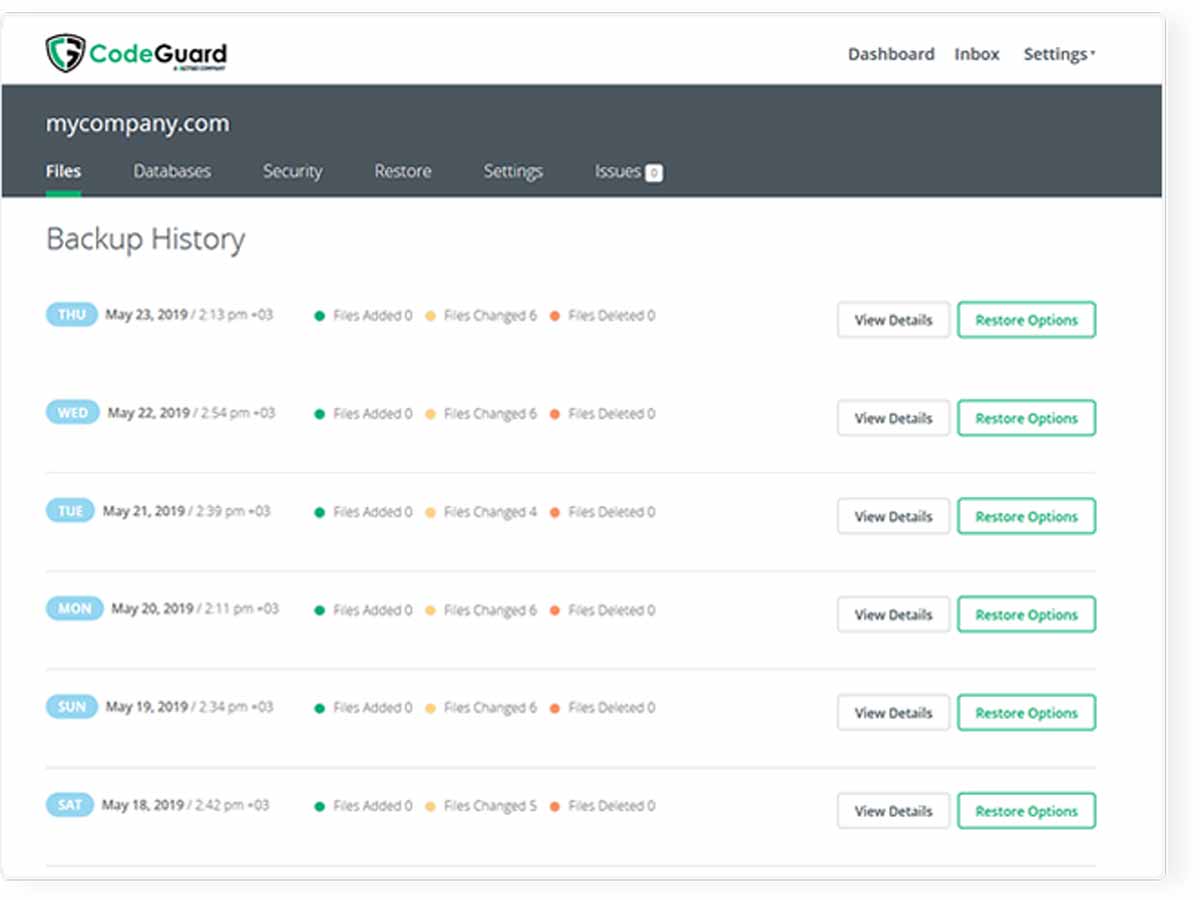
Đây là dịch vụ backup website tự động của CodeGuard, một công ty chuyên về bảo mật và sao lưu website. Dịch vụ này cho phép bạn sao lưu toàn bộ website của bạn một cách liên tục, an toàn, và minh bạch. Bạn có thể sao lưu website của bạn lên máy chủ của CodeGuard, hoặc các dịch vụ lưu trữ đám mây khác như Amazon S3, Google Cloud Storage, hoặc Dropbox. Bạn cũng có thể khôi phục lại website của bạn chỉ bằng một cú nhấp chuột. Ngoài ra, dịch vụ này còn có tính năng sao lưu tăng trưởng, quản lý phiên bản bản sao lưu, kiểm tra và loại bỏ malware, và hỗ trợ khách hàng 24/7 .
Backup Machine Website Backup
Đây là dịch vụ backup website tự động của Backup Machine, một công ty cung cấp các giải pháp sao lưu và phục hồi dữ liệu. Dịch vụ này cho phép bạn sao lưu toàn bộ website của bạn một cách định kỳ, đơn giản, và hiệu quả. Bạn có thể sao lưu website của bạn lên máy chủ của Backup Machine. Bạn cũng có thể khôi phục lại website của bạn chỉ bằng một cú nhấp chuột. Ngoài ra, dịch vụ này còn có tính năng sao lưu nhiều website, quản lý bản sao lưu qua email, và hỗ trợ khách hàng 24/7 .
Backup bằng Plugin
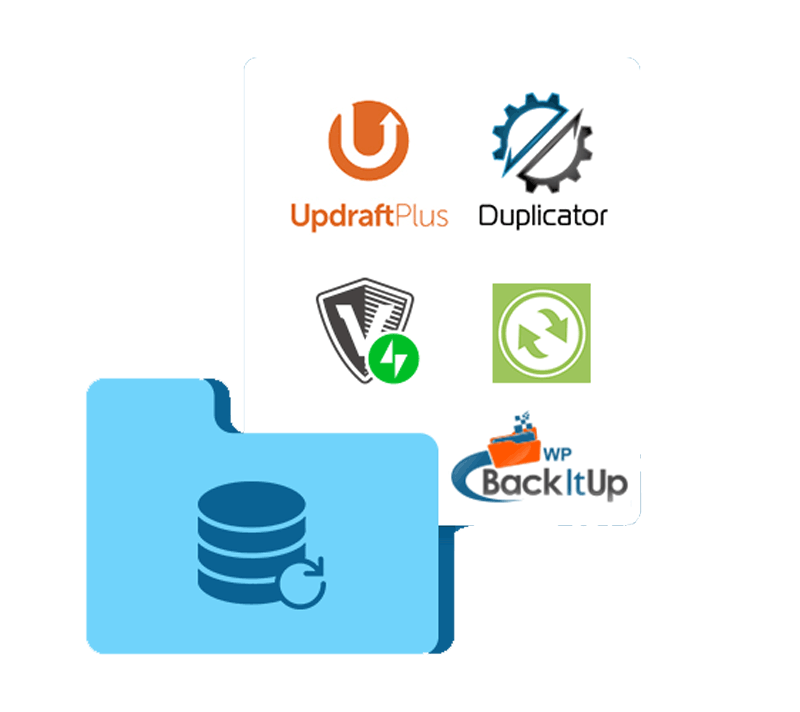
Plugin là một đặc trưng tạo nên thương hiệu của WordPress. Backup bằng Plugin là cách phổ biến nhất để backup website wordpress, vì bạn chỉ cần cài đặt và kích hoạt một plugin backup trên website wordpress của bạn. Có rất nhiều plugin backup miễn phí và có phí cho bạn lựa chọn, ví dụ như UpdraftPlus, BackupBuddy, Duplicator, All-in-One WP Migration, hoặc WPvivid.
Các plugin backup sẽ giúp bạn sao lưu toàn bộ website wordpress của bạn một cách đơn giản và tiện lợi. Bạn có thể chọn thời gian và tần suất sao lưu, nơi lưu trữ các bản sao lưu, và các tùy chọn khác theo ý muốn. Bạn cũng có thể khôi phục lại website wordpress của bạn chỉ bằng một vài cú nhấp chuột.
Tuy nhiên, bạn cũng cần lưu ý rằng các plugin backup có thể gây ra xung đột với các plugin khác, làm chậm website wordpress của bạn, hoặc không tương thích với phiên bản wordpress mới nhất. Bạn nên chọn các plugin backup uy tín và được cập nhật thường xuyên.
Các bước thực hiện backup website wordpress bằng Plugin
Các bước backup bằng plugin là:
Bước 1: Chọn một plugin backup wordpress phù hợp với nhu cầu và khả năng của bạn. Có rất nhiều plugin backup wordpress để bạn lựa chọn, với nhiều tính năng và tùy chọn khác nhau.
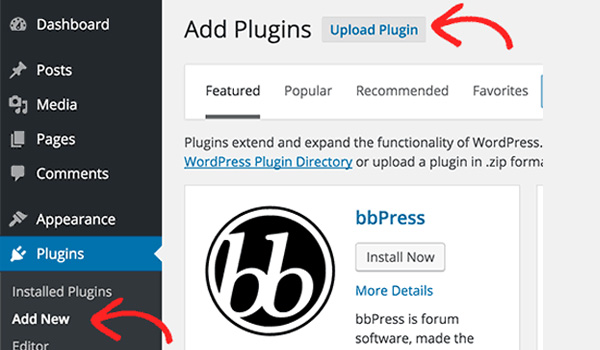
Bước 2: Cài đặt và kích hoạt plugin backup wordpress trên website wordpress của bạn. Bạn có thể cài đặt plugin backup wordpress bằng cách vào mục Plugins > Add New và tìm kiếm tên của plugin, hoặc tải về tập tin zip của plugin và tải lên qua mục Plugins > Add New > Upload Plugin. Sau khi cài đặt xong, bạn nhấn vào Activate để kích hoạt plugin.
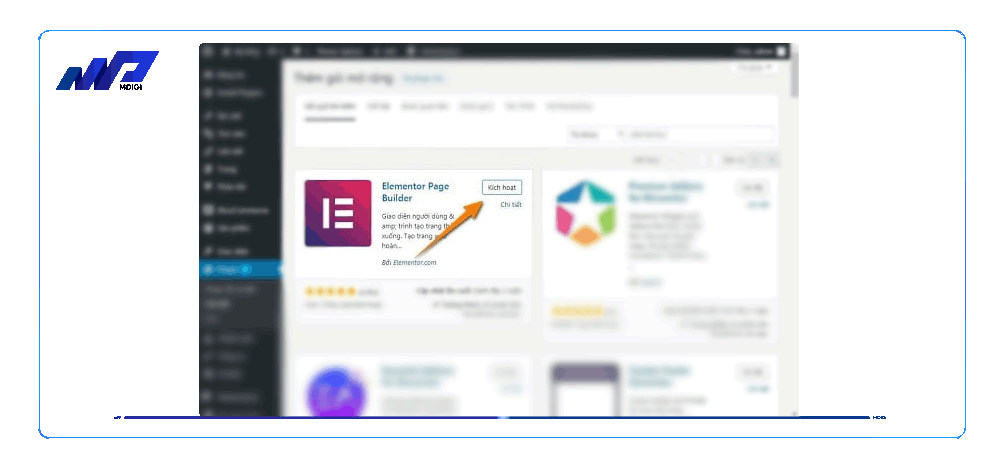
Bước 3: Thiết lập các tùy chọn cho plugin backup wordpress. Mỗi plugin backup wordpress có những tùy chọn khác nhau, nhưng thông thường bạn sẽ cần thiết lập các thông tin như:
- Nơi lưu trữ bản sao lưu: Bạn có thể chọn lưu trữ bản sao lưu trên máy chủ của website wordpress, hoặc các dịch vụ lưu trữ đám mây khác như Google Drive, Dropbox, Amazon S3, hoặc FTP.
- Thời gian và tần suất sao lưu: Bạn có thể chọn sao lưu website wordpress một cách thủ công khi bạn muốn, hoặc đặt lịch sao lưu tự động theo ý muốn, ví dụ như hàng ngày, hàng tuần, hoặc hàng tháng.
- Nội dung sao lưu: Bạn có thể chọn sao lưu toàn bộ website wordpress của bạn, bao gồm cả cơ sở dữ liệu và các tập tin, hoặc chỉ sao lưu một phần nào đó, ví dụ như chỉ cơ sở dữ liệu, chỉ các tập tin, hoặc chỉ một số thư mục hoặc bảng cụ thể.
- Thời gian lưu trữ bản sao lưu: Bạn có thể chọn giới hạn thời gian lưu trữ bản sao lưu, ví dụ như chỉ giữ lại số lượng bản sao lưu mới nhất, hoặc chỉ giữ lại bản sao lưu trong một khoảng thời gian nhất định.
Bước 4: Thực hiện sao lưu website wordpress bằng plugin backup wordpress. Sau khi thiết lập xong các tùy chọn cho plugin backup wordpress, bạn có thể thực hiện sao lưu website wordpress bằng cách nhấn vào nút Backup, Start Backup, Run Backup, hoặc tương tự. Tùy thuộc vào kích thước và nội dung của website wordpress, quá trình sao lưu có thể mất từ vài phút đến vài giờ. Sau khi sao lưu xong, bạn sẽ được thông báo qua email hoặc qua giao diện của plugin.
Bước 5: Kiểm tra và quản lý các bản sao lưu website wordpress bằng plugin backup wordpress. Sau khi sao lưu xong website wordpress bằng plugin backup wordpress, bạn nên kiểm tra và quản lý các bản sao lưu của bạn. Bạn có thể xem danh sách các bản sao lưu của bạn qua giao diện của plugin, và thực hiện các hành động như:
- Tải về bản sao lưu: Bạn có thể tải về bản sao lưu của website wordpress về máy tính cá nhân để lưu trữ hoặc sử dụng cho mục đích khác.
- Khôi phục bản sao lưu: Bạn có thể khôi phục lại website wordpress từ bản sao lưu khi bạn cần, ví dụ như khi website wordpress bị lỗi, bị hack, hoặc bị mất dữ liệu.
- Xóa bản sao lưu: Bạn có thể xóa bỏ các bản sao lưu cũ hoặc không cần thiết để tiết kiệm dung lượng và tránh nhầm lẫn.
Một số plugin backup tốt nhất cho website wordpress là:
UpdraftPlus
Đây là plugin backup wordpress miễn phí và phổ biến nhất, với hơn 3 triệu lượt cài đặt. Nó cho phép bạn sao lưu và khôi phục website wordpress của bạn một cách dễ dàng và an toàn. Bạn có thể sao lưu website wordpress của bạn lên các dịch vụ lưu trữ đám mây như Google Drive, Dropbox, Amazon S3, hoặc FTP. Bạn cũng có thể đặt lịch sao lưu tự động theo ý muốn. Ngoài ra, UpdraftPlus còn có phiên bản trả phí với nhiều tính năng mở rộng hơn.
BackupBuddy
Đây là plugin backup wordpress trả phí và uy tín, với hơn 500.000 lượt cài đặt. Nó cho phép bạn sao lưu toàn bộ website wordpress của bạn, bao gồm cả cơ sở dữ liệu và các tập tin. Bạn có thể sao lưu website wordpress của bạn lên các dịch vụ lưu trữ đám mây như BackupBuddy Stash, Amazon S3, Dropbox, hoặc email. Bạn cũng có thể đặt lịch sao lưu tự động theo ý muốn. Ngoài ra, BackupBuddy còn có nhiều tính năng khác như di chuyển hoặc sao chép website wordpress, khắc phục sự cố website wordpress, hoặc bảo mật website wordpress.
VaultPress
Đây là dịch vụ backup wordpress trả phí và chuyên nghiệp, do công ty Automattic (cha đẻ của WordPress) phát triển. Nó cho phép bạn sao lưu toàn bộ website wordpress của bạn một cách liên tục và an toàn. Bạn có thể sao lưu website wordpress của bạn lên máy chủ của VaultPress. Bạn cũng có thể khôi phục lại website wordpress của bạn một cách nhanh chóng và dễ dàng. Ngoài ra, VaultPress còn có nhiều tính năng khác như bảo mật website wordpress, quét và loại bỏ mã độc, hoặc tối ưu hóa website wordpress .
Duplicator
Đây là plugin backup wordpress miễn phí và đa năng, với hơn 1 triệu lượt cài đặt. Nó cho phép bạn sao lưu, di chuyển, sao chép, hoặc tạo bản sao của website wordpress của bạn một cách dễ dàng và nhanh chóng. Bạn có thể sao lưu website wordpress của bạn thành một gói zip, và khôi phục lại nó bằng cách sử dụng trình cài đặt được tạo ra bởi plugin. Ngoài ra, Duplicator còn có phiên bản trả phí với nhiều tính năng mở rộng hơn .
Câu hỏi thường gặp
Để khôi phục website wordpress từ backup, bạn cần có bản sao lưu của cơ sở dữ liệu và các tập tin của website wordpress. Bạn có thể khôi phục website wordpress từ backup bằng nhiều cách, tùy thuộc vào cách bạn sao lưu website wordpress. Một số cách phổ biến là:
1. Sử dụng plugin backup wordpress: Nếu bạn sao lưu website wordpress bằng plugin, bạn có thể khôi phục lại website wordpress bằng cách sử dụng chức năng restore của plugin đó. Ví dụ, nếu bạn sử dụng plugin UpdraftPlus, bạn có thể vào mục Settings > UpdraftPlus Backups > Restore và chọn bản sao lưu bạn muốn khôi phục.
2. Sử dụng phpMyAdmin và FTP: Nếu bạn sao lưu website wordpress bằng cách xuất cơ sở dữ liệu qua phpMyAdmin và tải các tập tin qua FTP, bạn có thể khôi phục lại website wordpress bằng cách nhập cơ sở dữ liệu qua phpMyAdmin và tải các tập tin qua FTP. Bạn cần chú ý đến việc thay đổi các thông tin như URL, tên miền, hoặc tiền tố bảng trong cơ sở dữ liệu khi khôi phục .
3. Sử dụng cPanel: Nếu bạn sao lưu website wordpress bằng cách sử dụng công cụ backup của nhà cung cấp hosting qua cPanel, bạn có thể khôi phục lại website wordpress bằng cách sử dụng công cụ restore của nhà cung cấp hosting qua cPanel. Bạn chỉ cần chọn bản sao lưu bạn muốn khôi phục và nhấn restore .
Để di chuyển hoặc chuyển website wordpress sang máy chủ mới, bạn cần có bản sao lưu của cơ sở dữ liệu và các tập tin của website wordpress. Bạn có thể di chuyển hoặc chuyển website wordpress sang máy chủ mới bằng nhiều cách, tùy thuộc vào yêu cầu và khả năng của bạn. Một số cách phổ biến là:
1. Sử dụng plugin backup wordpress: Nếu bạn muốn di chuyển hoặc chuyển website wordpress sang máy chủ mới một cách đơn giản và nhanh chóng, bạn có thể sử dụng plugin backup wordpress để tạo một gói zip chứa toàn bộ website wordpress của bạn, rồi nhập gói zip đó vào máy chủ mới. Ví dụ, nếu bạn sử dụng plugin Duplicator, bạn có thể tạo một gói zip và một trình cài đặt cho website wordpress của bạn, rồi tải gói zip và trình cài đặt lên máy chủ mới qua FTP. Sau đó, bạn chỉ cần truy cập vào trình cài đặt qua trình duyệt và làm theo các bước hướng dẫn .
2. Sử dụng phpMyAdmin và FTP: Nếu bạn muốn di chuyển hoặc chuyển website wordpress sang máy chủ mới một cách thủ công và chi tiết, bạn có thể sử dụng phpMyAdmin và FTP để xuất và nhập cơ sở dữ liệu, và tải và tải lên các tập tin của website wordpress. Bạn cần chú ý đến việc thay đổi các thông tin như URL, tên miền, hoặc tiền tố bảng trong cơ sở dữ liệu khi di chuyển hoặc chuyển .
3. Sử dụng cPanel: Nếu bạn muốn di chuyển hoặc chuyển website wordpress sang máy chủ mới một cách tiện lợi và an toàn, bạn có thể sử dụng cPanel để sao lưu và khôi phục website wordpress. Bạn chỉ cần sử dụng công cụ backup của nhà cung cấp hosting qua cPanel để tạo một bản sao lưu của website wordpress, rồi tải bản sao lưu đó về máy tính. Sau đó, bạn tải bản sao lưu đó lên máy chủ mới qua FTP, và sử dụng công cụ restore của nhà cung cấp hosting qua cPanel để khôi phục website wordpress .
Để sao lưu website wordpress trên máy tính cá nhân, bạn cần có một môi trường web server trên máy tính cá nhân, ví dụ như XAMPP, WAMP, hoặc MAMP. Bạn có thể sao lưu website wordpress trên máy tính cá nhân bằng nhiều cách, tùy thuộc vào mục đích và phương thức của bạn. Một số cách phổ biến là:
1. Sử dụng plugin backup wordpress: Nếu bạn muốn sao lưu website wordpress trên máy tính cá nhân một cách đơn giản và nhanh chóng, bạn có thể sử dụng plugin backup wordpress để tạo một gói zip chứa toàn bộ website wordpress của bạn, rồi tải gói zip đó về máy tính cá nhân. Ví dụ, nếu bạn sử dụng plugin UpdraftPlus, bạn có thể sao lưu website wordpress của bạn lên các dịch vụ lưu trữ đám mây như Google Drive, Dropbox, Amazon S3, hoặc FTP. Sau đó, bạn có thể tải bản sao lưu đó về máy tính cá nhân.
2. Sử dụng phpMyAdmin và FTP: Nếu bạn muốn sao lưu website wordpress trên máy tính cá nhân một cách thủ công và chi tiết, bạn có thể sử dụng phpMyAdmin và FTP để xuất và tải về cơ sở dữ liệu, và tải về các tập tin của website wordpress. Bạn có thể truy cập vào phpMyAdmin thông qua trình duyệt web và xuất cơ sở dữ liệu của website wordpress thành một tập tin SQL hoặc ZIP. Bạn có thể sử dụng một phần mềm FTP như FileZilla hoặc WinSCP để kết nối với web server trên máy tính cá nhân và tải về các tập tin của website wordpress .
3. Sử dụng công cụ backup của web server: Nếu bạn muốn sao lưu website wordpress trên máy tính cá nhân một cách tiện lợi và an toàn, bạn có thể sử dụng công cụ backup của web server trên máy tính cá nhân. Ví dụ, nếu bạn sử dụng XAMPP, bạn có thể sử dụng công cụ XAMPP Backup and Restore để sao lưu và khôi phục website wordpress trên máy tính cá nhân.
Để sao lưu website wordpress khi bị hack, bạn cần có một bản sao lưu sạch sẽ của website wordpress trước khi bị hack. Bạn có thể sử dụng bản sao lưu đó để khôi phục lại website wordpress của bạn, hoặc để so sánh và tìm ra những thay đổi do hacker gây ra. Bạn có thể sao lưu website wordpress khi bị hack bằng nhiều cách, tùy thuộc vào tình trạng và nguyên nhân của việc bị hack. Một số cách phổ biến là:
1. Sử dụng plugin backup wordpress: Nếu bạn đã sao lưu website wordpress của bạn bằng plugin backup wordpress trước khi bị hack, bạn có thể sử dụng plugin đó để khôi phục lại website wordpress của bạn. Ví dụ, nếu bạn sử dụng plugin UpdraftPlus, bạn có thể vào mục Settings > UpdraftPlus Backups > Restore và chọn bản sao lưu bạn muốn khôi phục.
2. Sử dụng dịch vụ backup wordpress: Nếu bạn đã sử dụng một dịch vụ backup wordpress để sao lưu website wordpress của bạn trước khi bị hack, bạn có thể sử dụng dịch vụ đó để khôi phục lại website wordpress của bạn. Ví dụ, nếu bạn sử dụng dịch vụ VaultPress, bạn có thể vào mục Backup > Restore và chọn bản sao lưu bạn muốn khôi phục .
3. Sử dụng nhà cung cấp hosting: Nếu bạn đã sao lưu website wordpress của bạn bằng công cụ backup của nhà cung cấp hosting trước khi bị hack, bạn có thể sử dụng công cụ restore của nhà cung cấp hosting để khôi phục lại website wordpress của bạn. Ví dụ, nếu bạn sử dụng Kinsta, bạn có thể vào mục Sites > Backups và chọn bản sao lưu bạn muốn khôi phục .
Lưu ý: Sau khi đã cài xong bản backup để khắc phục hậu quả của việc bị hack, bạn cần nhanh chóng đổi toàn bộ thông tin truy cập hosting, thông tin admin và tìm hiểu xem nguyên nhân bị hack tới từ đâu để khắc phục triệt để.
Để kiểm tra tính toàn vẹn của bản sao lưu website wordpress, bạn cần đảm bảo rằng bản sao lưu không bị hỏng, thiếu, hoặc sai sót. Bạn có thể kiểm tra tính toàn vẹn của bản sao lưu website wordpress bằng nhiều cách, tùy thuộc vào phương thức và định dạng của bản sao lưu. Một số cách phổ biến là:
1. Sử dụng plugin backup wordpress: Nếu bạn sử dụng plugin backup wordpress để tạo bản sao lưu website wordpress, bạn có thể kiểm tra tính toàn vẹn của bản sao lưu bằng cách xem các thông tin và thông báo của plugin. Ví dụ, nếu bạn sử dụng plugin UpdraftPlus, bạn có thể vào mục Settings > UpdraftPlus Backups > Existing Backups và xem các thông tin như kích thước, ngày giờ, và trạng thái của các bản sao lưu .
2. Sử dụng công cụ kiểm tra file: Nếu bạn sử dụng công cụ kiểm tra file để tạo bản sao lưu website wordpress, bạn có thể kiểm tra tính toàn vẹn của bản sao lưu bằng cách sử dụng công cụ kiểm tra file khác. Ví dụ, nếu bạn sử dụng công cụ XAMPP Backup and Restore để tạo bản sao lưu website wordpress, bạn có thể sử dụng công cụ XAMPP Backup and Restore khác để kiểm tra tính toàn vẹn của bản sao lưu .
3. Sử dụng công cụ so sánh file: Nếu bạn sử dụng công cụ so sánh file để tạo bản sao lưu website wordpress, bạn có thể kiểm tra tính toàn vẹn của bản sao lưu bằng cách sử dụng công cụ so sánh file khác. Ví dụ, nếu bạn sử dụng công cụ Duplicator để tạo bản sao lưu website wordpress, bạn có thể sử dụng công cụ Duplicator khác để so sánh bản sao lưu với website wordpress hiện tại .
Lời kết
Vậy là trên đây MDIGI đã giới thiệu đến bạn chi tiết về Backup website WordPress cũng như 03 phương pháp backup phổ biến và cách thực hiện chúng. Rất mong rằng bài viết này hữu ích với bạn.
Cám ơn đã đọc bài viết của chúng tôi.
Lưu ý:
*Thông tin trong bài viết đều là những kiến thức chuyên môn và kinh nghiệm thực tế của đội ngũ sáng tạo tại MDIGI . Mọi hành vi sao chép vui lòng ghi trích dẫn nguồn MDIGI.vn! Xem Điều khoản & điều kiện của Chúng tôi.
*Cập nhật mới nhất ngày: 08/08/2023





