
Các bước Cài đặt theme cho WordPress chi tiết (2 cách)
Bộ mã nguồn WordPress mà bạn tải về từ trang wordpress.org chỉ có bộ source chính, nếu để nguyên như vậy mà chạy thì sẽ rất mất tính thẩm mỹ và chuyên nghiệp. Từ đó, tính năng cài đặt theme ra đời giúp cho WordPress trở nên cực kỳ linh hoạt như thay áo. Hãy cùng chúng tôi tìm hiểu các bước cài đặt theme cho WordPress chi tiết nhất.
Theme WordPress là gì?
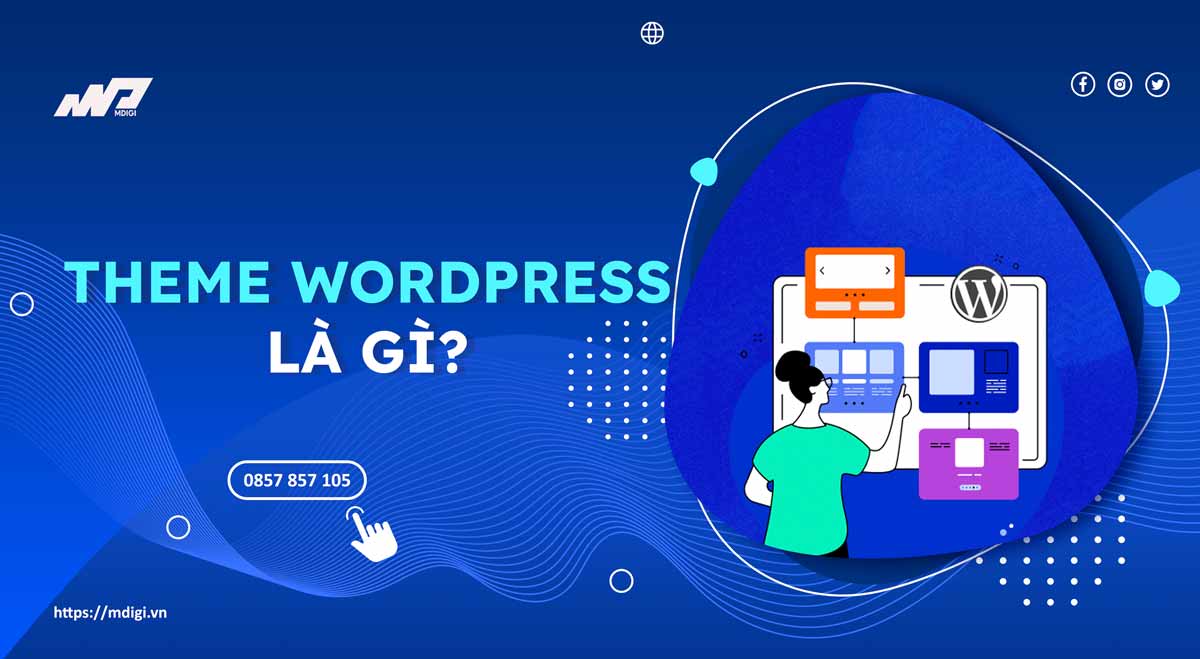
Theme WordPress là một bộ mã nguồn, gồm các tệp tin PHP, CSS, JS và các tài nguyên khác, giúp xác định giao diện, bố cục, màu sắc, kiểu dáng, chức năng và tính năng của một trang web WordPress. Theme WordPress có thể được coi như là “lớp áo” của trang web, giúp tạo ra ấn tượng đầu tiên cho người dùng khi truy cập vào trang web.
Tầm quan trọng của theme WordPress
Theme WordPress rất quan trọng vì nó ảnh hưởng đến nhiều khía cạnh của trang web, như:
Hình ảnh thương hiệu: Theme WordPress giúp thể hiện bản sắc, phong cách và giá trị của thương hiệu của bạn, tạo ra sự nhận diện và tin tưởng cho khách hàng tiềm năng.
Trải nghiệm người dùng: Theme WordPress giúp cải thiện trải nghiệm người dùng bằng cách tối ưu hóa giao diện, bố cục, độ phân giải, thời gian tải trang, tính tương thích với các thiết bị khác nhau và các yếu tố khác.
Tối ưu hóa công cụ tìm kiếm (SEO): Theme WordPress giúp tăng khả năng xếp hạng của trang web trên các công cụ tìm kiếm bằng cách tuân thủ các tiêu chuẩn SEO, như mã nguồn sạch sẽ, thân thiện với thiết bị di động, hỗ trợ schema markup, hỗ trợ AMP và các yếu tố khác.
Tính linh hoạt và mở rộng: Theme WordPress giúp bạn dễ dàng thay đổi và tuỳ biến trang web theo ý muốn của bạn, bằng cách sử dụng các tùy chọn trong bảng điều khiển theme hoặc sử dụng các plugin hỗ trợ. Bạn cũng có thể mở rộng chức năng và tính năng của trang web bằng cách kết hợp với các plugin khác.
Lợi ích của việc sử dụng theme WordPress
Việc sử dụng theme WordPress mang lại cho bạn nhiều lợi ích, như:
Tiết kiệm thời gian và chi phí: Bạn không cần phải thuê nhà thiết kế hoặc lập trình viên để xây dựng trang web từ đầu, chỉ cần chọn một theme WordPress phù hợp và cài đặt nó lên trang web của bạn. Bạn cũng có thể tận dụng các theme WordPress miễn phí hoặc giá rẻ trên thị trường.
Đa dạng và phong phú: Bạn có thể lựa chọn theme WordPress theo nhu cầu và sở thích của bạn, vì có hàng ngàn theme WordPress khác nhau, với các chủ đề, lĩnh vực, mục đích và phong cách khác nhau. Bạn có thể tìm thấy theme WordPress cho các trang web tin tức, blog, cửa hàng, doanh nghiệp, giáo dục, sức khỏe, du lịch và nhiều hơn nữa.
Dễ sử dụng và quản lý: Bạn không cần phải có nhiều kiến thức về lập trình hay thiết kế để sử dụng và quản lý theme WordPress. Bạn chỉ cần đăng nhập vào trang quản trị WordPress và sử dụng các tùy chọn trong bảng điều khiển theme để thay đổi giao diện, bố cục, màu sắc, logo, menu, tiêu đề, chân trang và các yếu tố khác của trang web. Bạn cũng có thể cập nhật theme WordPress một cách dễ dàng khi có phiên bản mới.
Các yếu tố quan trọng trong việc chọn theme WordPress
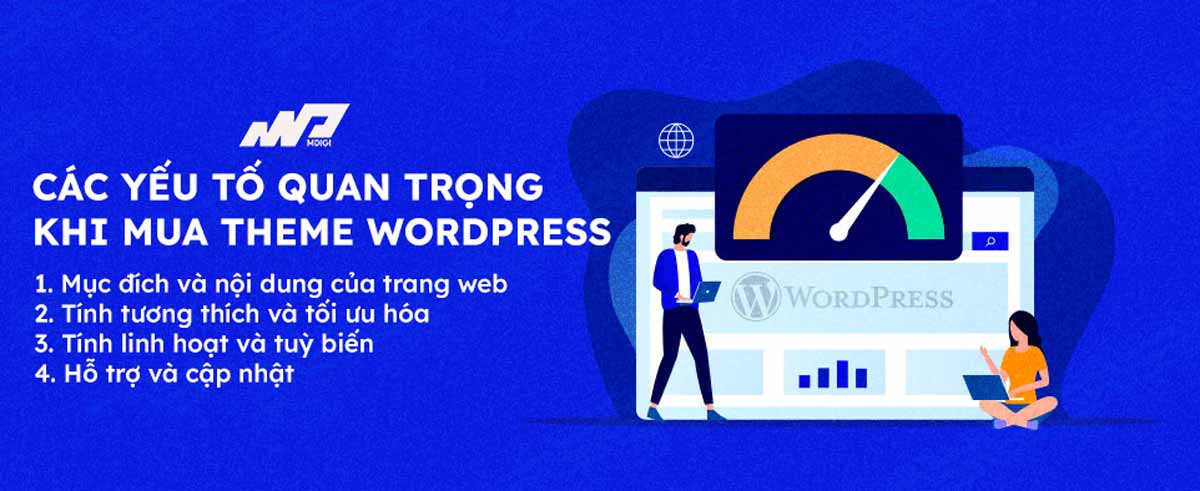
Để chọn được một theme WordPress tốt cho trang web của bạn, bạn cần chú ý đến các yếu tố sau:
Mục đích và nội dung của trang web: Bạn cần xác định mục tiêu, đối tượng và nội dung của trang web của bạn để chọn theme WordPress phù hợp. Ví dụ, nếu bạn muốn tạo một trang web tin tức, bạn nên chọn theme WordPress có giao diện sáng sủa, thanh menu đa cấp, khung tin nổi bật, hỗ trợ hiển thị video và hình ảnh, hỗ trợ tính năng bình luận và chia sẻ mạng xã hội. Nếu bạn muốn tạo một trang web bán hàng, bạn nên chọn theme WordPress có giao diện thanh lịch, hỗ trợ WooCommerce, tích hợp thanh toán và vận chuyển, hỗ trợ tính năng so sánh sản phẩm và đánh giá khách hàng.
Tính tương thích và tối ưu hóa: Bạn cần kiểm tra xem theme WordPress có tương thích với phiên bản WordPress hiện tại của bạn hay không, có hỗ trợ các plugin mà bạn muốn sử dụng hay không, có thân thiện với thiết bị di động hay không, có tuân thủ các tiêu chuẩn SEO hay không. Bạn cũng nên kiểm tra xem theme WordPress có được tối ưu hóa về mã nguồn, kích thước tệp tin, thời gian tải trang hay không.
Tính linh hoạt và tuỳ biến: Bạn cần xem xét xem theme WordPress có cho phép bạn tuỳ biến giao diện, bố cục, màu sắc, kiểu dáng và các yếu tố khác của trang web hay không. Bạn cũng nên chọn theme WordPress có nhiều tùy chọn trong bảng điều khiển theme để bạn có thể thay đổi theo ý muốn của bạn mà không cần phải can thiệp vào mã nguồn.
Hỗ trợ và cập nhật: Bạn cần chọn theme WordPress từ những nhà phát triển uy tín và có kinh nghiệm, để đảm bảo rằng theme WordPress của bạn sẽ được hỗ trợ và cập nhật thường xuyên, để khắc phục các lỗi, bảo mật và tương thích với các phiên bản WordPress mới. Bạn cũng nên chọn theme WordPress có hướng dẫn sử dụng, hỗ trợ kỹ thuật và cộng đồng người dùng để bạn có thể nhận được sự trợ giúp khi cần.
Cách cài theme WordPress
Sau khi đã chọn được theme WordPress phù hợp cho trang web của bạn, bạn cần cài đặt nó lên trang web của bạn. Có hai cách cài theme WordPress phổ biến nhất là: cài theme WordPress trong giao diện admin và sử dụng Upfile lên hosting để cài theme WordPress.
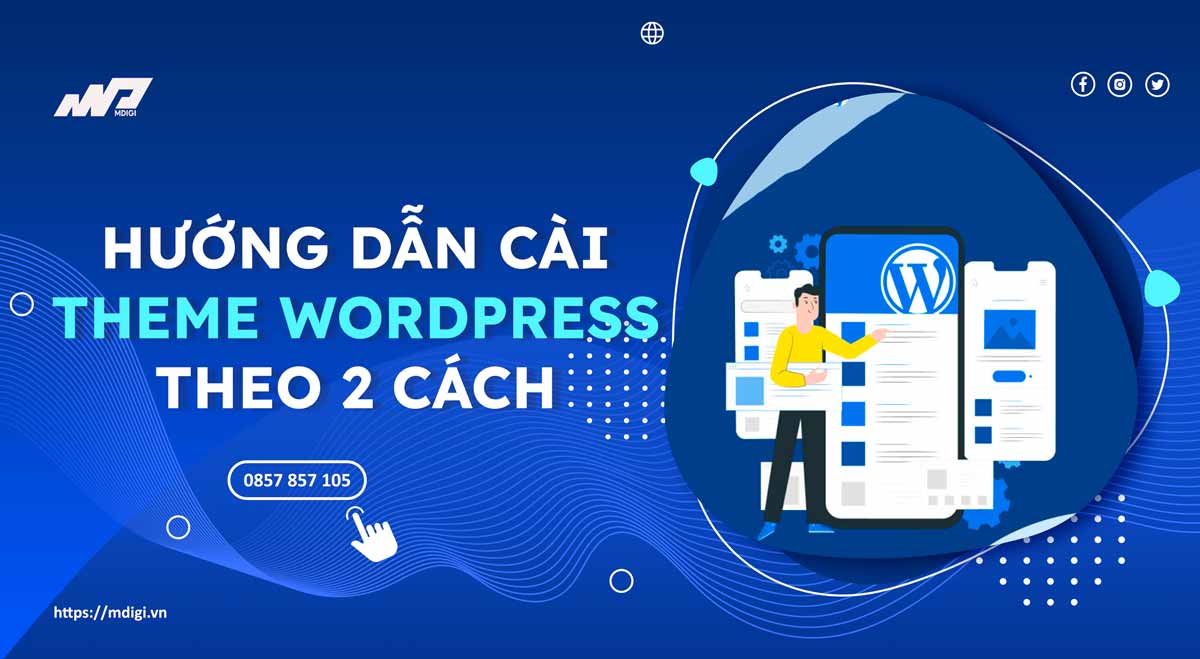
Cách 1: Hướng dẫn cài đặt theme WordPress trong giao diện admin
Bước 1: Tìm hiểu và lựa chọn theme phù hợp
Trước khi cài theme WordPress, bạn cần tìm hiểu và lựa chọn theme phù hợp cho trang web của bạn. Bạn có thể tìm kiếm theme WordPress trên các nguồn khác nhau, như:
Thư viện theme WordPress chính thức: Đây là nơi bạn có thể tìm thấy hàng ngàn theme WordPress miễn phí, được kiểm duyệt và đảm bảo chất lượng bởi nhóm WordPress. Bạn có thể truy cập vào địa chỉ https://wordpress.org/themes/ để xem và tải về các theme WordPress miễn phí.
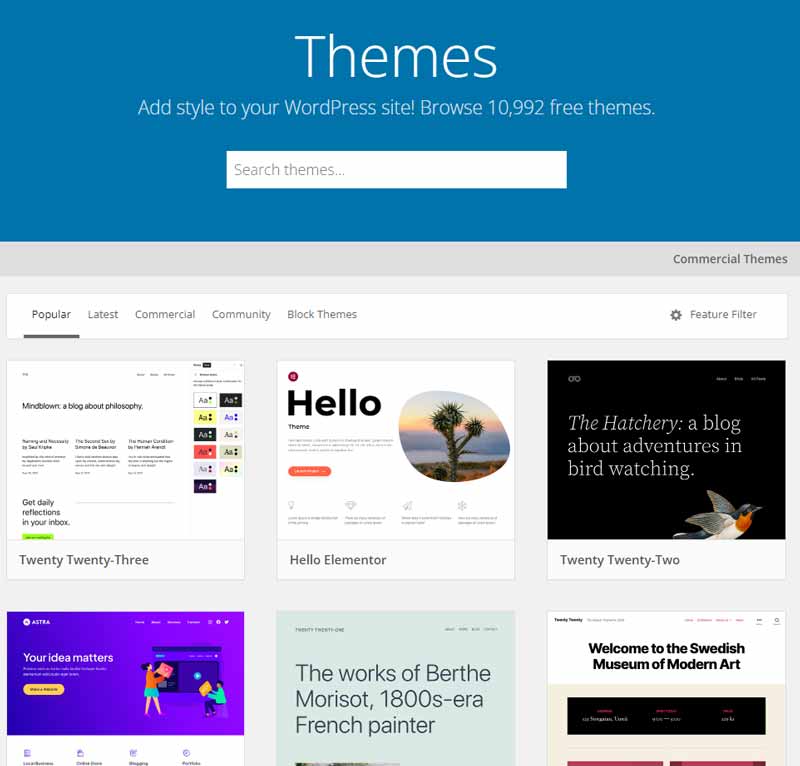
Các trang web bán theme WordPress: Đây là nơi bạn có thể tìm thấy các theme WordPress có phí, được thiết kế và phát triển bởi các nhà phát triển chuyên nghiệp. Bạn có thể truy cập vào các trang web bán theme WordPress uy tín, như Themeforest, TemplateMonster, ElegantThemes, StudioPress, ThemeIsle và nhiều hơn nữa để xem và mua các theme WordPress có phí.
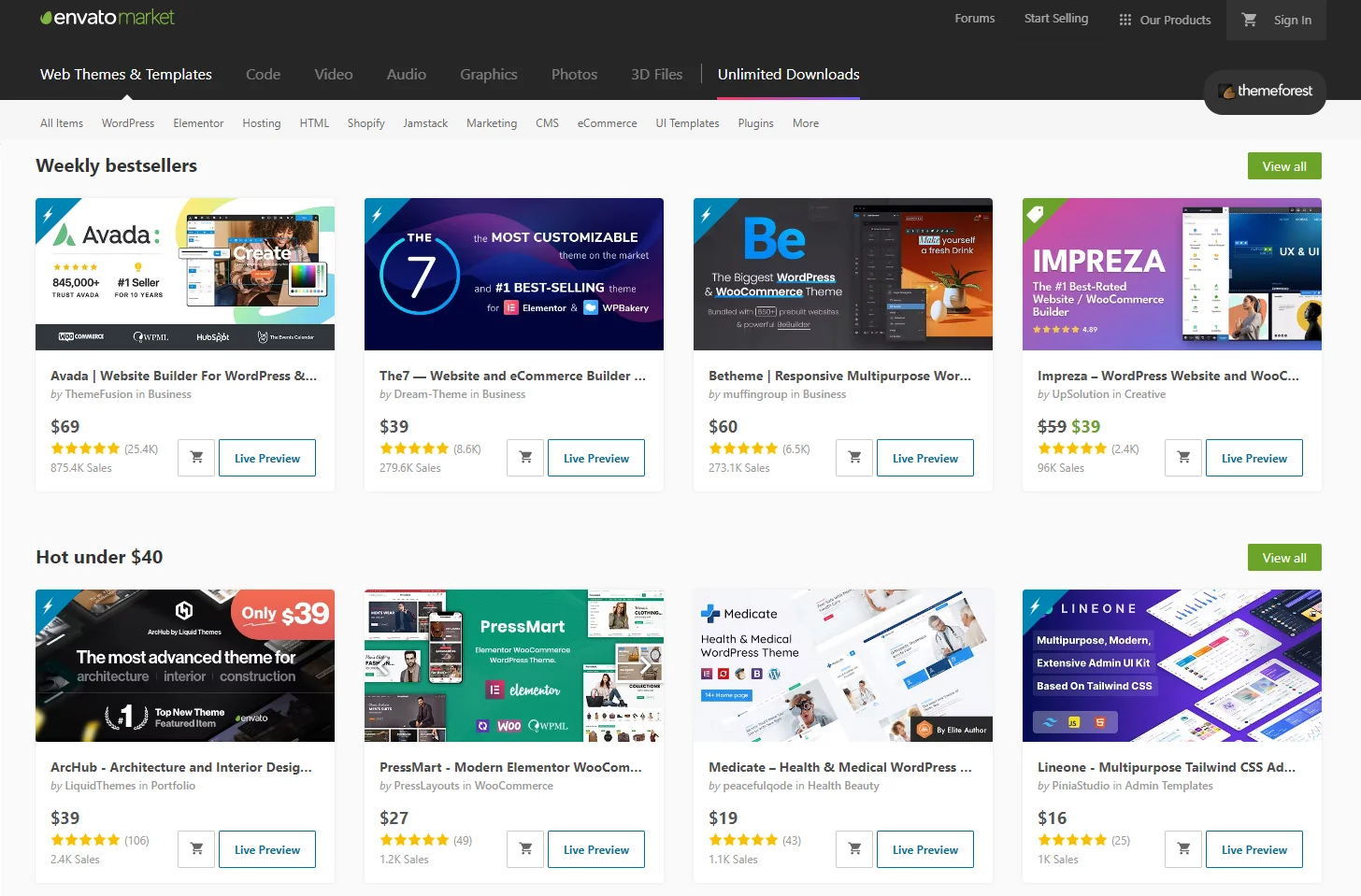
Các trang web tạo theme WordPress: Đây là nơi bạn có thể tự tạo ra theme WordPress theo ý muốn của bạn, bằng cách sử dụng các công cụ tạo theme WordPress trực tuyến. Bạn có thể truy cập vào các trang web tạo theme WordPress, như Artisteer, TemplateToaster, WPThemeGenerator và nhiều hơn nữa để tạo ra theme WordPress của riêng bạn.
Khi tìm kiếm theme WordPress, bạn nên chú ý đến các yếu tố quan trọng mà chúng tôi đã đề cập ở phần trước, để chọn được theme WordPress tốt cho trang web của bạn.
Bước 2: Tải theme từ nguồn đáng tin cậy
Sau khi đã lựa chọn được theme WordPress, bạn cần tải về theme từ nguồn đáng tin cậy. Bạn nên tải về theme từ các nguồn mà bạn đã tìm kiếm ở bước trước, như thư viện theme WordPress chính thức, các trang web bán theme WordPress uy tín hoặc các trang web tạo theme WordPress. Bạn không nên tải về theme từ các nguồn không rõ nguồn gốc hoặc có dấu hiệu lừa đảo, vì có thể chứa mã độc hoặc virus gây hại cho trang web của bạn.
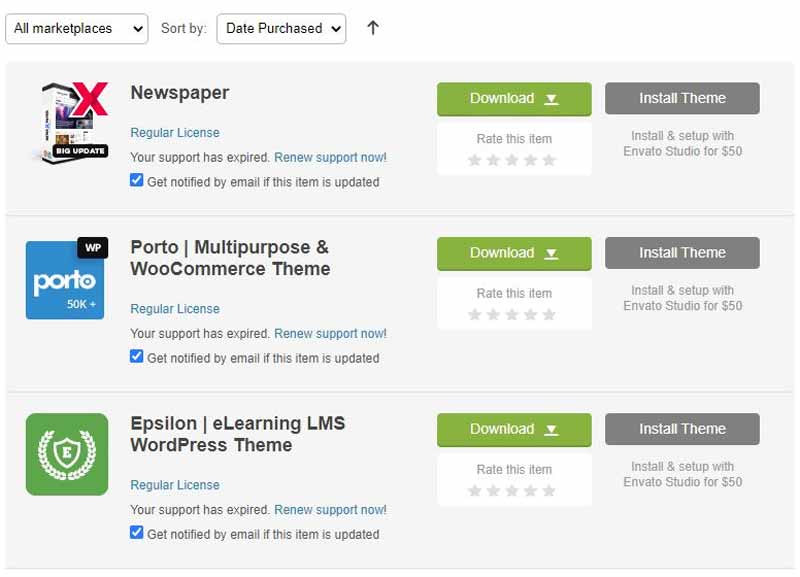
Khi tải về theme, bạn sẽ nhận được một tệp tin nén (zip) chứa các tệp tin và thư mục của theme. Bạn nên giữ nguyên tệp tin nén này và không nên giải nén nó, vì bạn sẽ cần nó để cài đặt theme WordPress ở bước tiếp theo.
Bước 3: Đăng nhập vào trang quản trị WordPress
Để cài đặt theme WordPress, bạn cần đăng nhập vào trang quản trị WordPress của trang web của bạn. Bạn có thể truy cập vào địa chỉ https://tenmien.com/wp-admin/ (thay tenmien.com bằng tên miền của bạn) để đăng nhập vào trang quản trị WordPress. Bạn sẽ cần nhập tên đăng nhập và mật khẩu của bạn để đăng nhập.
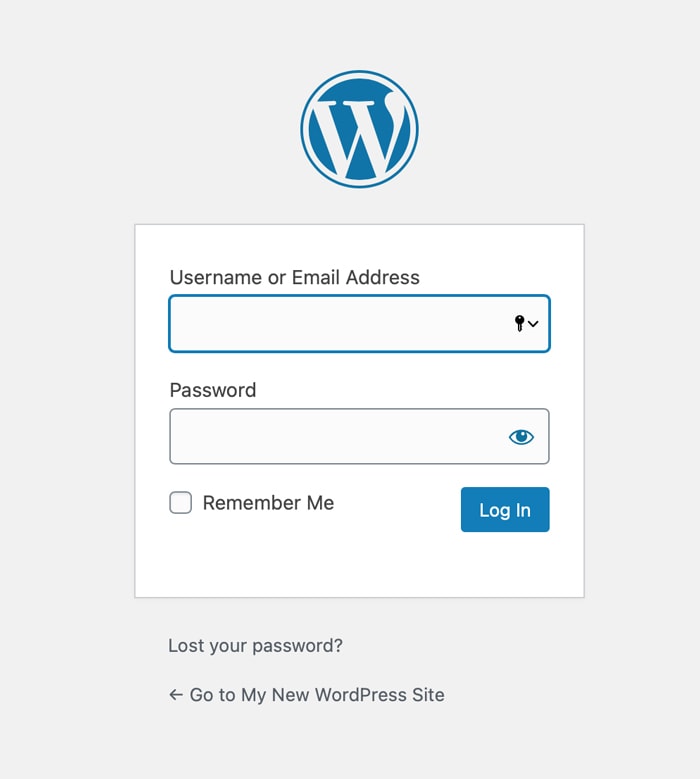
Bước 4: Truy cập vào mục “Giao diện” và “Themes”
Sau khi đã đăng nhập vào trang quản trị WordPress, bạn sẽ thấy bảng điều khiển WordPress với các mục khác nhau. Bạn cần truy cập vào mục “Giao diện” (Appearance) và chọn “Themes” để xem các theme WordPress đã được cài đặt trên trang web của bạn.
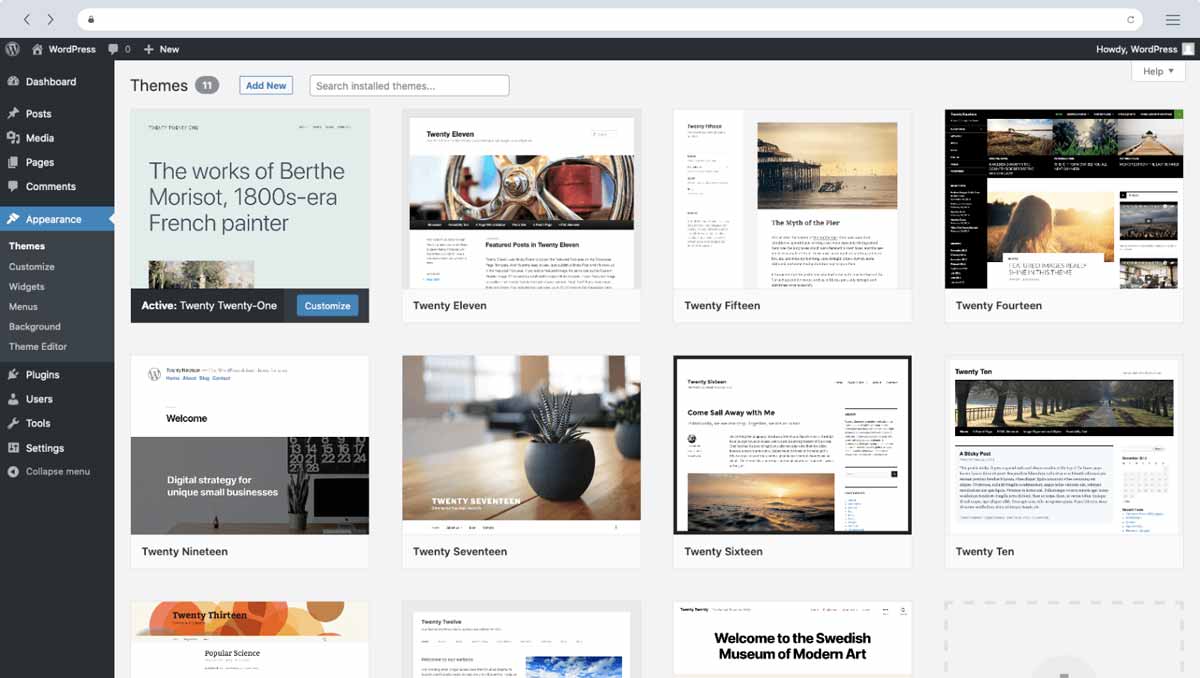
Bước 5: Tải lên theme và cài đặt
Tại màn hình “Themes”, bạn sẽ thấy một nút “Thêm mới” (Add New) ở góc trên bên trái. Bạn cần nhấn vào nút này để tải lên theme WordPress mà bạn đã tải về ở bước trước.
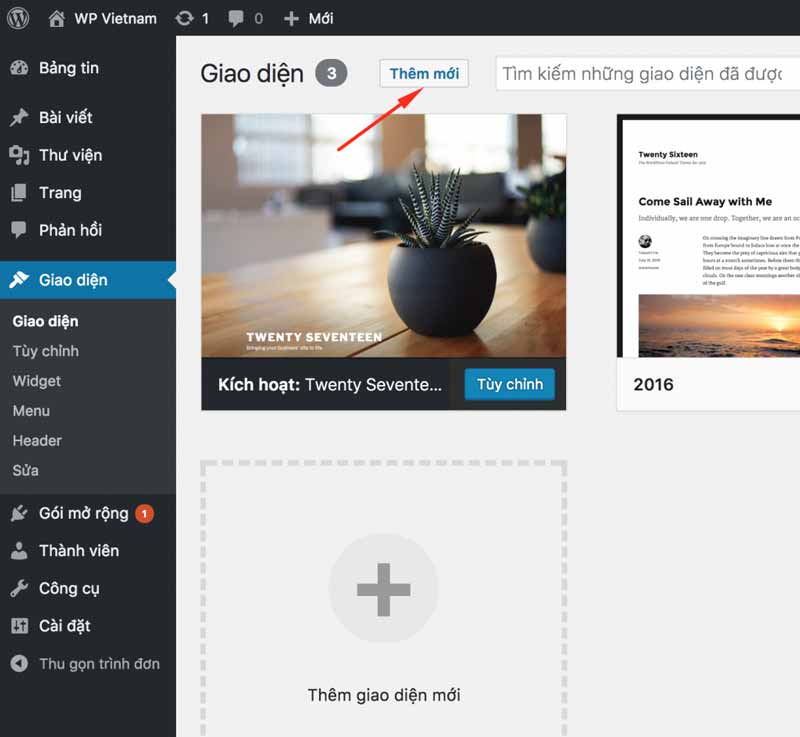
Tại màn hình “Thêm mới”, bạn sẽ thấy một nút “Tải lên theme” (Upload Theme) ở góc trên bên trái. Bạn cần nhấn vào nút này để chọn tệp tin nén của theme WordPress từ máy tính của bạn.
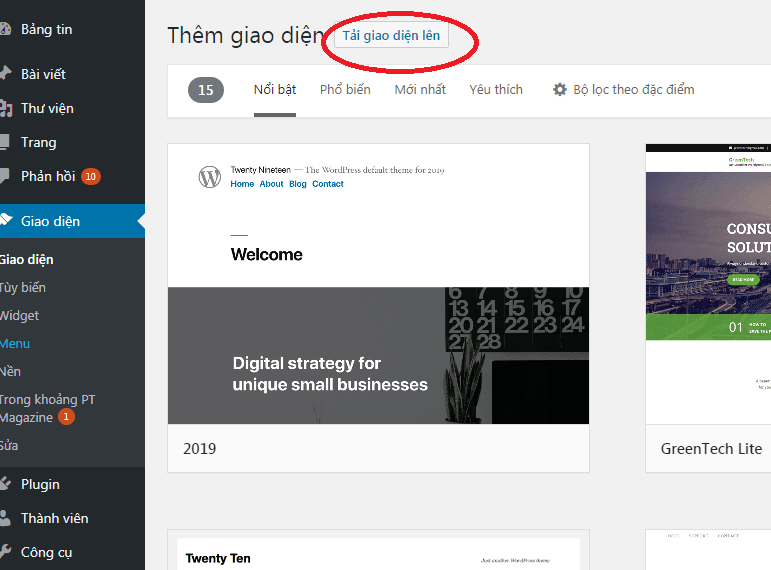
Sau khi đã chọn tệp tin nén, bạn sẽ thấy một nút “Cài đặt ngay” (Install Now). Bạn cần nhấn vào nút này để bắt đầu quá trình tải lên và cài đặt theme WordPress lên trang web của bạn.
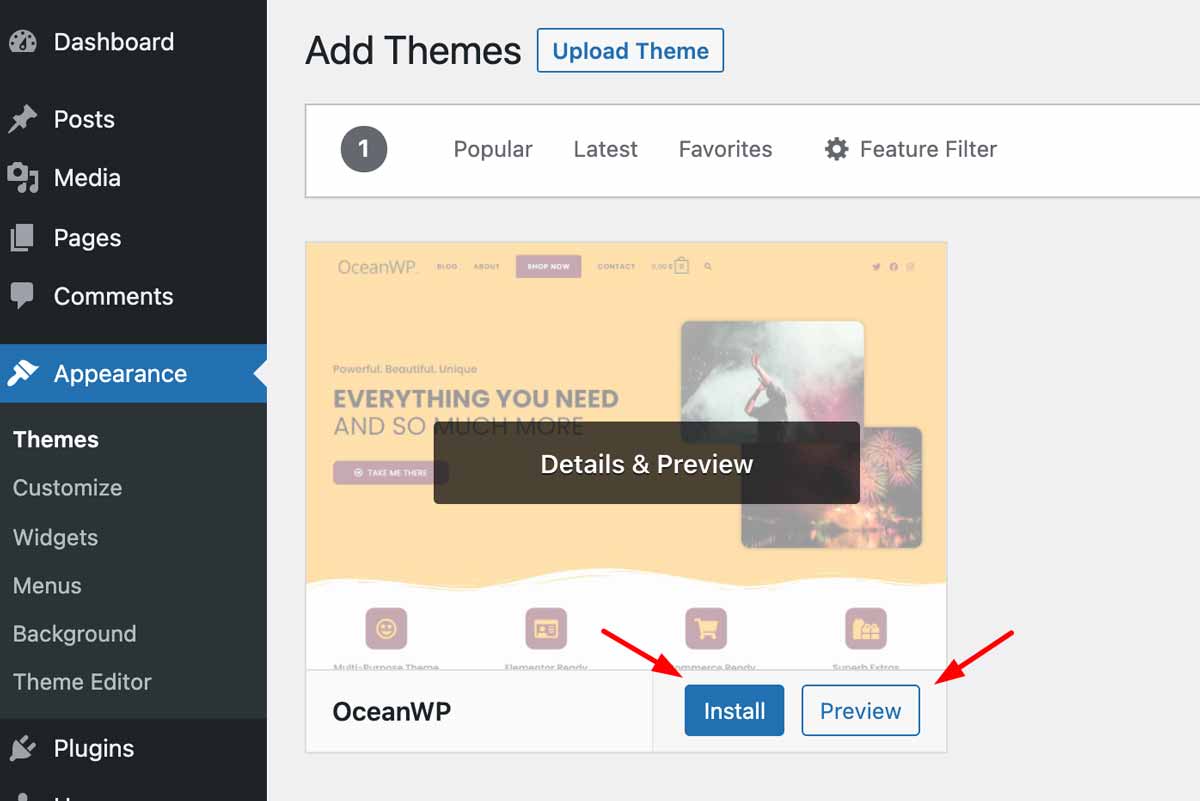
Quá trình tải lên và cài đặt theme WordPress có thể mất vài phút, tùy thuộc vào kích thước và tốc độ kết nối của bạn. Bạn không nên thoát ra khỏi trang hoặc làm gì khác trong quá trình này.
Bước 6: Kích hoạt theme
Sau khi quá trình tải lên và cài đặt theme WordPress hoàn tất, bạn sẽ thấy một thông báo thành công và hai nút “Kích hoạt” (Activate) và “Xem trước” (Preview). Bạn có thể nhấn vào nút “Xem trước” để xem giao diện của theme WordPress trước khi kích hoạt nó. Nếu bạn hài lòng với giao diện, bạn có thể nhấn vào nút “Kích hoạt” để kích hoạt theme WordPress cho trang web của bạn.
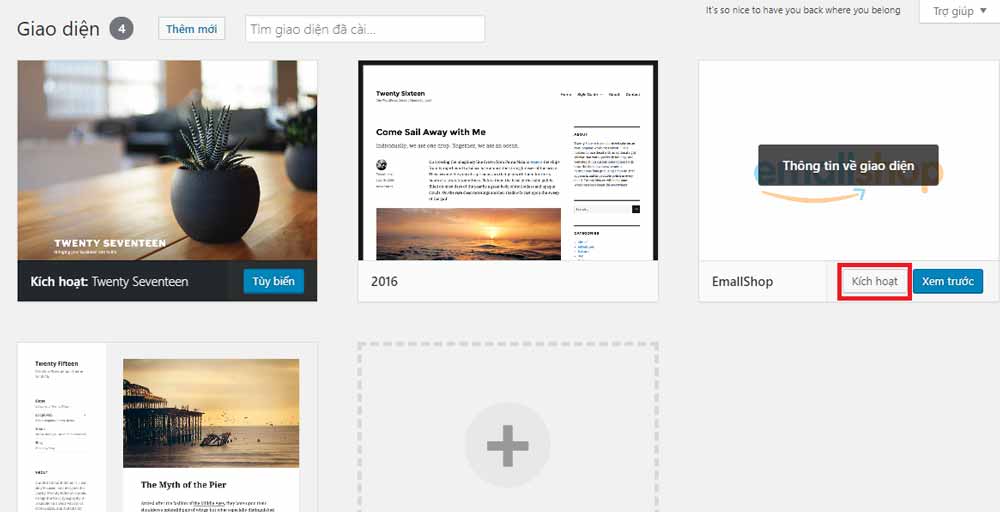
Khi kích hoạt theme WordPress, giao diện, bố cục, màu sắc, kiểu dáng, chức năng và tính năng của trang web của bạn sẽ được thay đổi theo theme WordPress mà bạn đã chọn. Bạn có thể xem kết quả bằng cách truy cập vào địa chỉ https://tenmien.com/ (thay tenmien.com bằng tên miền của bạn).
Cách 2: Sử dụng Upfile lên hosting để cài đặt theme WordPress
Ngoài cách cài theme WordPress trong giao diện admin, bạn cũng có thể sử dụng Upfile lên hosting để cài theme WordPress. Đây là cách phù hợp cho những ai muốn có quyền kiểm soát cao hơn về các tệp tin và thư mục của theme WordPress, hoặc khi không thể tải lên theme WordPress trong giao diện admin do giới hạn kích thước tệp tin hoặc quyền truy cập. Để sử dụng Upfile lên hosting để cài theme WordPress, bạn cần làm theo các bước sau:
Bước 1: Chuẩn bị tệp tin trước khi cài đặt theme wordpress
Trước tiên, bạn cần chuẩn bị tệp tin nén của theme WordPress mà bạn đã tải về ở bước trước. Bạn nên giữ nguyên tệp tin nén này và không nên giải nén nó, vì bạn sẽ cần nó để tải lên hosting ở bước tiếp theo.
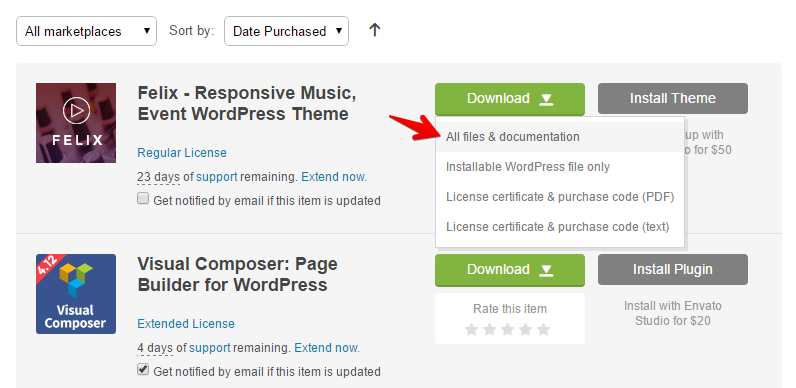
Bước 2: Đăng nhập vào trang quản trị hosting
Để tải lên tệp tin theme WordPress, bạn cần đăng nhập vào trang quản trị hosting của trang web của bạn. Bạn có thể truy cập vào địa chỉ https://tenmien.com/cpanel/ (thay tenmien.com bằng tên miền của bạn) để đăng nhập vào trang quản trị hosting. Bạn sẽ cần nhập tên đăng nhập và mật khẩu của bạn để đăng nhập.
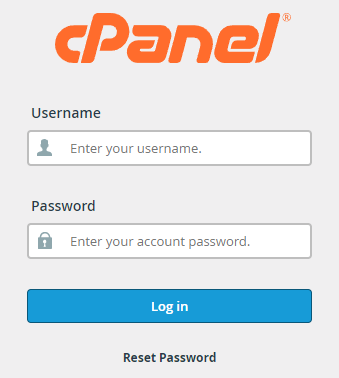
Bước 3: Truy cập vào thư mục WordPress trên hosting
Sau khi đã đăng nhập vào trang quản trị hosting, bạn sẽ thấy bảng điều khiển hosting với các mục khác nhau. Bạn cần truy cập vào mục “Quản lý tệp” (File Manager) để xem và quản lý các tệp tin và thư mục trên hosting của bạn.
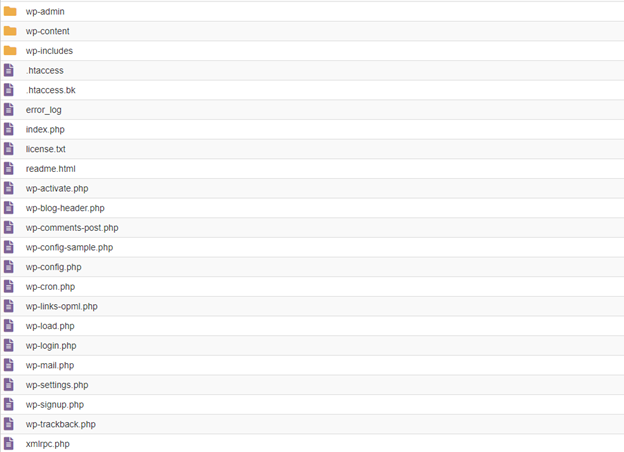
Tại màn hình “Quản lý tệp”, bạn sẽ thấy các thư mục khác nhau, như public_html, wp-content, wp-includes và nhiều hơn nữa. Bạn cần truy cập vào thư mục public_html, đây là thư mục chứa các tệp tin và thư mục của WordPress.
Bước 4: Tải lên tệp tin theme
Tại màn hình “Quản lý tệp”, bạn sẽ thấy một nút “Tải lên” (Upload) ở góc trên bên phải. Bạn cần nhấn vào nút này để chọn tệp tin nén của theme WordPress từ máy tính của bạn.
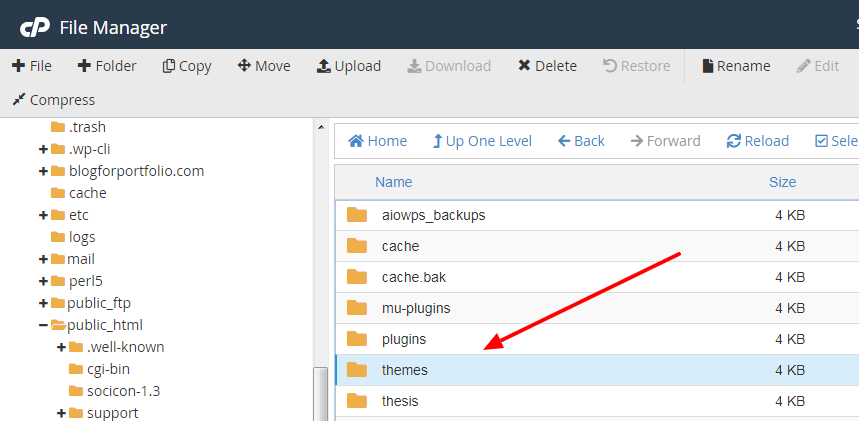
Sau khi đã chọn tệp tin nén, bạn sẽ thấy một thanh tiến trình hiển thị quá trình tải lên tệp tin. Quá trình tải lên có thể mất vài phút, tùy thuộc vào kích thước và tốc độ kết nối của bạn. Bạn không nên thoát ra khỏi trang hoặc làm gì khác trong quá trình này.
Bước 5: Giải nén tệp tin theme
Sau khi quá trình tải lên hoàn tất, bạn sẽ thấy một thông báo thành công và một liên kết để quay lại “Quản lý tệp”. Bạn cần nhấn vào liên kết này để quay lại “Quản lý tệp”.
Tại màn hình “Quản lý tệp”, bạn sẽ thấy tệp tin nén của theme WordPress đã được tải lên trong thư mục public_html. Bạn cần chọn tệp tin này và nhấn chuột phải để chọn “Giải nén” (Extract) để giải nén các tệp tin và thư mục của theme WordPress.
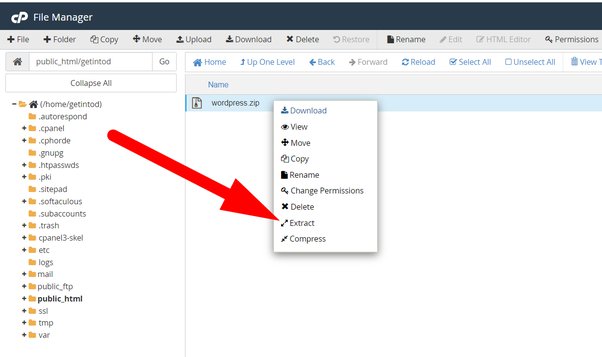
Sau khi nhấn vào “Giải nén”, bạn sẽ thấy một hộp thoại yêu cầu bạn nhập đường dẫn để giải nén. Bạn cần nhập đường dẫn là public_html/wp-content/themes/ và nhấn vào “Giải nén các tệp” (Extract Files) để bắt đầu quá trình giải nén.
Quá trình giải nén có thể mất vài giây, tùy thuộc vào kích thước và số lượng các tệp tin và thư mục của theme WordPress. Bạn không nên thoát ra khỏi trang hoặc làm gì khác trong quá trình này.
Bước 6: Truy cập vào trang quản trị WordPress
Sau khi quá trình giải nén hoàn tất, bạn sẽ thấy một thông báo thành công và một liên kết để đóng hộp thoại. Bạn cần nhấn vào liên kết này để đóng hộp thoại.
Bây giờ, bạn đã tải lên và giải nén theme WordPress thành công trên hosting của bạn. Bạn cần truy cập vào trang quản trị WordPress của trang web của bạn để kích hoạt theme WordPress. Bạn có thể truy cập vào địa chỉ https://tenmien.com/wp-admin/ (thay tenmien.com bằng tên miền của bạn) để đăng nhập vào trang quản trị WordPress.
Bước 7: Kích hoạt theme
Sau khi đã đăng nhập vào trang quản trị WordPress, bạn cần truy cập vào mục “Giao diện” (Appearance) và chọn “Themes” để xem các theme WordPress đã được cài đặt trên trang web của bạn.
Tại màn hình “Themes”, bạn sẽ thấy theme WordPress mà bạn đã tải lên và giải nén ở bước trước. Bạn cần chọn theme này và nhấn vào nút “Kích hoạt” (Activate) để kích hoạt theme WordPress cho trang web của bạn.
Khi kích hoạt theme WordPress, giao diện, bố cục, màu sắc, kiểu dáng, chức năng và tính năng của trang web của bạn sẽ được thay đổi theo theme WordPress mà bạn đã chọn. Bạn có thể xem kết quả bằng cách truy cập vào địa chỉ https://tenmien.com/ (thay tenmien.com bằng tên miền của bạn).
Câu hỏi thường gặp
Bạn có thể tìm kiếm theme WordPress miễn phí trong giao diện admin bằng cách truy cập vào mục “Giao diện” (Appearance) và chọn “Themes”.
Tại màn hình “Themes”, bạn sẽ thấy một nút “Thêm mới” (Add New) ở góc trên bên trái. Bạn cần nhấn vào nút này để xem các theme WordPress miễn phí từ thư viện theme WordPress chính thức.
Bạn có thể lọc các theme WordPress theo các tiêu chí khác nhau, như phổ biến, mới nhất, đặc trưng, chủ đề, tính năng và nhiều hơn nữa.
Bạn có thể xóa theme WordPress không sử dụng bằng cách truy cập vào mục “Giao diện” (Appearance) và chọn “Themes”. Tại màn hình “Themes”, bạn sẽ thấy các theme WordPress đã được cài đặt trên trang web của bạn.
Bạn cần chọn theme WordPress mà bạn muốn xóa và nhấn chuột phải để chọn “Chi tiết theme” (Theme Details).
Tại màn hình “Chi tiết theme”, bạn sẽ thấy một nút “Xóa” (Delete) ở góc dưới bên phải. Bạn cần nhấn vào nút này để xóa theme WordPress khỏi trang web của bạn.
Bạn có thể sao lưu theme WordPress trước khi cập nhật bằng cách sử dụng plugin sao lưu WordPress, như UpdraftPlus, BackupBuddy, Duplicator và nhiều hơn nữa. Bạn có thể tìm kiếm và cài đặt plugin sao lưu WordPress trong giao diện admin bằng cách truy cập vào mục “Plugin” (Plugins) và chọn “Thêm mới” (Add New).
Sau khi đã cài đặt plugin sao lưu WordPress, bạn cần kích hoạt và thiết lập plugin theo hướng dẫn của nhà phát triển. Bạn có thể sao lưu toàn bộ trang web hoặc chỉ sao lưu theme WordPress mà bạn muốn cập nhật. Bạn có thể lưu trữ bản sao lưu trên hosting của bạn hoặc trên các dịch vụ lưu trữ đám mây, như Google Drive, Dropbox, Amazon S3 và nhiều hơn nữa.
Bạn có thể tuỳ biến theme WordPress sau khi kích hoạt bằng cách sử dụng các tùy chọn trong bảng điều khiển theme hoặc sử dụng tính năng “Tùy biến” (Customize) của WordPress.
Bạn có thể truy cập vào bảng điều khiển theme bằng cách truy cập vào mục “Giao diện” (Appearance) và chọn tên của theme WordPress mà bạn đã kích hoạt. Tại đây, bạn sẽ thấy các tùy chọn để thay đổi giao diện, bố cục, màu sắc, logo, menu, tiêu đề, chân trang và các yếu tố khác của trang web.
Bạn có thể truy cập vào tính năng “Tùy biến” bằng cách truy cập vào mục “Giao diện” (Appearance) và chọn “Tùy biến” (Customize). Tại đây, bạn sẽ thấy một bảng điều khiển bên trái và một bản xem trước bên phải.
Bạn có thể thay đổi các tùy chọn bên trái và xem kết quả bên phải. Bạn cần nhấn vào nút “Lưu và xuất bản” (Save and Publish) để lưu lại các thay đổi của bạn.
Bạn có thể thay đổi theme WordPress mà không ảnh hưởng đến nội dung của trang web bằng cách sử dụng plugin thử nghiệm theme WordPress, như Theme Switcha, Theme Test Drive, WP Theme Test vv…
Bạn có thể tìm kiếm và cài đặt plugin thử nghiệm theme WordPress trong giao diện admin bằng cách truy cập vào mục “Plugin” (Plugins) và chọn “Thêm mới” (Add New). Sau khi đã cài đặt plugin thử nghiệm theme WordPress, bạn cần kích hoạt và thiết lập plugin theo hướng dẫn của nhà phát triển.
Bạn có thể chọn theme WordPress mà bạn muốn thử nghiệm và xem giao diện của nó trên trang web của bạn. Chỉ có bạn mới có thể nhìn thấy giao diện mới, còn người dùng khác vẫn nhìn thấy giao diện cũ. Nếu bạn hài lòng với giao diện mới, bạn có thể kích hoạt nó cho toàn bộ trang web. Nếu không, bạn có thể quay lại giao diện cũ mà không ảnh hưởng đến nội dung của trang web.
Lời kết
Đó là những hướng dẫn về theme WordPress là gì và cách cài đặt theme WordPress cho trang web của bạn. Hy vọng bài viết này sẽ giúp ích cho bạn trong việc tạo và quản lý trang web WordPress của bạn. Nếu bạn có bất kỳ câu hỏi hay góp ý nào, xin vui lòng để lại bình luận bên dưới. Cảm ơn bạn đã đọc bài viết này. Chúc bạn thành công!
Bài viết liên quan
Lưu ý:
*Thông tin trong bài viết đều là những kiến thức chuyên môn và kinh nghiệm thực tế của đội ngũ sáng tạo tại MDIGI . Mọi hành vi sao chép vui lòng ghi trích dẫn nguồn MDIGI.vn! Xem Điều khoản & điều kiện của Chúng tôi.
*Cập nhật mới nhất ngày: 08/08/2023





