
Cài đặt WordPress lên LocalHost bằng XAMPP đơn giản
Trong bài trước, Mình đã giới thiệu đến các bạn cách cài đặt WordPress lên LocalWP. Đó thực chất cũng là một dạng cài đặt WordPress lên LocalHost. Trong bài này, mình hướng dẫn các bạn cài đặt WordPress lên LocalHost của máy tính bằng phần mềm XAMPP đang được rất nhiều Coder sử dụng. Hãy cùng theo dõi nhé.

Các yếu tố cần chuẩn bị trước khi cài WordPress lên LocalHost
Để cài WordPress lên LocalHost, bạn cần chuẩn bị một số yếu tố sau:
- Cài đặt sẵn một bộ phần mềm để thiết lập môi trường máy chủ web nội bộ XAMPP. Bạn có thể tải về và cài đặt các phần mềm này miễn phí từ trang web của họ. Cách cài đặt chi tiết XAMPP như nào mời bạn tham khảo bài viết:
- Mã nguồn WordPress, bạn có thể tải về từ trang web chính thức của WordPress hoặc từ các nguồn khác.
- Một trình duyệt web để truy cập vào localhost và quản lý cơ sở dữ liệu MySQL.
- Một trình soạn thảo văn bản để chỉnh sửa file cấu hình WordPress.
Hướng dẫn cài đặt WordPress lên LocalHost bằng XAMPP đơn giản nhất
Sau khi có đủ các yếu tố trên, bạn có thể thực hiện các bước sau để cài WordPress lên LocalHost:
- Bước 1: Nạp Source vào LocalHost
Giải nén file WordPress và copy toàn bộ file vào thư mục www của phần mềm máy chủ web nội bộ. Bạn có thể đặt tên thư mục theo tên miền website của bạn.
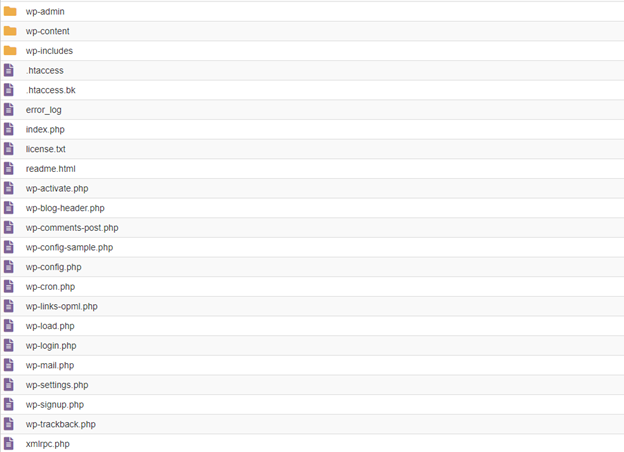
- Bước 2: Khởi động phần mềm XAMPP
Chạy phần mềm máy chủ web nội bộ và khởi động các dịch vụ Apache và MySQL.
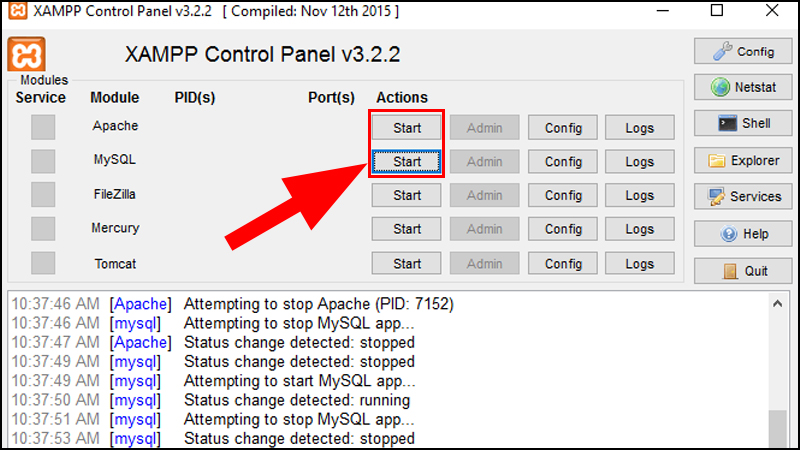
- Bước 3: Tạo Cơ sở dữ liệu
Mở trình duyệt web và nhập vào địa chỉ localhost/phpmyadmin. Tạo một cơ sở dữ liệu mới cho website WordPress của bạn, ví dụ: wordpress_db. Ghi nhớ tên cơ sở dữ liệu, username và password để sử dụng sau.
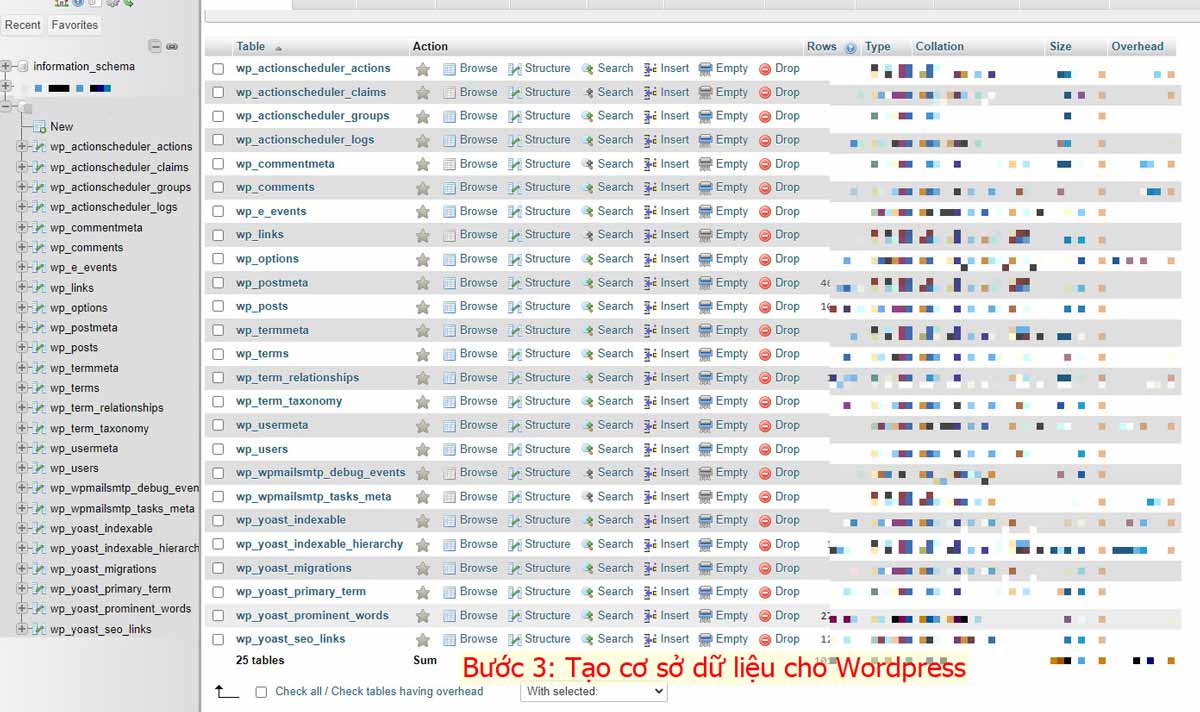
- Bước 4: Cấu hình tệp Config.php
Mở file wp-config-sample.php trong thư mục WordPress bằng trình soạn thảo văn bản. Thay đổi các thông số sau:
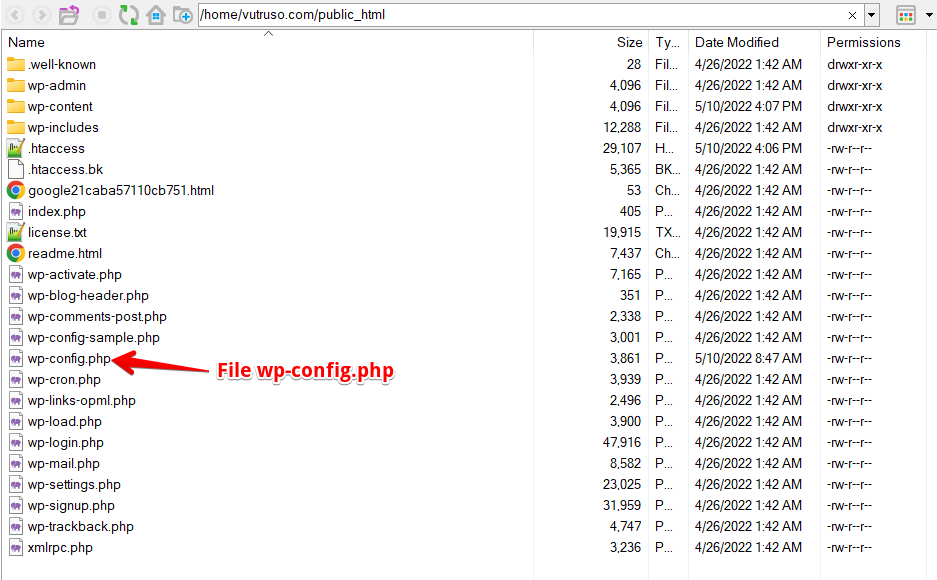
– DB_NAME: tên cơ sở dữ liệu bạn đã tạo ở bước trên, ví dụ: wordpress_db
– DB_USER: username để kết nối với cơ sở dữ liệu, mặc định là root
– DB_PASSWORD: password để kết nối với cơ sở dữ liệu, bạn có thể để trống hoặc đặt theo ý muốn
– DB_HOST: máy chủ cơ sở dữ liệu, mặc định là localhost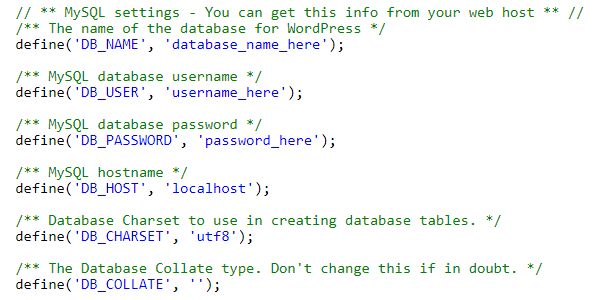
Lưu file với tên mới là wp-config.php và đóng lại. - Bước 5: Cấu hình thông tin web cơ bản
Mở trình duyệt web và nhập vào địa chỉ website của bạn, ví dụ: localhost/wordpress. Bạn sẽ được chuyển đến trang cài đặt WordPress. Chọn ngôn ngữ và nhập các thông tin cần thiết như:
– Site Title: tiêu đề website của bạn
– Username: tên người dùng để quản trị website
– Password: mật khẩu để quản trị website
– Email: email để quản trị website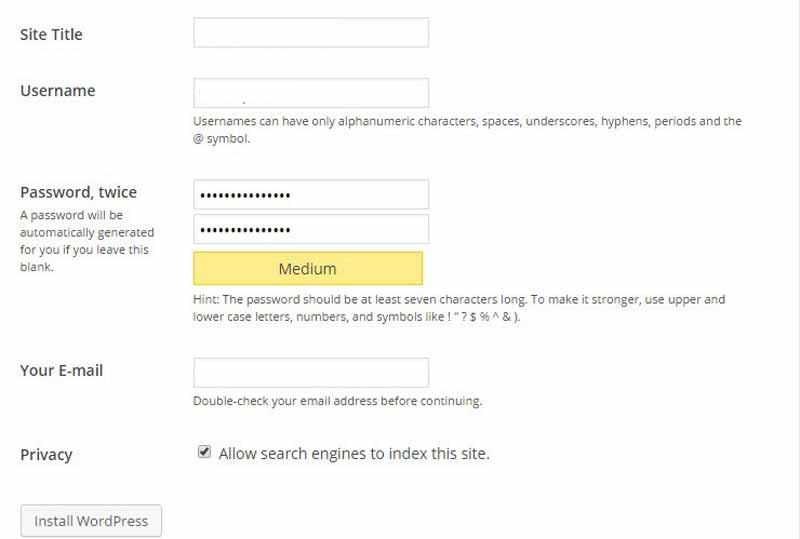
Nhấn nút Install WordPress để hoàn tất quá trình cài đặt.
Lưu ý khi cài đặt WordPress lên LocalHost bằng XAMPP
Dưới đây là một số lưu ý khi cài đặt WordPress lên LocalHost bằng XAMPP:
- Bạn nên tải về và cài đặt phiên bản mới nhất của XAMPP từ trang web chính thức của nó: https://www.apachefriends.org/download.html
- Bạn nên chọn đường dẫn cần lưu cài đặt của XAMPP là C:\xampp để dễ dàng quản lý và truy cập vào thư mục www chứa các file và thư mục mã nguồn WordPress.
- Bạn nên khởi động các dịch vụ Apache và MySQL trên bảng điều khiển của XAMPP trước khi cài đặt WordPress. Nếu có bất kỳ lỗi nào xảy ra, bạn có thể kiểm tra trạng thái và nhật ký lỗi của các dịch vụ này.
- Bạn nên tạo một cơ sở dữ liệu mới cho website WordPress của bạn trên localhost bằng cách truy cập vào địa chỉ localhost/phpmyadmin. Bạn nên ghi nhớ tên cơ sở dữ liệu, username và password để sử dụng sau.
- Bạn nên sao lưu thường xuyên các file và cơ sở dữ liệu của website WordPress trên localhost để phòng khi có sự cố xảy ra.
- Bạn nên kiểm tra tính tương thích của các plugin, theme và phiên bản WordPress khi cài đặt trên localhost để tránh gặp lỗi khi chuyển sang hosting.
- Bạn nên sử dụng các công cụ hỗ trợ để chuyển website WordPress từ localhost sang hosting một cách an toàn và hiệu quả, ví dụ: Duplicator, All-in-One WP Migration, UpdraftPlus, …
Câu hỏi thường gặp
Bạn có thể sử dụng các công cụ hỗ trợ để chuyển website WordPress từ localhost sang hosting một cách an toàn và hiệu quả, ví dụ: Duplicator, All-in-One WP Migration, UpdraftPlus, … Bạn cũng có thể thực hiện thủ công bằng cách sao lưu các file và cơ sở dữ liệu của website WordPress trên localhost, tải lên hosting và khôi phục lại.
Bạn có thể cài đặt WordPress Multisite trên XAMPP bằng cách thêm một dòng code vào file wp-config.php của website WordPress trên localhost:define( 'WP_ALLOW_MULTISITE', true );
Sau đó, bạn vào trang quản trị WordPress, chọn Tools > Network Setup và làm theo các hướng dẫn để hoàn tất quá trình cài đặt.
Bạn có thể sửa lỗi này bằng cách kiểm tra lại các thông số kết nối với cơ sở dữ liệu trong file wp-config.php của website WordPress trên localhost, ví dụ: DB_NAME, DB_USER, DB_PASSWORD, DB_HOST. Bạn cũng nên kiểm tra xem dịch vụ MySQL đã được khởi động hay chưa trên bảng điều khiển của XAMPP.
Bạn có thể sửa lỗi này bằng cách kiểm tra lại địa chỉ IP của máy chủ web nội bộ trong file config.inc.php của phpMyAdmin, ví dụ: $cfg[‘Servers’][$i][‘host’] = ‘127.0.0.1’. Bạn cũng nên kiểm tra xem dịch vụ Apache đã được khởi động hay chưa trên bảng điều khiển của XAMPP.
Bạn có thể sửa lỗi này bằng cách sử dụng một plugin để gửi email qua SMTP, ví dụ: WP Mail SMTP, Easy WP SMTP, Post SMTP Mailer/Email Log, … Bạn cũng cần có một tài khoản email hợp lệ để sử dụng làm nguồn gửi email.
Lời kết
Trên đây là cách cài một trang web WordPress lên LocalHost bằng XAMPP và các câu hỏi thường gặp. Hy vọng bạn đã hiểu rõ hơn về quy trình cài đặt và cách khắc phục các sự cố có thể xảy ra. Nếu bạn có bất kỳ thắc mắc nào khác, bạn có thể liên hệ với chúng tôi để được hỗ trợ. Cảm ơn bạn đã đọc bài viết của chúng tôi. Chúc bạn thành công!
Bài viết liên quan
Lưu ý:
*Thông tin trong bài viết đều là những kiến thức chuyên môn và kinh nghiệm thực tế của đội ngũ sáng tạo tại MDIGI . Mọi hành vi sao chép vui lòng ghi trích dẫn nguồn MDIGI.vn! Xem Điều khoản & điều kiện của Chúng tôi.
*Cập nhật mới nhất ngày: 11/03/2024





