
Hướng dẫn Xuất và Nhập Dữ liệu WordPress chi tiết
Đôi khi vì một lý do nào đó mà chúng ta cần xuất và nhập dữ liệu WordPress vào trang mới mà không bị mất đi từ một dấu chấm dấu phẩy. Vậy thì có cách nào để làm điều đó không? Câu trả lời là CÓ. Bộ công cụ tích hợp xuất và nhập nội dung trang WordPress sẽ giúp bạn làm điều đó.
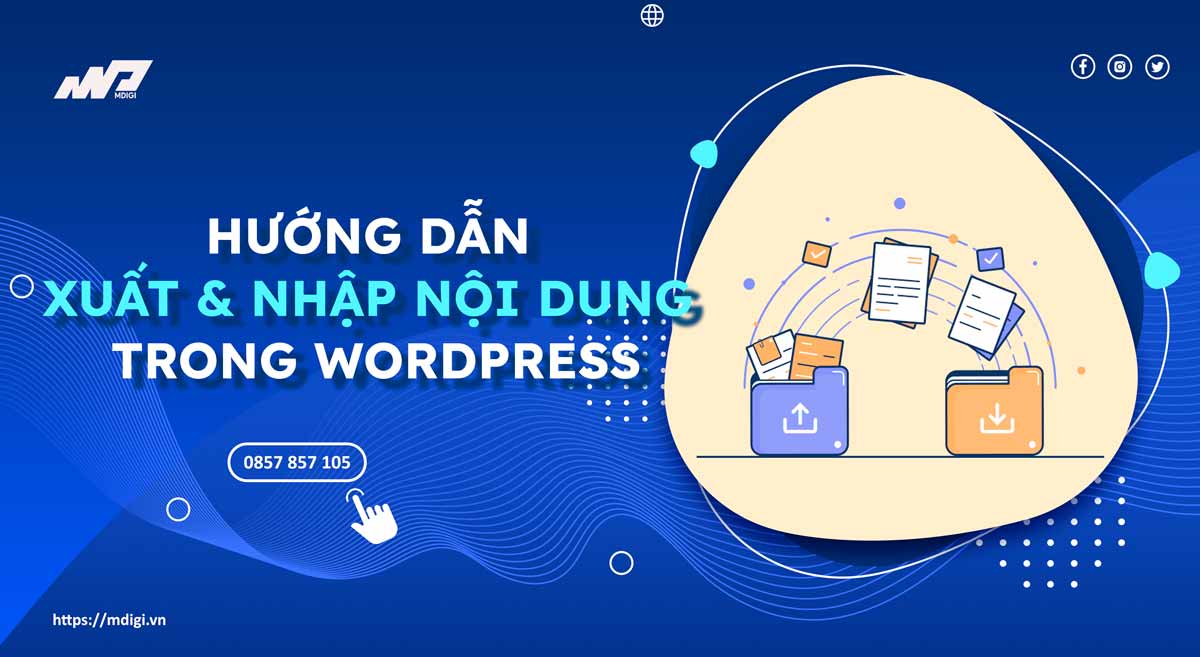
Giới thiệu tính năng nhập và xuất nội dung trong WordPress
WordPress là một hệ thống quản lý nội dung (CMS) phổ biến nhất hiện nay, cho phép bạn tạo và quản lý các trang web, blog và ứng dụng trực tuyến một cách dễ dàng. WordPress cung cấp cho bạn nhiều tính năng và công cụ để tạo nội dung đa dạng và chất lượng cho trang web của bạn.
Nhập và xuất nội dung là hai hoạt động quan trọng trong WordPress, giúp bạn chuyển đổi, sao chép, di chuyển và phục hồi nội dung của trang web một cách nhanh chóng và hiệu quả.
Nhập nội dung vào WordPress là gì
Nhập nội dung là quá trình đưa dữ liệu từ các nguồn khác vào WordPress, ví dụ như từ file văn bản, hình ảnh, video, bảng biểu, hoặc từ các trang web khác sử dụng WordPress hay CMS khác.
Xuất nội dung từ WordPress là gì
Xuất nội dung là quá trình lấy dữ liệu từ WordPress ra các định dạng khác, ví dụ như file XML, CSV, PDF, hoặc chuyển sang các trang web khác sử dụng WordPress hay CMS khác.
Tại sao nhập và xuất nội dung quan trọng trong WordPress
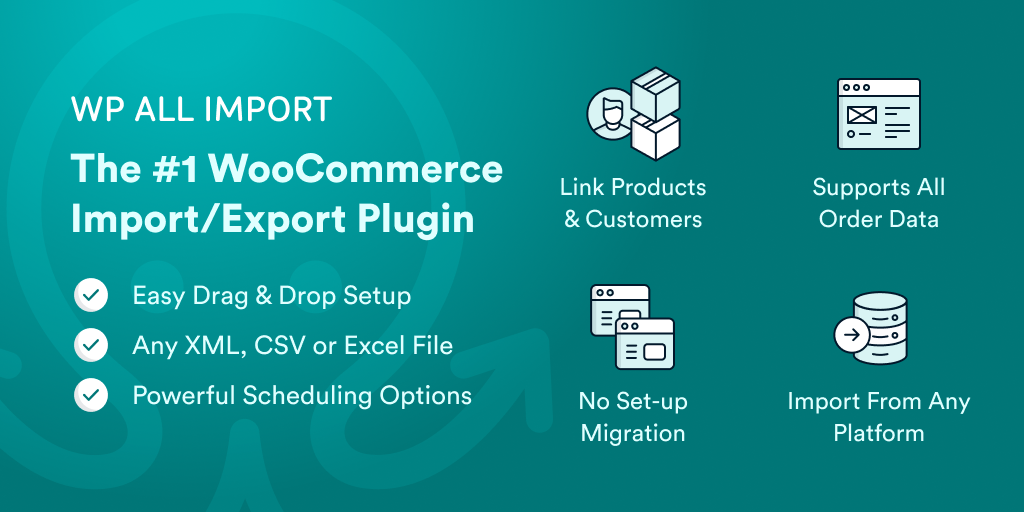
Thứ nhất, nhập và xuất nội dung giúp bạn tiết kiệm thời gian và công sức khi tạo và quản lý nội dung cho trang web của bạn. Bạn không cần phải nhập lại hay chỉnh sửa lại nội dung đã có sẵn từ các nguồn khác, mà chỉ cần chuyển đổi sang định dạng phù hợp với WordPress.
Thứ hai, nó giúp bạn sao lưu và phục hồi nội dung của trang web một cách an toàn và dễ dàng. Bạn có thể lưu trữ nội dung của trang web ở các định dạng khác nhau, để có thể khôi phục lại khi có sự cố xảy ra với trang web hoặc máy chủ.
Thứ 3, di chuyển và chia sẻ nội dung của trang web một cách linh hoạt và thuận tiện. Bạn có thể chuyển nội dung từ một trang web sang một trang web khác, hoặc từ một CMS sang một CMS khác, mà không làm mất hay thay đổi nội dung gốc.
Cách nhập nội dung vào WordPress
Bạn có thể nhập nội dung từ các trang web khác sử dụng WordPress hay CMS khác bằng cách xuất dữ liệu từ trang web nguồn sang file XML, và sau đó nhập file XML vào trang web đích. Có 02 cách để nhập nội dung vào WordPress, một là dùng công cụ mặc định của WordPress, hai là dùng Plugin. Chúng tôi đã từng Export và Import cho rất nhiều trang WordPress lớn nhỏ thì thấy rằng bộ công cụ Xuất nhập của WordPress vẫn là tốt nhất.
1. Sử dụng công cụ nhập mặc định của WordPress
Nếu bạn muốn chuyển dữ liệu từ một nền tảng khác sang wordpress, bạn có thể sử dụng công cụ import mặc định của wordpress để làm việc này. Công cụ import cho phép bạn nhập dữ liệu từ các định dạng như RSS, Blogger, LiveJournal, Tumblr, Movable Type và nhiều hơn nữa. Để sử dụng công cụ import, bạn cần làm theo các bước sau:
Bước 1: Đăng nhập vào trang quản trị của website wordpress của bạn.
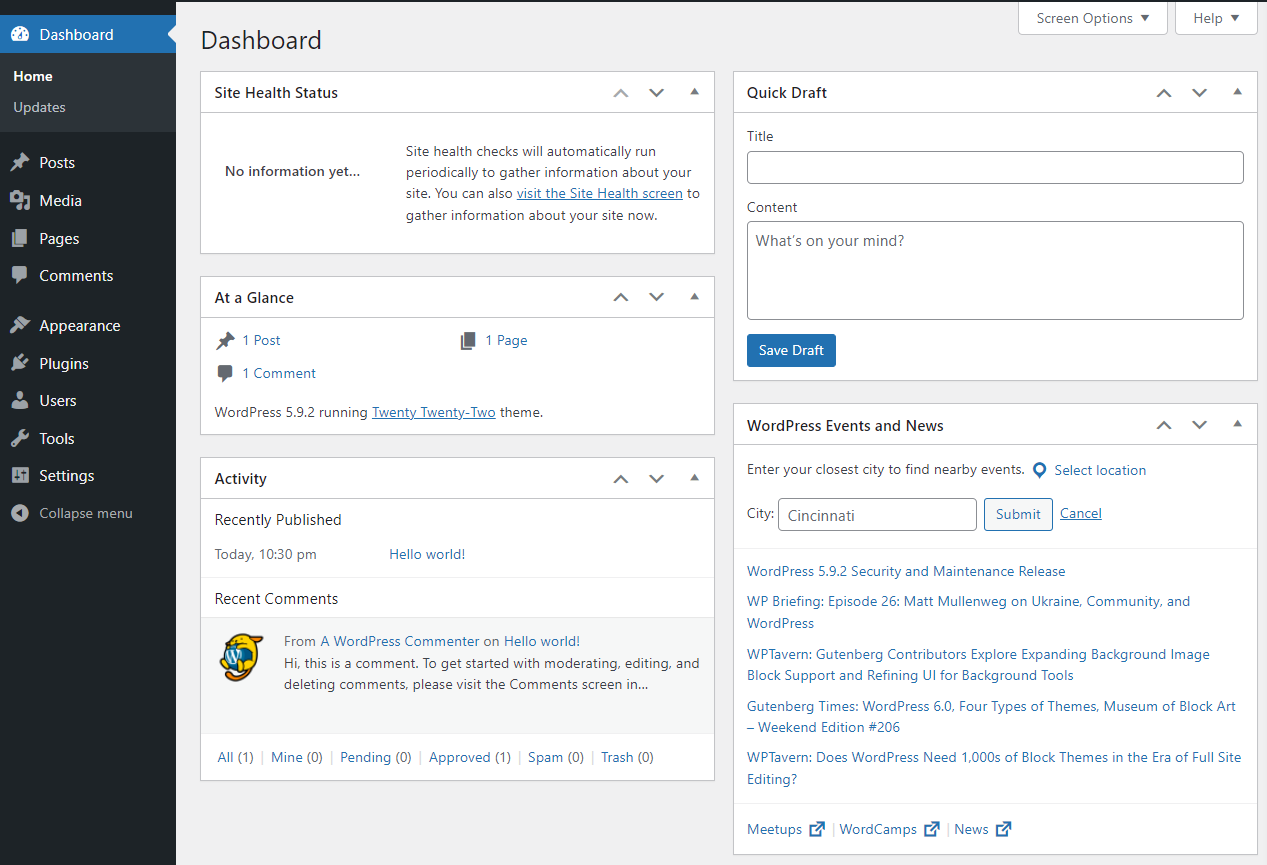
Bước 2: Chọn Tools > Import trong menu bên trái.
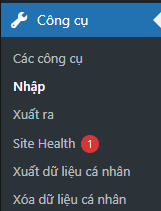
Bước 3: Chọn nền tảng mà bạn muốn nhập dữ liệu từ danh sách có sẵn. Nếu nền tảng của bạn không có trong danh sách, bạn có thể tìm kiếm các plugin import khác trên thư viện plugin của wordpress.
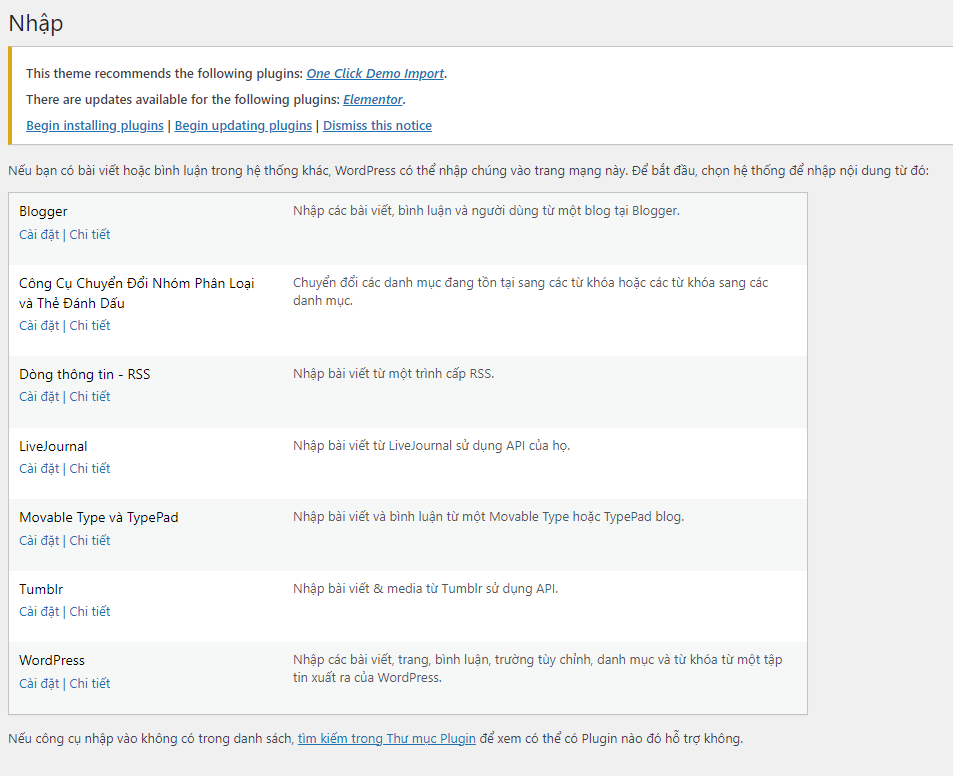
Bước 4: Theo hướng dẫn trên màn hình để cài đặt và kích hoạt plugin import cho nền tảng của bạn.
Bước 5: Chọn Upload file import sau đó chọn Upload file and import để bắt đầu quá trình nhập dữ liệu. Bạn có thể phải chọn tệp dữ liệu để tải lên hoặc nhập URL của nguồn dữ liệu.
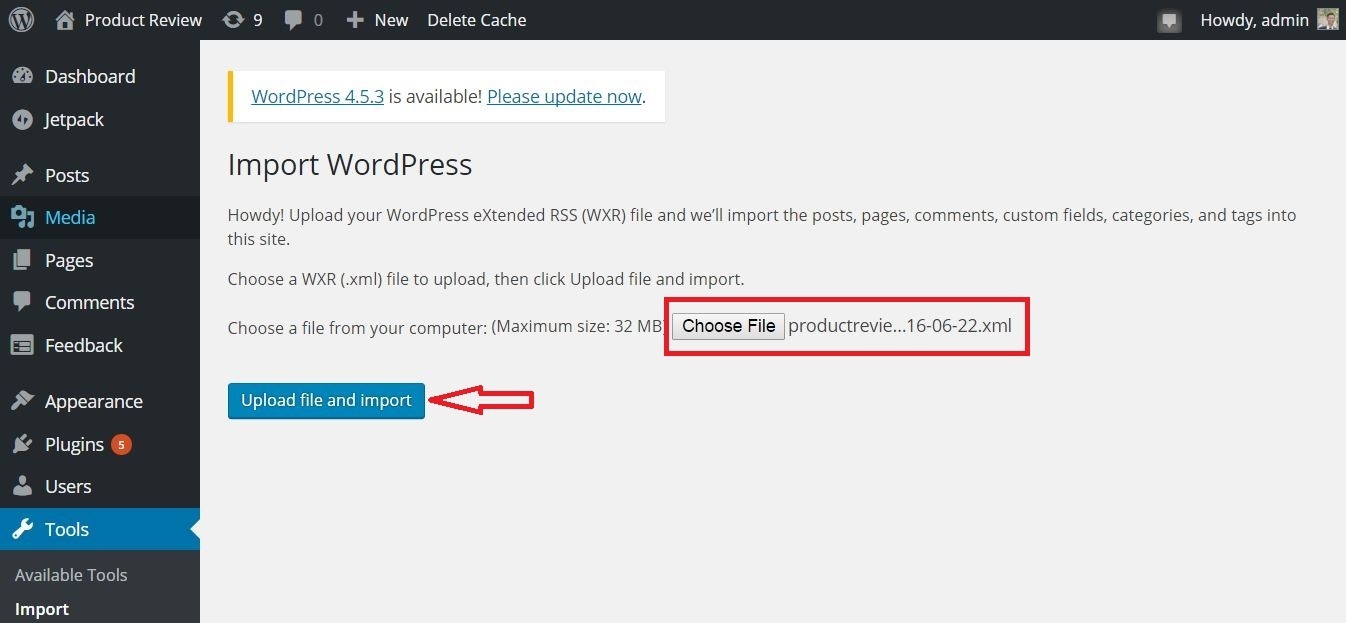
Bước 6: Chờ cho quá trình nhập dữ liệu hoàn tất. Bạn có thể phải ánh xạ các tác giả, danh mục và thẻ từ nguồn dữ liệu sang website wordpress của bạn.
Bước 7: Kiểm tra kết quả và chỉnh sửa nếu cần. Bạn có thể xem các bài viết, trang, hình ảnh và nội dung khác đã được nhập vào website wordpress của bạn.
Đó là cách bạn có thể import dữ liệu vào website wordpress sử dụng công cụ mặc định của WordPress.
2. Import dữ liệu vào WordPress bằng Plugin
Nếu bạn muốn nhập dữ liệu vào WordPress một cách dễ dàng và nhanh chóng, bạn có thể sử dụng plugin WP All Import. Plugin này cho phép bạn nhập dữ liệu từ các tệp XML, CSV, Excel, JSON hoặc bất kỳ định dạng nào khác vào các bài viết, trang, sản phẩm, danh mục, tùy chỉnh trường và nhiều hơn nữa. Bạn chỉ cần kéo và thả các trường dữ liệu vào các vị trí mong muốn trong WordPress và plugin sẽ tự động nhập dữ liệu cho bạn. Ngoài ra Plugin này con hỗ trợ tính năng lên lịch nhập dữ liệu tự động hoặc nhập dữ liệu từ các nguồn từ xa như FTP, URL hoặc API.
WP All Import là một plugin mạnh mẽ và linh hoạt để giúp bạn quản lý dữ liệu WordPress của bạn một cách hiệu quả và tiết kiệm thời gian, bạn có thể nhập dữ liệu từ các nguồn khác nhau, như Google Sheets, Dropbox, URL hoặc máy tính của bạn.
Để import dữ liệu bằng plugin WP All Import, bạn cần làm theo các bước sau:
Bước 1: Cài đặt và kích hoạt plugin WP All Import
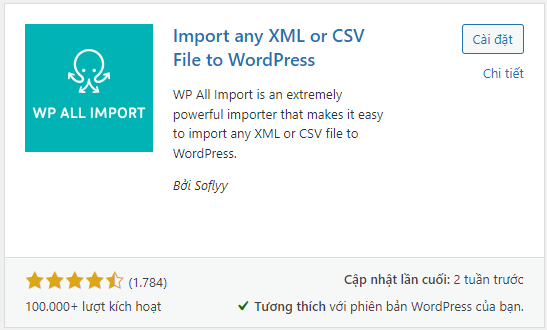
- Truy cập trang quản trị WordPress của bạn và chọn Plugins > Add New.
- Tìm kiếm plugin WP All Import và nhấn Install Now.
- Sau khi cài đặt xong, nhấn Activate để kích hoạt plugin.
Bước 2: Tạo một import mới
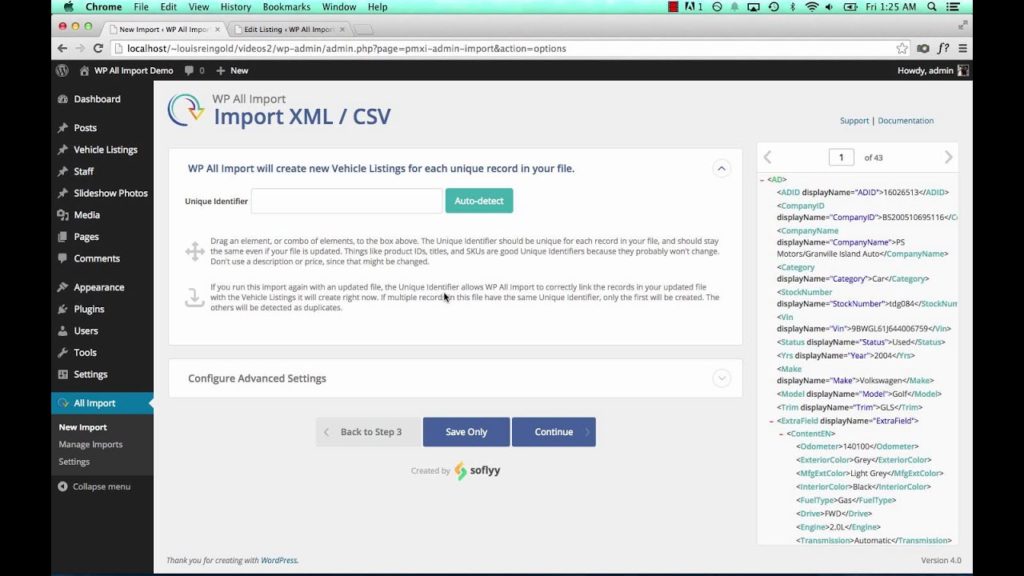
- Trên thanh menu bên trái, chọn All Import > New Import.
- Chọn loại nội dung mà bạn muốn nhập dữ liệu vào, ví dụ Posts, Pages, Products, Categories, Users, hoặc Custom Post Types.
Nhấn Continue to Step 1.
Bước 3: Chọn tệp XML hoặc CSV để nhập
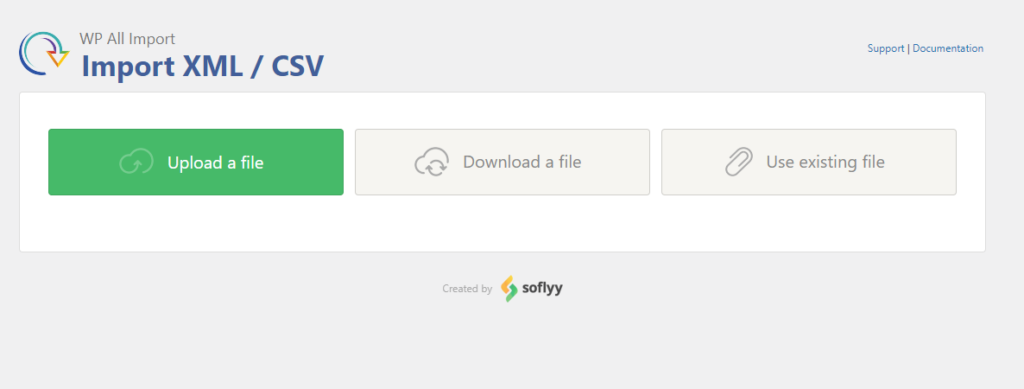
- Bạn có thể chọn một trong các cách sau để nhập tệp XML hoặc CSV:
- Tải lên tệp từ máy tính của bạn: Nhấn Choose File và chọn tệp từ máy tính của bạn.
- Nhập tệp từ URL: Nhập URL của tệp vào ô Download from URL.
- Sử dụng tệp từ Google Sheets: Nhập URL của Google Sheets vào ô Download from URL và đảm bảo rằng Google Sheets được chia sẻ công khai.
- Sử dụng tệp từ Dropbox: Nhấn Use File from Dropbox và đăng nhập vào tài khoản Dropbox của bạn để chọn tệp.
- Sử dụng tệp đã có sẵn trên máy chủ: Nhấn Use File from Server và nhập đường dẫn của tệp trên máy chủ của bạn.
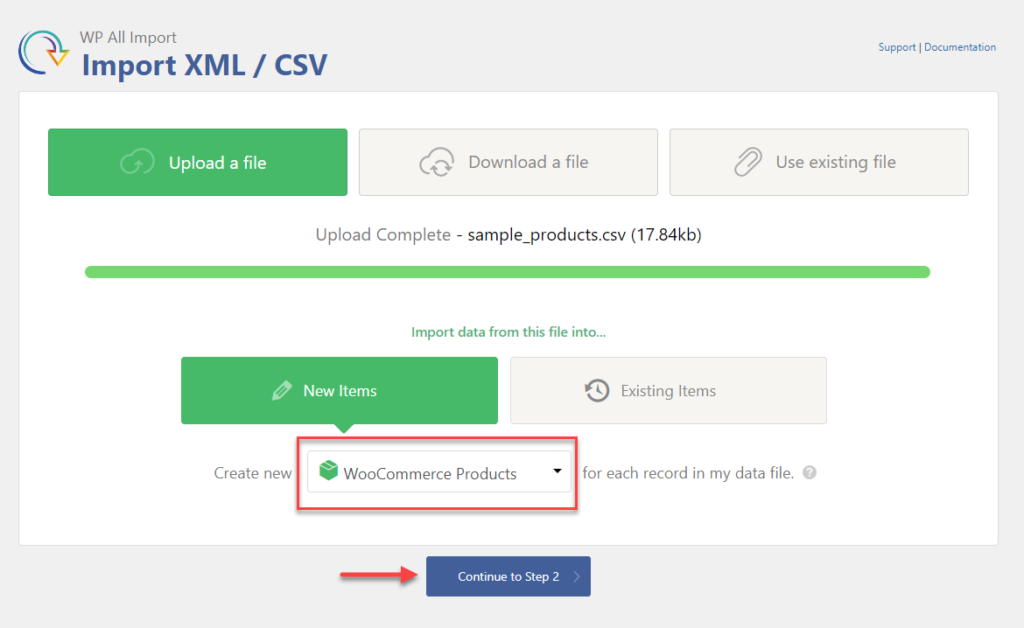
Sau khi chọn tệp, nhấn Continue to Step 2.
Bước 4: Thiết lập các thiết lập import
Trong bước này, bạn có thể thiết lập các thiết lập import như sau:
Chọn root element: Nếu tệp của bạn có nhiều phần tử gốc (root element), bạn cần chọn một phần tử gốc để nhập. Một phần tử gốc là một thẻ XML hoặc một hàng CSV chứa các thông tin về một đối tượng cụ thể, ví dụ một bài viết, một sản phẩm, hoặc một danh mục. Bạn có thể xem cấu trúc của tệp của bạn bằng cách nhấn Preview để xem trước nội dung của tệp.
Chọn record matching: Nếu bạn muốn cập nhật hoặc xóa các nội dung đã có sẵn trên trang web của bạn thay vì thêm mới, bạn cần chọn record matching. Record matching là cách để plugin WP All Import xác định các nội dung đã có sẵn trên trang web của bạn dựa trên một trường duy nhất trong tệp của bạn, ví dụ ID, tiêu đề, slug, hoặc một trường tùy chỉnh. Bạn có thể chọn record matching bằng cách nhấn Unique Identifier và chọn một trường duy nhất trong tệp của bạn.
Chọn import options: Bạn có thể chọn các tùy chọn import như sau:
Import Type: Bạn có thể chọn Import new items, Update existing items, Delete items, hoặc Import new items and update existing items.
Download images: Bạn có thể chọn Download images hosted elsewhere để plugin WP All Import tải về và lưu trữ các hình ảnh từ các địa chỉ URL trong tệp của bạn. Bạn cũng có thể thiết lập kích thước, chất lượng, và vị trí lưu trữ của các hình ảnh.
Scheduling: Bạn có thể chọn Run this import on a schedule để plugin WP All Import tự động chạy import theo một lịch trình nhất định, ví dụ hàng ngày, hàng tuần, hoặc hàng tháng. Bạn cũng có thể thiết lập thời gian bắt đầu và kết thúc của import.
Advanced options: Bạn có thể chọn các tùy chọn nâng cao như sau:
- Split large files: Bạn có thể chọn Split large files into smaller chunks để plugin WP All Import chia nhỏ các tệp lớn thành các phần nhỏ hơn để giảm thiểu tải trọng cho máy chủ của bạn.
- Enable cron job secret key: Bạn có thể chọn Enable cron job secret key để bảo mật import của bạn bằng một khóa bí mật. Bạn cần nhập khóa bí mật vào URL của import để kích hoạt nó.
- Enable action reference: Bạn có thể chọn Enable action reference để plugin WP All Import gọi một hàm PHP tùy chỉnh khi import được hoàn thành. Bạn cần nhập tên của hàm PHP vào ô Action Reference.
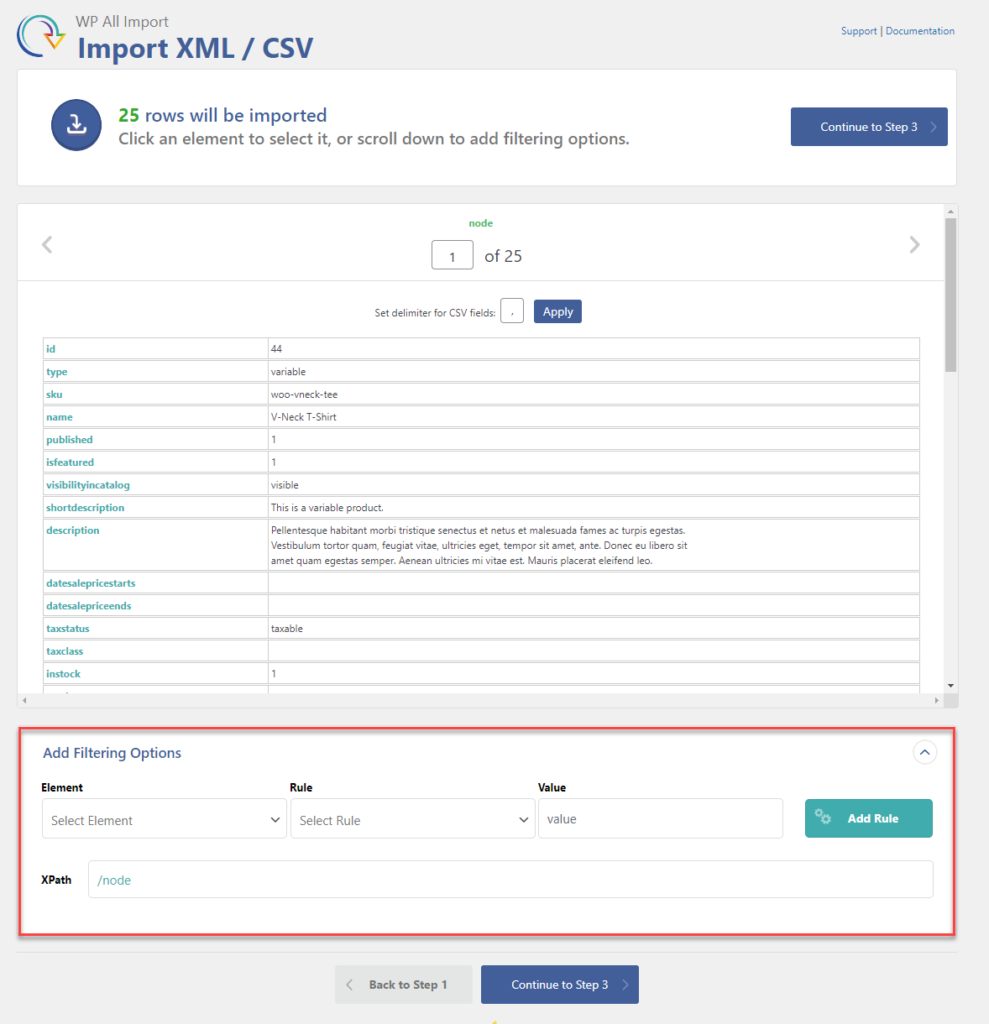
Sau khi thiết lập xong, nhấn Continue to Step 3.
Bước 5: Ánh xạ các trường dữ liệu
Trong bước này, bạn cần ánh xạ các trường dữ liệu trong tệp của bạn với các trường nội dung trong WordPress. Bạn có thể kéo và thả các trường dữ liệu từ cột bên phải vào các ô bên trái. Bạn cũng có thể sử dụng các hàm PHP hoặc các shortcode của plugin WP All Import để biến đổi hoặc điều chỉnh các giá trị dữ liệu.
Ví dụ, nếu bạn muốn nhập dữ liệu vào loại nội dung Posts, bạn cần ánh xạ các trường dữ liệu như sau:
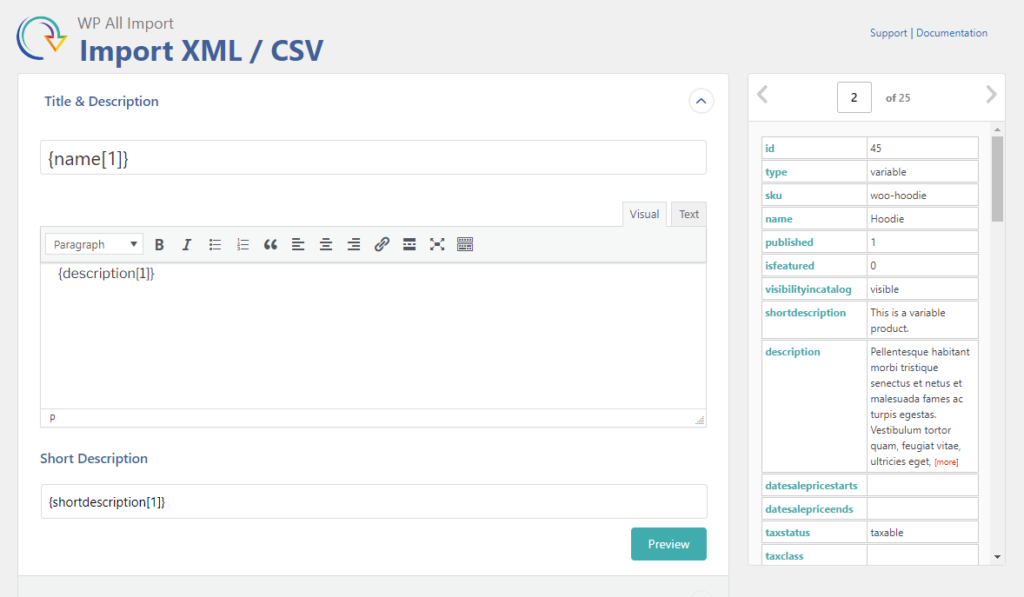
- Post Title: Chọn trường dữ liệu chứa tiêu đề của bài viết.
- Post Content: Chọn trường dữ liệu chứa nội dung của bài viết.
- Post Excerpt: Chọn trường dữ liệu chứa đoạn trích của bài viết.
- Post Date: Chọn trường dữ liệu chứa ngày đăng của bài viết. Bạn cũng có thể sử dụng hàm PHP strtotime() để chuyển đổi định dạng ngày tháng sang định dạng WordPress.
- Post Slug: Chọn trường dữ liệu chứa slug của bài viết. Slug là một chuỗi ký tự được sử dụng trong URL của bài viết. Bạn cũng có thể sử dụng shortcode [slug] để tự động tạo slug từ tiêu đề của bài viết.
- Post Status: Chọn trạng thái của bài viết, ví dụ Publish, Draft, Pending Review, hoặc Private.
- Post Author: Chọn trường dữ liệu chứa tên hoặc ID của tác giả của bài viết. Bạn cũng có thể sử dụng shortcode [author] để tự động gán tác giả cho bài viết theo quyền.
- Post Categories: Chọn trường dữ liệu chứa tên hoặc ID của các danh mục của bài viết. Bạn cũng có thể sử dụng shortcode [category] để tự động tạo và gán các danh mục cho bài viết theo tên.
- Post Tags: Chọn trường dữ liệu chứa tên hoặc ID của các thẻ của bài viết. Bạn cũng có thể sử dụng shortcode [tag] để tự động tạo và gán các thẻ cho bài viết theo tên.
- Featured Image: Chọn trường dữ liệu chứa địa chỉ URL hoặc đường dẫn của hình ảnh đại diện cho bài viết. Bạn cũng có thể sử dụng shortcode [image] để tự động tải về và lưu trữ hình ảnh từ địa chỉ URL.
- Custom Fields: Nếu bạn muốn nhập dữ liệu vào các trường tùy chỉnh, bạn cần chọn Add Custom Field và nhập tên và giá trị của trường tùy chỉnh. Bạn có thể chọn trường dữ liệu từ cột bên phải hoặc nhập giá trị cố định.
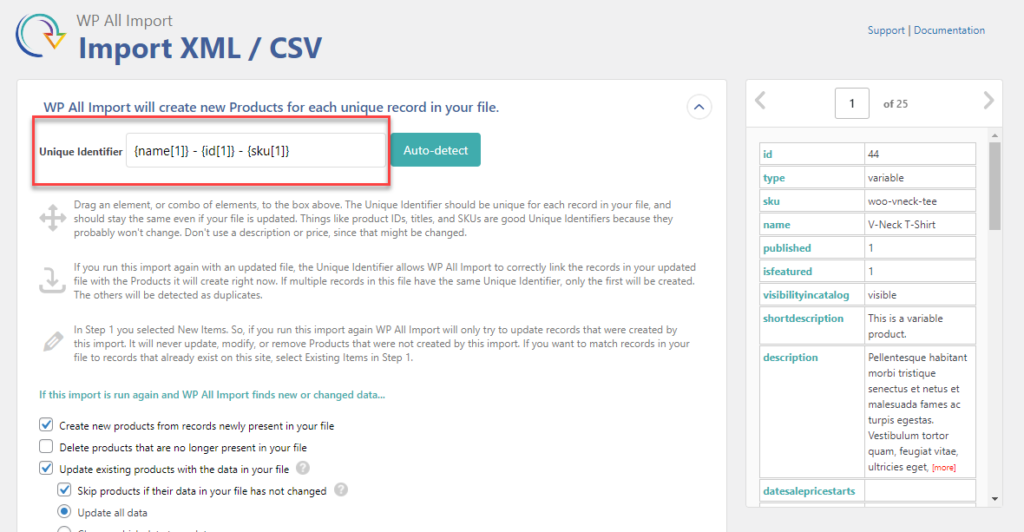
Sau khi ánh xạ xong, nhấn Continue to Step 4.
Bước 6: Xem lại và chạy import
Trong bước này, bạn có thể xem lại các thiết lập import của bạn và kiểm tra xem dữ liệu đã được ánh xạ đúng không. Bạn có thể nhấn Test this import để xem kết quả của một số nội dung được nhập. Bạn cũng có thể nhấn Edit Import để quay lại các bước trước và chỉnh sửa nếu cần.
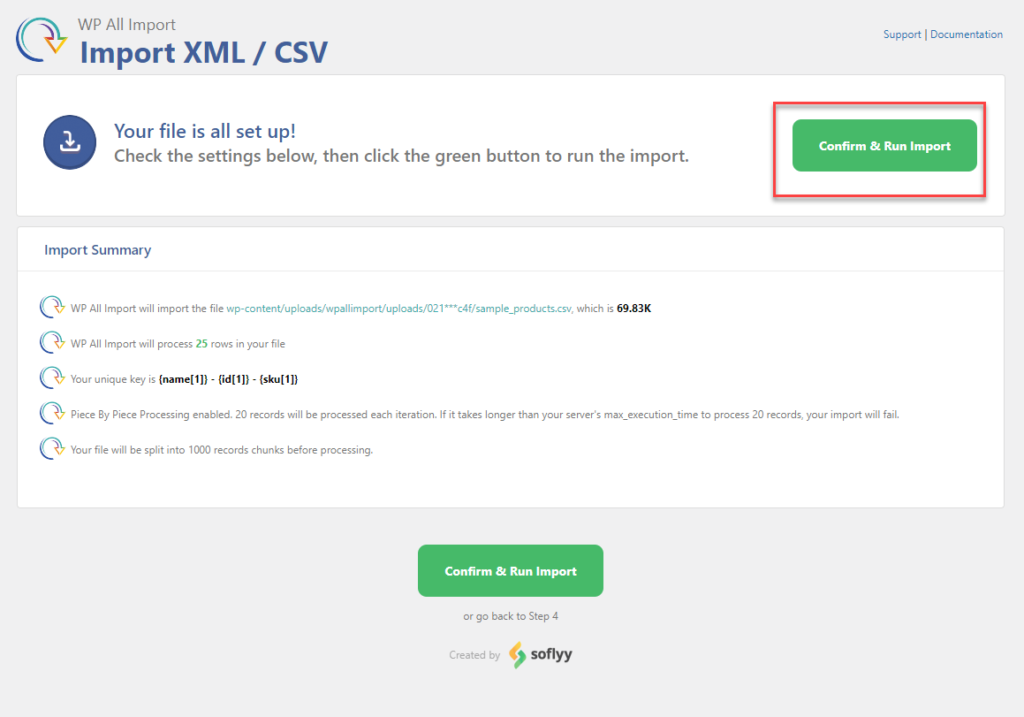
Sau khi xem lại xong, nhấn Confirm & Run Import để chạy import. Bạn có thể theo dõi tiến trình của import trên màn hình hoặc nhận thông báo qua email khi import hoàn thành.
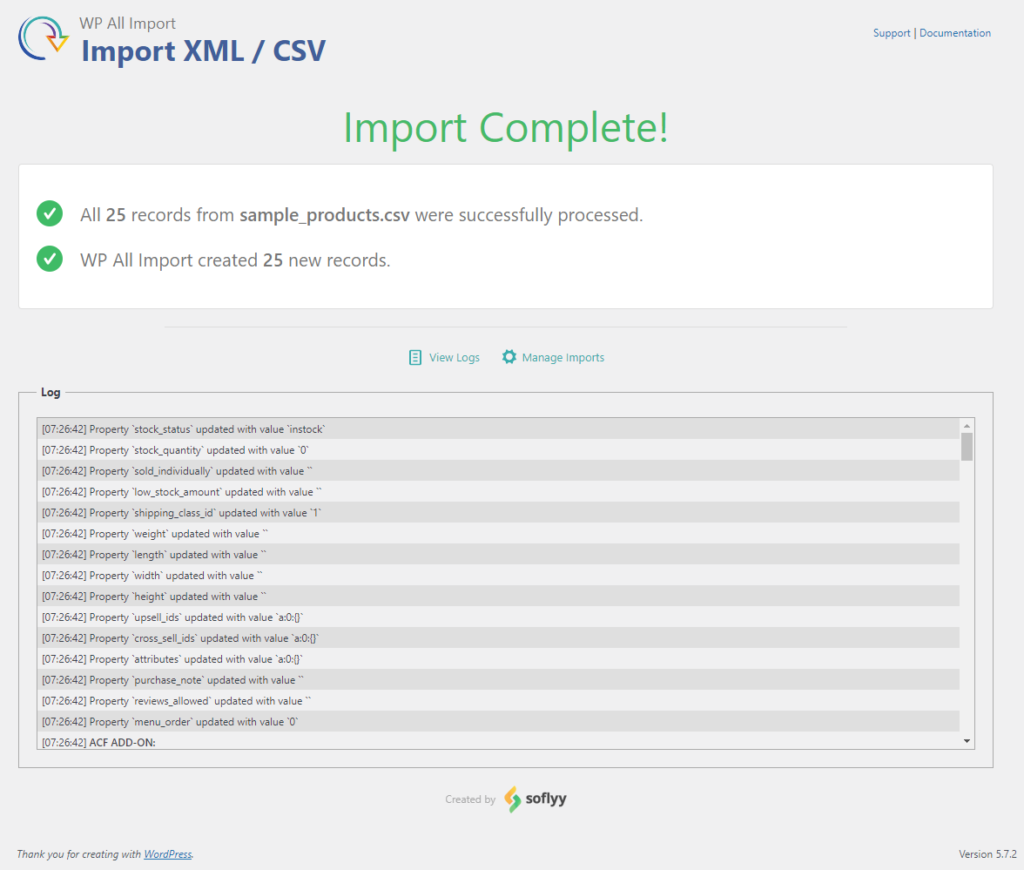
Đó là các bước để import dữ liệu bằng plugin WP All Import.
Làm sao để nhập các biến thể sản phẩm trong Woocommerce?
Trong khi nhập các sản phẩm có thể thay đổi bằng cách sử dụng WP All Import, bạn sẽ phải quan tâm đến một số khía cạnh khác nhau. Trong giao diện kéo và thả, bạn có thể chỉ định các thuộc tính và giá trị của chúng. Ngoài ra, bạn cần đặt mối quan hệ giữa sản phẩm gốc và các biến thể riêng lẻ.
Dựa trên cách các sản phẩm biến đổi được nhóm trong tệp, bạn có thể chỉ định ánh xạ. Nói chung, sẽ có một sản phẩm gốc với nhiều biến thể. Trong khi nhập các sản phẩm biến đổi, bạn có thể sử dụng tệp có các sản phẩm biến đổi gốc và nhiều biến thể được liên kết với chúng. Ngoài ra, bạn có thể sử dụng tệp chỉ chứa các biến thể hoặc kết hợp cả sản phẩm đơn giản và biến thể. Trong khi thiết lập tệp nhập, bạn sẽ tìm thấy các tùy chọn khác nhau để ánh xạ từ đó bạn có thể chọn tùy theo tệp nhập của mình.
Ví dụ: nếu bạn có một tệp chứa các sản phẩm biến đổi có số nhận dạng duy nhất và các biến thể được liên kết với cấp độ gốc bằng số nhận dạng duy nhất của nó, thì bạn có thể cung cấp các chi tiết này trong quá trình ánh xạ.
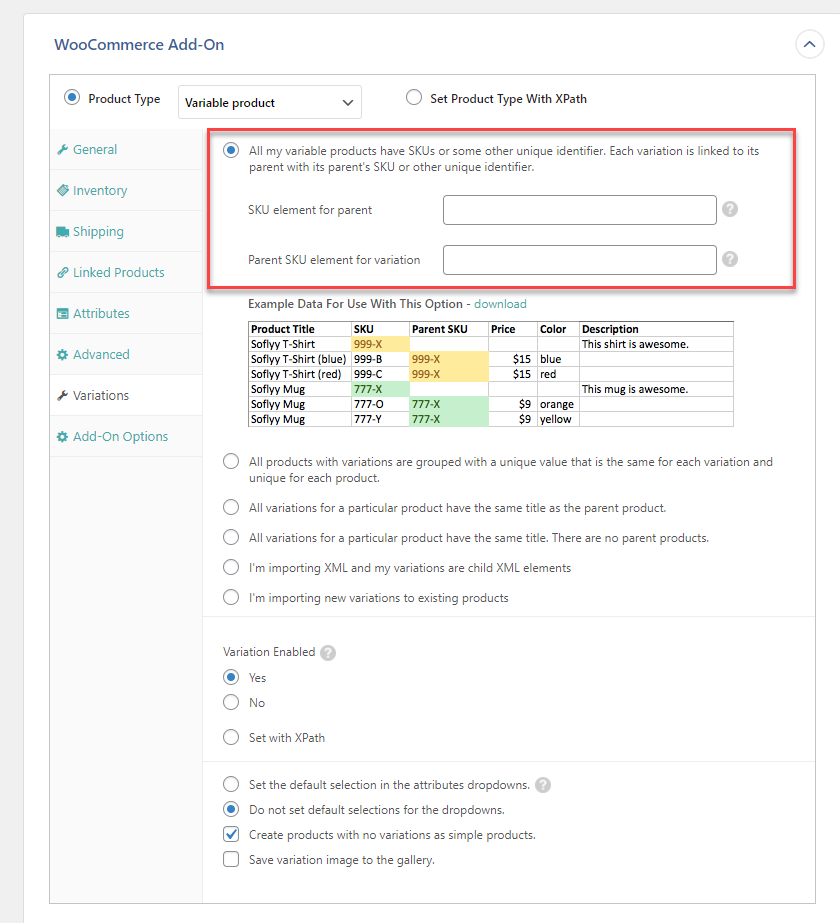
Tương tự, plugin cung cấp các tùy chọn để ánh xạ các thuộc tính và giá trị của chúng để nhập chính xác các sản phẩm có biến thể.
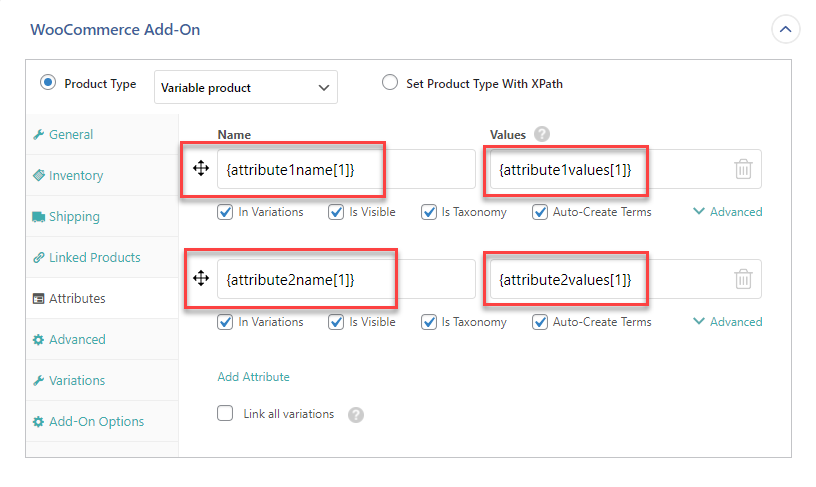
Cách xuất nội dung từ WordPress
Để xuất nội dung từ WordPress, bạn có thể sử dụng công cụ mặc định của WordPress hoặc sử dụng các plugin hỗ trợ xuất dữ liệu.
1. Xuất dữ liệu bằng công cụ mặc định
Công cụ mặc định của WordPress cho phép bạn xuất dữ liệu rất đơn giản.
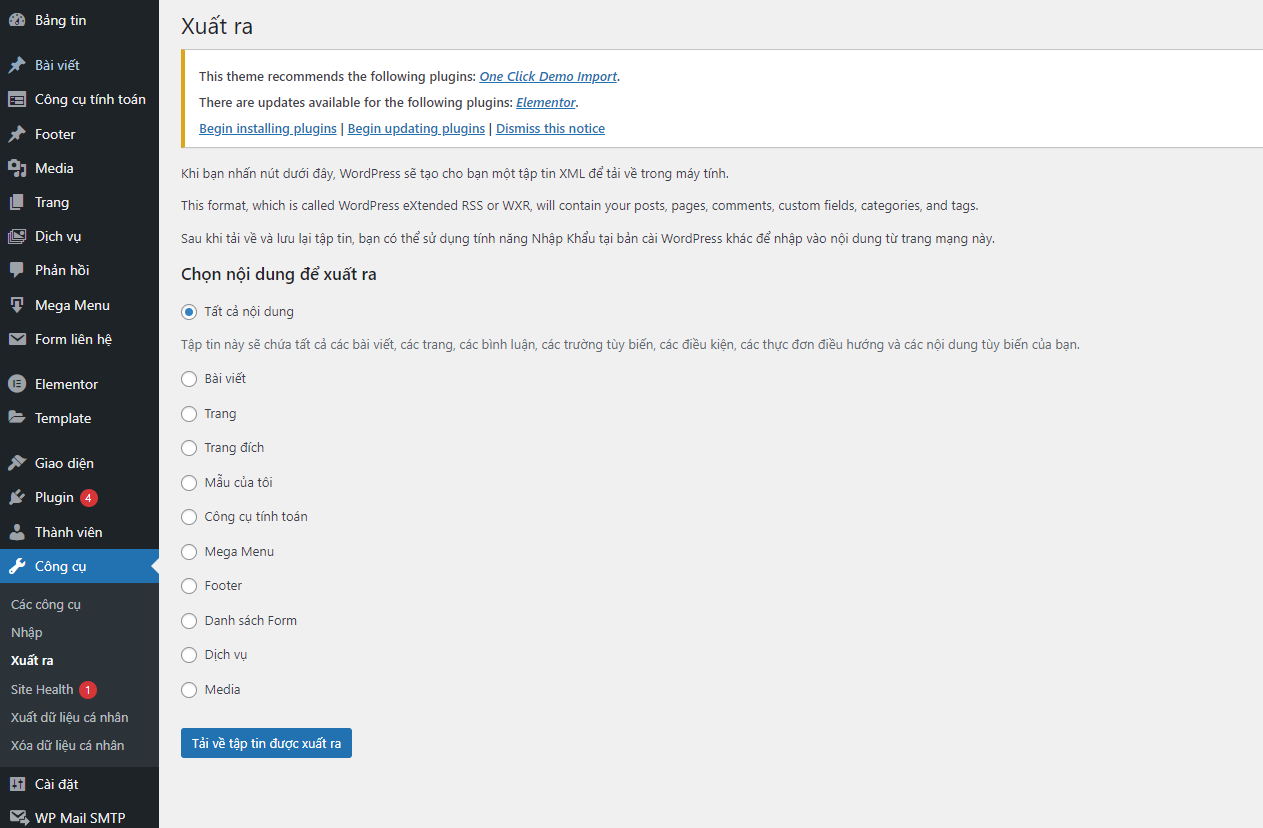
Xuất bài viết và trang
- Đăng nhập vào bảng điều khiển WordPress của bạn.
- Chọn mục Công cụ > Xuất (Tools > Export).
- Chọn loại dữ liệu mà bạn muốn xuất, ví dụ như Tất cả nội dung (All Content), Bài viết (Posts), Trang (Pages), v.v.
- Chọn các tùy chọn lọc dữ liệu, ví dụ như theo danh mục, tác giả, ngày đăng, trạng thái, v.v.
- Nhấn nút Tải file xuất (Download Export File).
- Lưu file xuất với định dạng XML vào máy tính của bạn.
Xuất danh mục và thẻ
- Đăng nhập vào bảng điều khiển WordPress của bạn.
- Chọn mục Bài viết > Danh mục (Posts > Categories) hoặc Bài viết > Thẻ (Posts > Tags).
- Chọn danh mục hoặc thẻ mà bạn muốn xuất.
- Nhấn nút Xuất CSV (Export CSV).
- Lưu file xuất với định dạng CSV vào máy tính của bạn.
Xuất dữ liệu thành file XML hoặc CSV
- Đăng nhập vào bảng điều khiển WordPress của bạn.
- Chọn mục Công cụ > Xuất sang XML/CSV (Tools > Export to XML/CSV).
- Chọn loại dữ liệu mà bạn muốn xuất, ví dụ như Người dùng (Users), Bình luận (Comments), Phương tiện (Media), v.v.
- Chọn định dạng file xuất, ví dụ như XML hoặc CSV.
- Nhấn nút Tải file xuất (Download Export File).
- Lưu file xuất với định dạng XML hoặc CSV vào máy tính của bạn.
2. Sử dụng plugin hỗ trợ xuất dữ liệu
Plugin hỗ trợ xuất dữ liệu là các phần mềm bổ sung cho WordPress, giúp bạn xuất dữ liệu theo nhiều định dạng và tùy biến hơn. Bạn có thể tìm kiếm và cài đặt các plugin này từ kho plugin của WordPress hoặc từ các trang web khác. Một số plugin phổ biến và miễn phí cho việc xuất dữ liệu là:
- WP All Export: cho phép bạn xuất bài viết, trang, danh mục, thẻ, người dùng, bình luận, phương tiện và các loại nội dung tùy chỉnh sang định dạng XML hoặc CSV. Bạn có thể lựa chọn các trường dữ liệu cần xuất, sắp xếp và nhóm lại theo ý muốn, và lên lịch tự động xuất dữ liệu theo thời gian.
- WPForms: cho phép bạn xuất các mẫu liên hệ, khảo sát, báo giá, đăng ký và các loại mẫu khác sang định dạng CSV. Bạn có thể lọc và sắp xếp các mẫu theo ngày tạo, trạng thái, tên, v.v., và tải về file xuất một cách nhanh chóng.
- WooCommerce: cho phép bạn xuất các sản phẩm, đơn hàng, khách hàng và phiếu giảm giá sang định dạng CSV. Bạn có thể chọn các cột dữ liệu cần xuất, lọc và sắp xếp các sản phẩm, đơn hàng, khách hàng và phiếu giảm giá theo các tiêu chí khác nhau, và xuất dữ liệu theo khoảng thời gian mong muốn.
Để sử dụng các plugin hỗ trợ xuất dữ liệu, bạn cần tuân theo các bước sau:
- Cài đặt và cấu hình plugin
- Đăng nhập vào bảng điều khiển WordPress của bạn.
- Chọn mục Plugin > Thêm mới (Plugins > Add New).
- Tìm kiếm plugin mà bạn muốn sử dụng, ví dụ như WP All Export, WPForms, WooCommerce, v.v.
- Nhấn nút Cài đặt (Install) và sau đó nhấn nút Kích hoạt (Activate).
- Chọn mục Cài đặt (Settings) của plugin và điều chỉnh các tùy chọn theo ý muốn.
- Lựa chọn dữ liệu cần xuất
- Chọn mục Xuất (Export) của plugin và chọn loại dữ liệu mà bạn muốn xuất, ví dụ như Bài viết (Posts), Sản phẩm (Products), Mẫu (Forms), v.v.
- Chọn các trường dữ liệu cần xuất, ví dụ như Tiêu đề (Title), Nội dung (Content), Giá (Price), Tên (Name), v.v.
- Chọn các tùy chọn lọc và sắp xếp dữ liệu, ví dụ như theo danh mục, tác giả, ngày đăng, trạng thái, v.v.
- Xuất dữ liệu theo định dạng mong muốn
- Chọn định dạng file xuất, ví dụ như XML, CSV, PDF, v.v.
- Nhập tên file xuất và chọn vị trí lưu file.
- Nhấn nút Xuất (Export) và chờ cho quá trình xuất hoàn tất.
- Tùy chỉnh cài đặt xuất dữ liệu
- Chọn mục Cài đặt (Settings) của plugin và điều chỉnh các tùy chọn xuất dữ liệu theo ý muốn, ví dụ như thiết lập lên lịch tự động xuất dữ liệu, gửi email thông báo khi xuất xong, v.v.
Các lưu ý khi nhập và xuất nội dung trong WordPress
Nhập và xuất nội dung trong WordPress là hai hoạt động hữu ích nhưng cũng tiềm ẩn nhiều rủi ro. Bạn cần lưu ý các điểm sau khi thực hiện nhập và xuất nội dung trong WordPress:
Đảm bảo dữ liệu nhập được chuẩn hóa Dữ liệu nhập vào WordPress phải được chuẩn hóa theo các tiêu chuẩn đã nêu ở phần bên trên.
Nếu định dạng dữ liệu không chuẩn, bạn có thể gặp phải các vấn đề như:
- Dữ liệu nhập không hiển thị được trên trang web hoặc hiển thị sai lệch.
- Dữ liệu nhập bị lỗi font chữ, ký tự lạ hoặc mã hóa sai.
- Dữ liệu nhập làm chậm tốc độ tải trang hoặc chiếm quá nhiều bộ nhớ.
- Dữ liệu nhập không tương thích với WordPress hoặc gây xung đột với các plugin khác.
Bạn có thể sử dụng các công cụ chuyển đổi định dạng online hoặc offline để chuẩn hóa dữ liệu nhập trước khi đưa vào WordPress.
Kiểm tra và sửa lỗi sau khi nhập và xuất
Sau khi nhập hoặc xuất nội dung trong WordPress, bạn cần kiểm tra lại kết quả để đảm bảo rằng nội dung được nhập hoặc xuất đúng như mong muốn. Nếu có bất kỳ lỗi nào xảy ra, bạn cần sửa lỗi ngay lập tức để tránh ảnh hưởng đến nội dung và trang web của bạn. Một số lỗi thường gặp khi nhập và xuất nội dung trong WordPress là:
- Lỗi không thể nhập hoặc xuất do quá trình bị gián đoạn, file bị hỏng, quyền truy cập bị hạn chế, v.v.
- Lỗi nội dung bị mất hoặc bị thay đổi do dữ liệu nhập hoặc xuất không đầy đủ, không chính xác hoặc không tương thích.
- Lỗi nội dung bị trùng lặp hoặc bị xóa do dữ liệu nhập hoặc xuất bị ghi đè, không được phân biệt hoặc không được bảo vệ.
Bạn có thể sử dụng các công cụ kiểm tra và sửa lỗi online hoặc offline để khắc phục các lỗi khi nhập và xuất nội dung trong WordPress.
Sao lưu dữ liệu trước khi thực hiện nhập và xuất
Trước khi thực hiện nhập hoặc xuất nội dung trong WordPress, bạn cần sao lưu dữ liệu của trang web của bạn để có thể khôi phục lại khi có sự cố xảy ra. Bạn có thể sao lưu dữ liệu theo hai cách:
- Sao lưu dữ liệu bằng công cụ mặc định của WordPress: bạn có thể sử dụng công cụ Xuất (Export) để sao lưu nội dung của trang web sang file XML, và sử dụng công cụ Nhập (Import) để khôi phục lại nội dung từ file XML.
- Sao lưu dữ liệu bằng plugin hỗ trợ sao lưu: bạn có thể sử dụng các plugin như UpdraftPlus, BackupBuddy, Duplicator, v.v. để sao lưu toàn bộ dữ liệu của trang web, bao gồm nội dung, cơ sở dữ liệu, tệp tin, v.v. sang các định dạng khác nhau, và khôi phục lại dữ liệu một cách dễ dàng.
Lời kết
Nhập và xuất nội dung trong WordPress là hai hoạt động giúp bạn tạo và quản lý nội dung cho trang web của bạn một cách hiệu quả và tiện lợi. Tuy nhiên, bạn cũng cần chú ý đến các tiêu chuẩn định dạng, các bước thực hiện và các lưu ý khi nhập và xuất nội dung trong WordPress để đảm bảo rằng nội dung được nhập và xuất chính xác và an toàn. Hy vọng bài viết này đã cung cấp cho bạn những thông tin hữu ích về nhập và xuất nội dung trong WordPress. Cảm ơn bạn đã đọc!
Bài viết liên quan
Lưu ý:
*Thông tin trong bài viết đều là những kiến thức chuyên môn và kinh nghiệm thực tế của đội ngũ sáng tạo tại MDIGI . Mọi hành vi sao chép vui lòng ghi trích dẫn nguồn MDIGI.vn! Xem Điều khoản & điều kiện của Chúng tôi.
*Cập nhật mới nhất ngày: 08/08/2023





