
Tạo, phân quyền và quản lý người dùng trong WordPress
WordPress là một hệ thống quản lý nội dung (CMS) phổ biến nhất thế giới, cho phép bạn tạo và quản lý các trang web, blog, cửa hàng trực tuyến và nhiều hơn nữa. Một trong những tính năng mạnh mẽ của WordPress là khả năng quản lý người dùng, cho phép bạn tạo và phân quyền cho các thành viên tham gia vào trang web của bạn.
Trong bài viết này, chúng tôi sẽ giới thiệu về quản lý người dùng trong WordPress, bao gồm các khái niệm cơ bản, cách tạo và phân quyền cho người dùng mới, các plugin hỗ trợ quản lý người dùng và các mẹo bảo mật và biên tập quyền truy cập người dùng.

Giới thiệu về quản lý người dùng trong WordPress
Quản lý người dùng là một công việc quan trọng trong việc xây dựng và vận hành một trang web WordPress. Bằng cách quản lý người dùng, bạn có thể:
- Tạo ra một cộng đồng gắn kết và tương tác với trang web của bạn, như khách hàng, độc giả, thành viên, đối tác, nhà cung cấp, nhà bán lẻ, v.v.
- Phân công và phối hợp công việc cho các thành viên trong nhóm của bạn, như biên tập viên, tác giả, người đóng góp, người theo dõi, v.v.
- Kiểm soát và bảo vệ nội dung và chức năng của trang web của bạn, như chỉ cho phép những người có quyền hạn thích hợp truy cập vào các khu vực nhạy cảm hoặc thực hiện các thao tác quan trọng.
Trước khi đi vào chi tiết về cách quản lý người dùng trong WordPress, chúng ta cần hiểu một số khái niệm cơ bản sau:
- Người dùng: Là một cá nhân hoặc tổ chức có tài khoản trên trang web WordPress của bạn. Mỗi người dùng có một tên đăng nhập, mật khẩu, địa chỉ email và hồ sơ riêng. Người dùng có thể đăng nhập vào trang web của bạn để thực hiện các hoạt động tuỳ theo vai trò và quyền hạn của họ.
- Vai trò: Là một nhóm các quyền hạn được gán cho một hoặc nhiều người dùng. Mỗi vai trò có một tên và một mô tả để phân biệt với các vai trò khác. Ví dụ: Quản trị viên, Biên tập viên, Tác giả, Người đóng góp, Người theo dõi.
- Quyền hạn: Là một khả năng hoặc hành động được cho phép hoặc cấm cho một vai trò hoặc người dùng. Mỗi quyền hạn có một tên và một giá trị để xác định nó. Ví dụ: edit_posts, delete_posts, manage_options, v.v.
Tạo người dùng mới trong WordPress
Cách tạo người dùng từ giao diện quản lý
Để tạo người dùng mới từ giao diện quản lý của WordPress, bạn cần làm theo các bước sau:
Bước 1: Đăng nhập vào trang web WordPress của bạn với tài khoản quản trị viên hoặc biên tập viên.
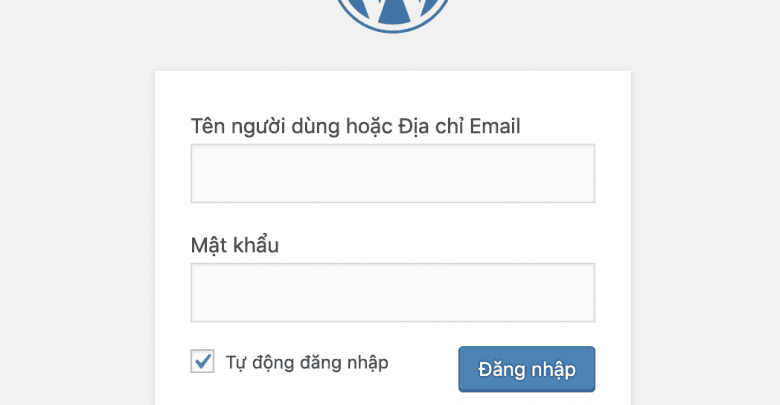
Bước 2: Truy cập vào mục Người dùng trên thanh bên trái, sau đó chọn Thêm mới.
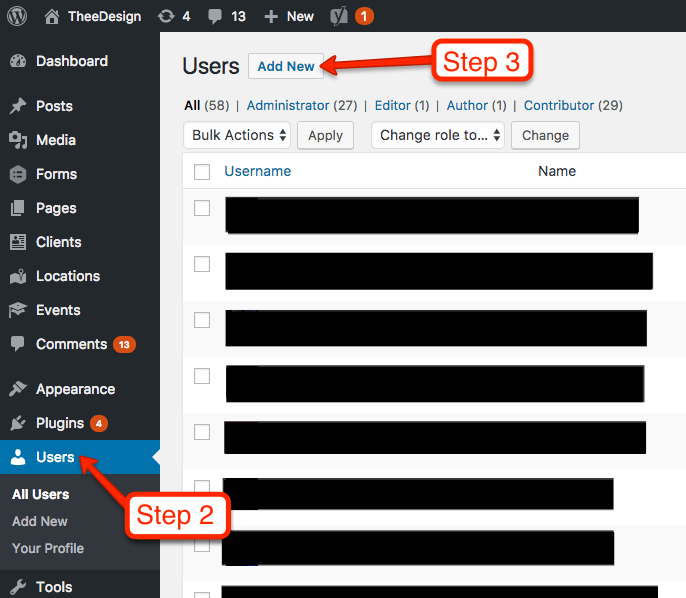
Bước 3: Nhập các thông tin cần thiết cho người dùng mới, bao gồm:
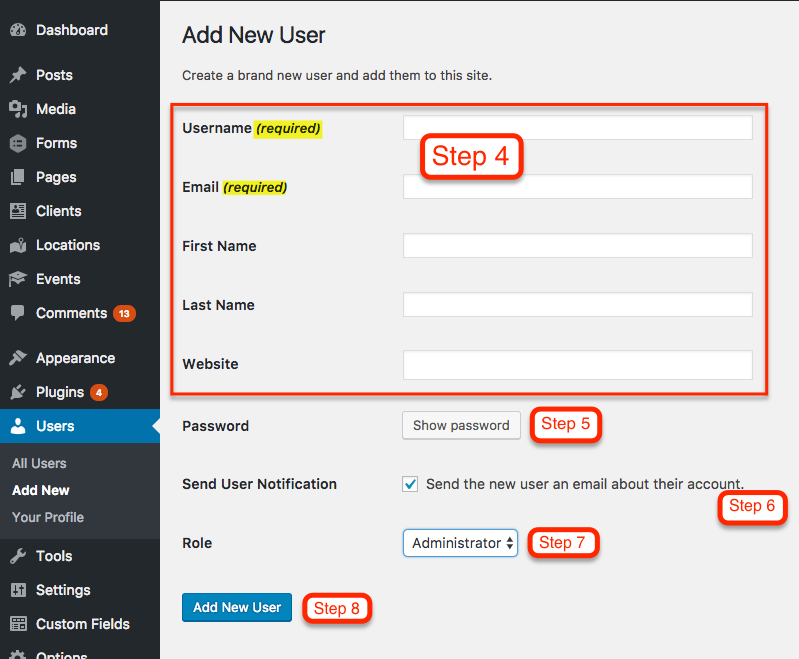
- Tên đăng nhập: Là tên duy nhất để đăng nhập vào trang web của bạn. Không thể thay đổi sau khi tạo.
- Địa chỉ email: Là địa chỉ email hợp lệ để liên lạc và xác minh người dùng. Có thể thay đổi sau khi tạo.
- Mật khẩu: Là mật khẩu bảo mật để đăng nhập vào trang web của bạn. Có thể thay đổi sau khi tạo.
- Xác nhận mật khẩu: Là mật khẩu giống với mật khẩu đã nhập ở trên.
- Gửi thông tin người dùng: Là một tùy chọn để gửi email thông báo cho người dùng về tài khoản và mật khẩu của họ.
- Vai trò: Là vai trò được gán cho người dùng mới. Có thể thay đổi sau khi tạo.
Bước 4: Nhấn nút Thêm người dùng mới để hoàn tất.
Cấp quyền và vai trò cho người dùng mới
Sau khi tạo người dùng mới, bạn có thể cấp quyền và vai trò cho họ bằng cách làm theo các bước sau:
Bước 1: Truy cập vào mục Người dùng trên thanh bên trái, sau đó chọn Tất cả người dùng.
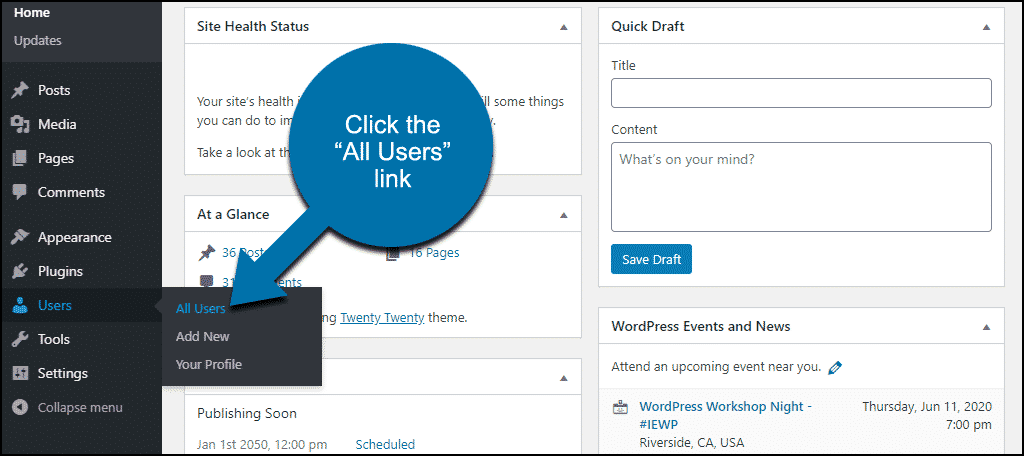
Bước 2: Tìm kiếm và chọn người dùng mà bạn muốn cấp quyền và vai trò.
Bước 3: Nhấn nút Chỉnh sửa để mở giao diện chỉnh sửa thông tin người dùng.
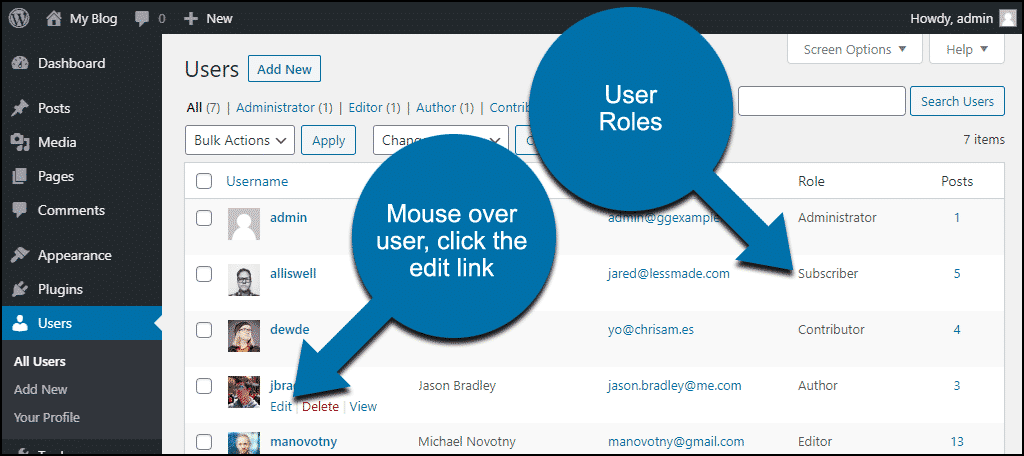
Bước 4: Cuộn xuống phần Vai trò và quyền hạn, sau đó chọn vai trò mong muốn từ danh sách thả xuống.
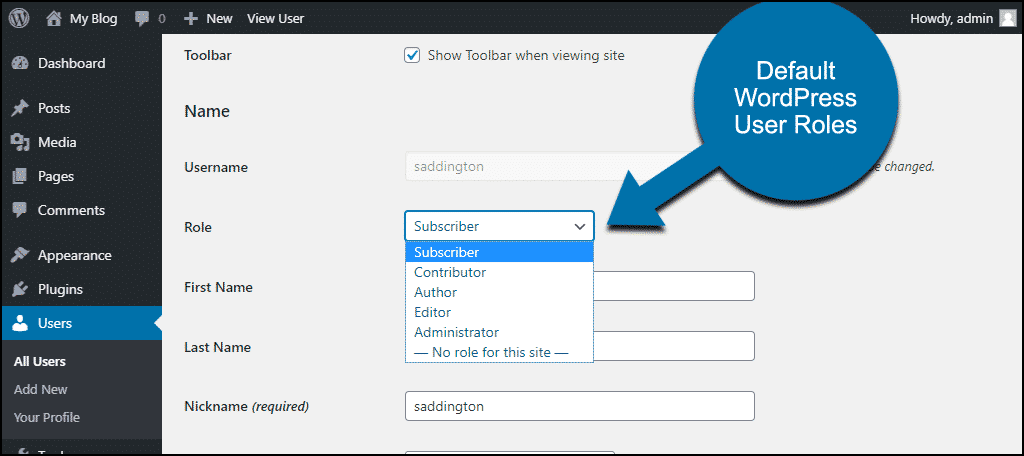
Bước 5: Nhấn nút Cập nhật người dùng để lưu lại thay đổi.
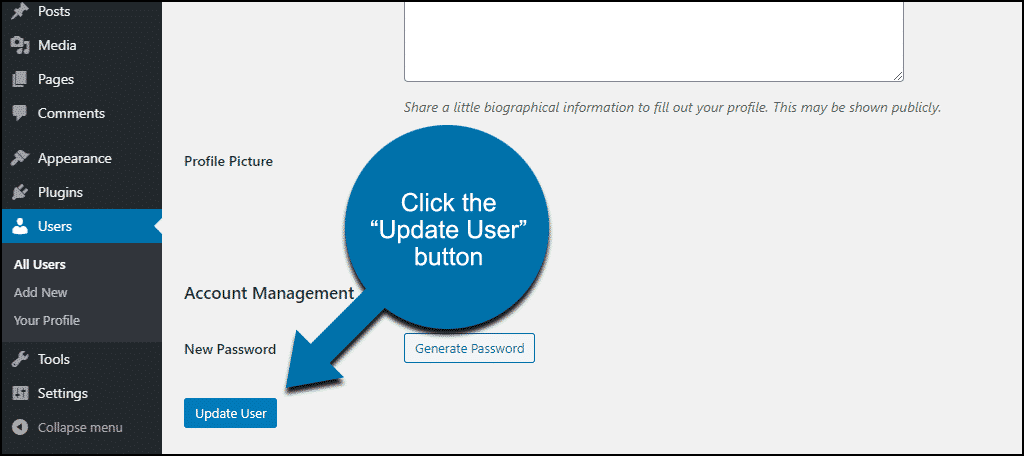
Phân quyền và vai trò trong WordPress
Hiểu về vai trò trong WordPress
Vai trò trong WordPress là một cách để phân loại và phân biệt các nhóm người dùng có các quyền hạn khác nhau. Mỗi vai trò có một tập hợp các quyền hạn được xác định sẵn, không thể thay đổi bởi người dùng thông thường.
WordPress có năm vai trò mặc định là:
Quản trị viên: Là vai trò có toàn quyền quản lý và điều khiển trang web WordPress, bao gồm cài đặt, thiết lập, chỉnh sửa, xóa, sao lưu, khôi phục và nhiều hơn nữa. Quản trị viên có thể tạo, sửa, xóa và phân quyền cho các người dùng khác. Quản trị viên là vai trò cao nhất trong WordPress và chỉ nên được gán cho những người tin cậy và có kinh nghiệm.
Biên tập viên: Là vai trò có quyền quản lý và chỉnh sửa toàn bộ nội dung trên trang web WordPress, bao gồm bài viết, trang, danh mục, thẻ, hình ảnh, video, bình luận và nhiều hơn nữa. Biên tập viên có thể tạo, sửa, xóa và phê duyệt các bài viết của chính mình và của các người dùng khác. Biên tập viên là vai trò thứ hai cao nhất trong WordPress và nên được gán cho những người có kỹ năng và trách nhiệm cao về nội dung.
Tác giả: Là vai trò có quyền tạo và chỉnh sửa các bài viết của chính mình trên trang web WordPress. Tác giả có thể đăng, sửa, xóa và tải lên các tệp đính kèm cho các bài viết của mình. Tác giả không thể sửa hoặc xóa các bài viết của người dùng khác. Tác giả là vai trò thích hợp cho những người cung cấp nội dung cho trang web.
Người đóng góp: Là vai trò có quyền tạo và chỉnh sửa các bài viết của chính mình trên trang web WordPress, nhưng không thể đăng hoặc xóa chúng. Người đóng góp cũng không thể tải lên các tệp đính kèm cho các bài viết của mình. Người đóng góp phải chờ biên tập viên hoặc quản trị viên phê duyệt các bài viết của họ trước khi xuất hiện trên trang web. Người đóng góp là vai trò phù hợp cho những người mới bắt đầu hoặc cần giám sát về nội dung.
Người theo dõi: Là vai trò có quyền xem và đọc các nội dung trên trang web WordPress, nhưng không thể tạo hoặc chỉnh sửa chúng. Người theo dõi cũng có thể để lại bình luận cho các bài viết nếu được cho phép. Người theo dõi là vai trò phù hợp cho những người chỉ muốn theo dõi hoặc tương tác với trang web.
Quản lý người dùng trong WordPress
Sửa đổi thông tin người dùng
Để sửa đổi thông tin người dùng, bạn có thể làm theo các bước sau:
Bước 1: Truy cập vào mục Người dùng trên thanh bên trái, sau đó chọn Tất cả người dùng.
Bước 2: Tìm kiếm và chọn người dùng mà bạn muốn sửa đổi thông tin.
Bước 3: Nhấn nút Chỉnh sửa để mở giao diện chỉnh sửa thông tin người dùng.
Bước 4: Sửa đổi các thông tin cần thiết, bao gồm:
- Tên hiển thị: Là tên sẽ xuất hiện trên trang web khi người dùng tạo hoặc chỉnh sửa nội dung. Có thể chọn từ danh sách thả xuống hoặc nhập tùy ý.
- Địa chỉ email: Là địa chỉ email hợp lệ để liên lạc và xác minh người dùng. Có thể thay đổi sau khi tạo.
- Mật khẩu mới: Là mật khẩu mới để đăng nhập vào trang web. Có thể thay đổi sau khi tạo.
- Xác nhận mật khẩu mới: Là mật khẩu mới giống với mật khẩu đã nhập ở trên.
- Hồ sơ công khai: Là phần giới thiệu về bản thân người dùng, có thể xuất hiện trên trang web. Có thể nhập tùy ý.
- Ảnh đại diện: Là hình ảnh sẽ xuất hiện bên cạnh tên hiển thị của người dùng. Có thể chọn từ phương tiện hoặc từ Gravatar.
Bước 5: Nhấn nút Cập nhật người dùng để lưu lại thay đổi.
Xóa người dùng
Để xóa người dùng, bạn có thể làm theo các bước sau:
Bước 1: Truy cập vào mục Người dùng trên thanh bên trái, sau đó chọn Tất cả người dùng.
Bước 2: Tìm kiếm và chọn người dùng mà bạn muốn xóa.
Bước 3: Nhấn nút Xóa để xóa người dùng khi họ không hoạt động nữa.
Bước 4: Chọn một trong hai tùy chọn sau để xử lý các bài viết của người dùng:
- Xóa tất cả nội dung: Là tùy chọn để xóa toàn bộ các bài viết, trang, phương tiện và bình luận của người dùng khỏi trang web.
- Chuyển nội dung sang: Là tùy chọn để chuyển giao các bài viết, trang, phương tiện và bình luận của người dùng cho một người dùng khác. Bạn cần chọn người dùng nhận từ danh sách thả xuống.
Bước 5: Nhấn nút Xác nhận xóa để hoàn tất.
Đặt lại mật khẩu cho người dùng
Để đặt lại mật khẩu cho người dùng, bạn có thể làm theo hai cách sau:
Cách 1: Sử dụng giao diện quản lý của WordPress, như đã hướng dẫn ở phần trên.
Cách 2: Sử dụng chức năng quên mật khẩu của WordPress, như sau:
Bước 1: Truy cập vào trang đăng nhập của trang web WordPress của bạn.
Bước 2: Nhấn vào liên kết Bạn quên mật khẩu? dưới ô nhập mật khẩu.
Bước 3: Nhập tên đăng nhập hoặc địa chỉ email của người dùng cần đặt lại mật khẩu, sau đó nhấn nút Lấy mật khẩu mới.
Bước 4: Kiểm tra email của người dùng để nhận được liên kết đặt lại mật khẩu. Nhấn vào liên kết để mở trang đặt lại mật khẩu.
Bước 5: Nhập mật khẩu mới và xác nhận mật khẩu mới, sau đó nhấn nút Đặt lại mật khẩu.
Sử dụng plugin quản lý người dùng
Plugin quản lý người dùng là các tiện ích mở rộng cho WordPress, cho phép bạn tùy biến và nâng cao khả năng quản lý người dùng của bạn. Với plugin quản lý người dùng, bạn có thể:
- Tạo và chỉnh sửa các vai trò và quyền hạn tùy ý
- Thêm và xóa các trường thông tin cho hồ sơ người dùng
- Tạo và quản lý các biểu mẫu đăng ký, đăng nhập và đặt lại mật khẩu
- Tạo và quản lý các nhóm người dùng
- Tạo và quản lý các hạn chế truy cập và quyền cho các khu vực hoặc nội dung trên trang web
- Theo dõi và kiểm soát hoạt động của người dùng
- Tối ưu hóa bảo mật và an toàn cho người dùng
Các plugin quản lý người dùng phổ biến trong WordPress
Có rất nhiều plugin quản lý người dùng trong WordPress, nhưng chúng tôi sẽ giới thiệu ba plugin phổ biến và được đánh giá cao nhất là:
User Role Editor: Là plugin cho phép bạn tạo và chỉnh sửa các vai trò và quyền hạn cho người dùng trong WordPress. Bạn có thể thêm hoặc xóa các quyền hạn cho mỗi vai trò hoặc người dùng riêng lẻ. Bạn cũng có thể sao chép, đổi tên hoặc xóa các vai trò. Plugin này có phiên bản miễn phí và trả phí, với nhiều tính năng nâng cao hơn ở phiên bản trả phí.
Profile Builder: Là plugin cho phép bạn tạo và quản lý các biểu mẫu đăng ký, đăng nhập và đặt lại mật khẩu cho người dùng trong WordPress. Bạn có thể thêm và xóa các trường thông tin cho hồ sơ người dùng, như tên, email, mật khẩu, ảnh đại diện, v.v. Bạn cũng có thể tạo và quản lý các nhóm người dùng, hạn chế truy cập và quyền cho các khu vực hoặc nội dung trên trang web. Plugin này cũng có phiên bản miễn phí và trả phí, với nhiều tính năng nâng cao hơn ở phiên bản trả phí.
User Activity Log: Là plugin cho phép bạn theo dõi và kiểm soát hoạt động của người dùng trong WordPress. Bạn có thể xem được ai, khi nào, ở đâu và làm gì trên trang web của bạn. Bạn cũng có thể thiết lập các thông báo email hoặc cảnh báo khi có hoạt động quan trọng hoặc bất thường xảy ra. Plugin này cũng có phiên bản miễn phí và trả phí, với nhiều tính năng nâng cao hơn ở phiên bản trả phí.
Hướng dẫn cài đặt và sử dụng plugin
Để cài đặt và sử dụng plugin quản lý người dùng trong WordPress, bạn cần làm theo các bước sau:
Bước 1: Đăng nhập vào trang web WordPress của bạn với tài khoản quản trị viên hoặc biên tập viên.
Bước 2: Truy cập vào mục Plugin trên thanh bên trái, sau đó chọn Thêm mới.
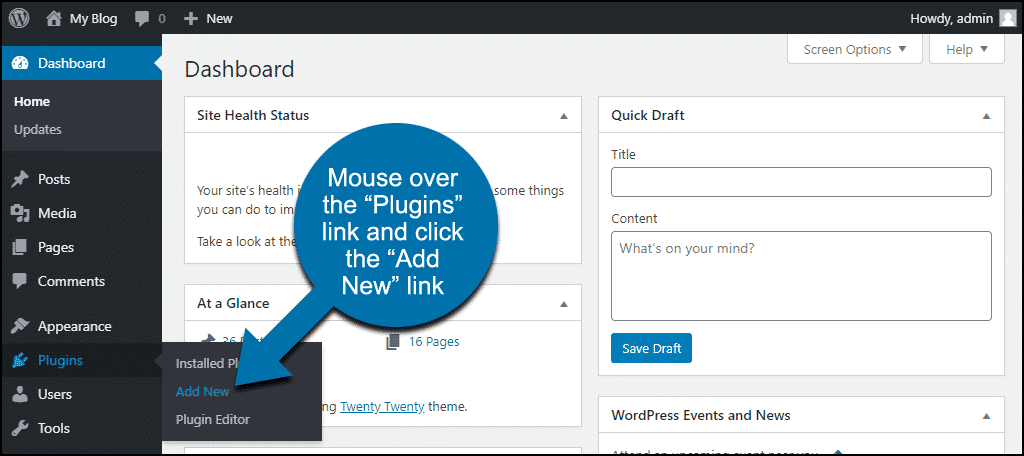
Bước 3: Tìm kiếm plugin quản lý người dùng mà bạn muốn cài đặt, ví dụ: User Role Editor, Profile Builder hoặc User Activity Log.
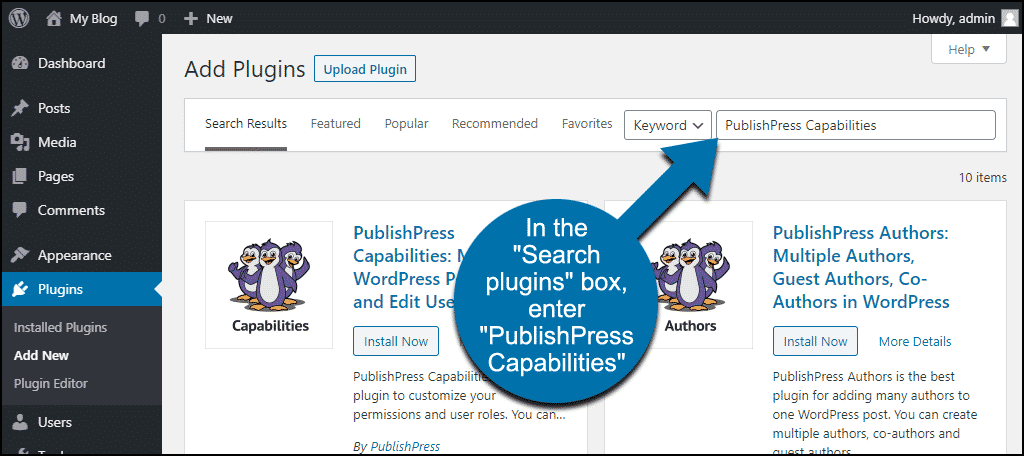
Bước 4: Nhấn nút Cài đặt để cài đặt plugin, sau đó nhấn nút Kích hoạt để kích hoạt plugin.
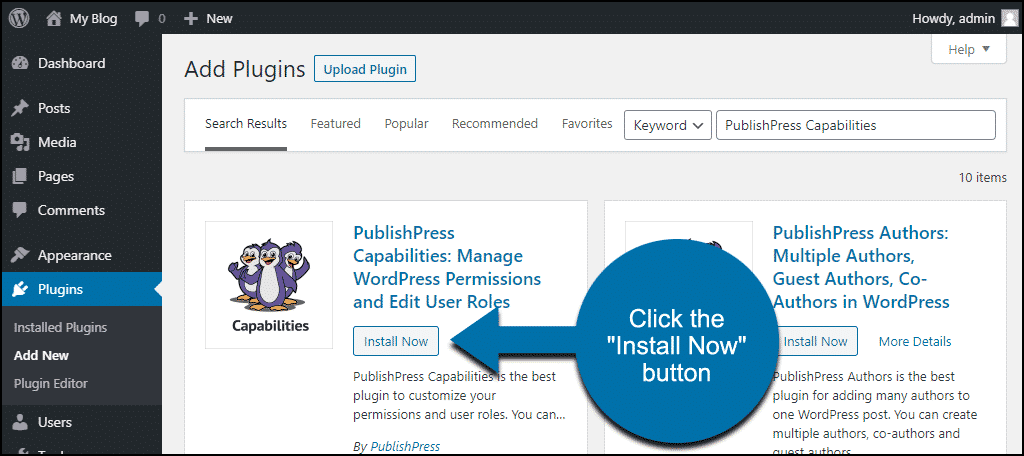
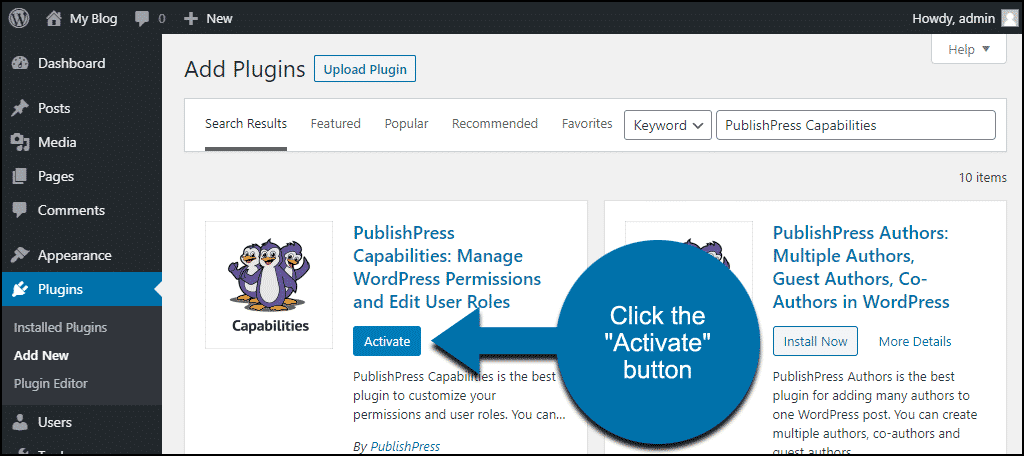
Bước 5: Truy cập vào mục Cài đặt trên thanh bên trái, sau đó chọn plugin quản lý người dùng mà bạn đã cài đặt để mở giao diện thiết lập và sử dụng plugin.
Bảo mật và tùy chỉnh quyền truy cập người dùng
Tối ưu hóa bảo mật người dùng
Bảo mật người dùng là một yếu tố quan trọng trong việc quản lý người dùng trong WordPress. Bằng cách tối ưu hóa bảo mật người dùng, bạn có thể:
- Ngăn chặn các cuộc tấn công từ bên ngoài, như hack, spam, phishing, v.v.
- Ngăn chặn các hành vi sai trái từ bên trong, như lừa đảo, gian lận, xâm phạm quyền riêng tư, v.v.
- Bảo vệ thông tin cá nhân và tài sản của bạn và người dùng
- Tăng uy tín và niềm tin của khách hàng và đối tác
Để tối ưu hóa bảo mật người dùng trong WordPress, bạn có thể thực hiện các biện pháp sau:
- Cập nhật WordPress, cập nhật plugin, cập nhật theme và phần mềm máy chủ lên phiên bản mới nhất để khắc phục các lỗ hổng bảo mật.
- Sử dụng mật khẩu mạnh và độc nhất cho mỗi tài khoản người dùng, bao gồm cả tài khoản quản trị viên. Mật khẩu mạnh nên có ít nhất 8 ký tự, bao gồm chữ hoa, chữ thường, số và ký tự đặc biệt. Mật khẩu nên được thay đổi thường xuyên và không được chia sẻ cho người khác.
- Sử dụng mã xác minh hai yếu tố (2FA) để tăng cường bảo mật cho đăng nhập người dùng. 2FA là một lớp bảo mật thêm ngoài mật khẩu, yêu cầu người dùng nhập một mã xác minh được gửi qua email, SMS, ứng dụng hoặc thiết bị khác khi đăng nhập.
- Sử dụng giao thức HTTPS để mã hóa và bảo vệ dữ liệu truyền đi trên trang web của bạn. HTTPS là một phiên bản an toàn hơn của HTTP, sử dụng các chứng chỉ SSL/TLS để xác nhận danh tính và mã hóa dữ liệu giữa máy chủ và trình duyệt. Bạn có thể cài đặt chứng chỉ SSL/TLS miễn phí hoặc trả phí từ các nhà cung cấp uy tín.
- Sử dụng plugin bảo mật để phát hiện và ngăn chặn các cuộc tấn công từ bên ngoài. Có nhiều plugin bảo mật cho WordPress, như Wordfence, Sucuri, iThemes Security, v.v. Các plugin này có thể giúp bạn quét và loại bỏ mã độc, chặn các địa chỉ IP độc hại, giới hạn số lần đăng nhập sai, v.v.
Theo dõi và kiểm soát hoạt động của người dùng
Theo dõi và kiểm soát hoạt động của người dùng là một công việc quan trọng trong việc quản lý người dùng trong WordPress. Bằng cách theo dõi và kiểm soát hoạt động của người dùng, bạn có thể:
- Nắm bắt và phân tích hành vi và nhu cầu của người dùng
- Đánh giá hiệu quả và chất lượng của nội dung và chức năng trên trang web của bạn
- Phát hiện và xử lý các vấn đề hoặc sự cố liên quan đến người dùng
- Tăng cường tương tác và hài lòng của người dùng
Để theo dõi và kiểm soát hoạt động của người dùng trong WordPress, bạn có thể:
- Sử dụng các công cụ phân tích để thu thập và hiển thị các số liệu về lưu lượng truy cập, thời gian truy cập, tỷ lệ thoát, tỷ lệ chuyển đổi, v.v. Có nhiều công cụ phân tích cho WordPress, như Google Analytics, Jetpack, MonsterInsights, v.v. Các công cụ này có thể giúp bạn hiểu được người dùng của bạn là ai, họ đến từ đâu, họ làm gì và họ muốn gì trên trang web của bạn.
- Sử dụng plugin theo dõi để ghi lại và hiển thị các hoạt động cụ thể của người dùng trên trang web của bạn, như đăng nhập, đăng xuất, tạo, sửa, xóa, tải lên, v.v. Có nhiều plugin theo dõi cho WordPress, như User Activity Log, WP Activity Log, Simple History, v.v. Các plugin này có thể giúp bạn kiểm tra và kiểm soát các hành động của người dùng, đặc biệt là những người có quyền hạn cao.
Tạo hạn chế truy cập và quyền cho người dùng
Tạo hạn chế truy cập và quyền cho người dùng là một cách để tùy biến và tối ưu hóa trải nghiệm của người dùng trên trang web WordPress của bạn. Bằng cách tạo hạn chế truy cập và quyền cho người dùng, bạn có thể:
- Tạo ra các khu vực hoặc nội dung đặc biệt chỉ dành cho những người dùng nhất định, như thành viên VIP, khách hàng thân thiết, đối tác chiến lược, v.v.
- Tạo ra các khu vực hoặc nội dung yêu cầu người dùng phải đăng ký, đăng nhập hoặc thanh toán để truy cập, như nội dung cao cấp, khóa học trực tuyến, sản phẩm kỹ thuật số, v.v.
- Tạo ra các khu vực hoặc nội dung có thời gian hoặc số lần truy cập giới hạn cho người dùng, như nội dung thử nghiệm, ưu đãi giới hạn, v.v.
Để tạo hạn chế truy cập và quyền cho người dùng trong WordPress, bạn có thể:
- Sử dụng plugin hạn chế truy cập để tạo và quản lý các khu vực hoặc nội dung có điều kiện truy cập cho người dùng. Có nhiều plugin hạn chế truy cập cho WordPress, như Restrict Content Pro, MemberPress, Paid Memberships Pro, v.v. Các plugin này có thể giúp bạn thiết lập các điều kiện truy cập dựa trên vai trò, nhóm, email, mật khẩu, thanh toán, thời gian, số lần hoặc bất kỳ tiêu chí nào bạn muốn.
- Sử dụng plugin quyền để tạo và quản lý các quyền truy cập cho các chức năng hoặc tính năng trên trang web của bạn. Có nhiều plugin quyền cho WordPress, như Advanced Access Manager, User Role Editor, Capability Manager Enhanced, v.v. Các plugin này có thể giúp bạn tạo và chỉnh sửa các quyền hạn cho các vai trò hoặc người dùng riêng lẻ, như quyền tạo, sửa, xóa, đăng, phê duyệt, v.v.
Câu hỏi thường gặp
Bạn có thể tạo một vai trò mới trong WordPress bằng cách sử dụng plugin quản lý người dùng, như User Role Editor. Sau khi cài đặt và kích hoạt plugin, bạn truy cập vào mục Người dùng trên thanh bên trái, sau đó chọn User Role Editor. Tại đây, bạn nhấn nút Thêm vai trò, nhập tên và mô tả cho vai trò mới, sau đó chọn các quyền hạn mong muốn từ danh sách. Cuối cùng, bạn nhấn nút Thêm vai trò để hoàn tất.
Bạn có thể thêm một trường thông tin mới cho hồ sơ người dùng trong WordPress bằng cách sử dụng plugin quản lý người dùng, như Profile Builder. Sau khi cài đặt và kích hoạt plugin, bạn truy cập vào mục Profile Builder trên thanh bên trái, sau đó chọn Manage Fields. Tại đây, bạn nhấn nút Add Field, chọn loại trường thông tin từ danh sách thả xuống, nhập các thông tin cần thiết, sau đó nhấn nút Save Changes.
Bạn có thể tạo một khu vực có hạn chế truy cập cho một nhóm người dùng nhất định trong WordPress bằng cách sử dụng plugin hạn chế truy cập, như Restrict Content Pro. Sau khi cài đặt và kích hoạt plugin, bạn truy cập vào mục Restrict trên thanh bên trái, sau đó chọn Access Levels. Tại đây, bạn nhấn nút Add New, nhập tên và mô tả cho cấp độ truy cập mới, sau đó chọn các vai trò hoặc người dùng được phép truy cập. Tiếp theo, bạn tạo hoặc chỉnh sửa nội dung mà bạn muốn hạn chế truy cập, sau đó chọn cấp độ truy cập mong muốn từ khung meta box Restrict this content.
Bạn có thể xem và xuất ra các hoạt động của người dùng trong WordPress bằng cách sử dụng plugin theo dõi, như User Activity Log. Sau khi cài đặt và kích hoạt plugin, bạn truy cập vào mục User Activity Log trên thanh bên trái, sau đó chọn All Logs. Tại đây, bạn có thể xem được các hoạt động của người dùng theo thời gian, tên đăng nhập, vai trò, IP, v.v. Bạn cũng có thể lọc hoặc tìm kiếm các hoạt động theo các tiêu chí khác nhau. Ngoài ra, bạn có thể xuất ra các hoạt động của người dùng dưới dạng CSV bằng cách nhấn nút Export to CSV.
Bạn có thể bảo vệ trang web WordPress của bạn khỏi các cuộc tấn công từ bên ngoài bằng cách sử dụng plugin bảo mật, như Wordfence. Sau khi cài đặt và kích hoạt plugin, bạn truy cập vào mục Wordfence trên thanh bên trái, sau đó chọn Dashboard. Tại đây, bạn có thể quét và loại bỏ các mã độc, chặn các địa chỉ IP độc hại, giới hạn số lần đăng nhập sai, v.v. Bạn cũng có thể thiết lập các thông báo email hoặc cảnh báo khi có sự cố bảo mật xảy ra.
Lời kết
Quản lý người dùng là một công việc quan trọng và phức tạp trong việc xây dựng và vận hành một trang web WordPress. Bằng cách nắm vững các khái niệm cơ bản, cách tạo và phân quyền cho người dùng mới, các plugin hỗ trợ quản lý người dùng và các mẹo bảo mật và biên tập quyền truy cập người dùng, bạn có thể quản lý người dùng một cách hiệu quả và an toàn.
Hy vọng bài viết này đã cung cấp cho bạn những thông tin hữu ích và thực tiễn về quản lý người dùng trong WordPress. Nếu bạn có bất kỳ câu hỏi hoặc góp ý nào, xin vui lòng để lại bình luận bên dưới. Cảm ơn bạn đã đọc!
Lưu ý:
*Thông tin trong bài viết đều là những kiến thức chuyên môn và kinh nghiệm thực tế của đội ngũ sáng tạo tại MDIGI . Mọi hành vi sao chép vui lòng ghi trích dẫn nguồn MDIGI.vn! Xem Điều khoản & điều kiện của Chúng tôi.
*Cập nhật mới nhất ngày: 08/08/2023





