
LocalWP là gì? Hướng dẫn cài WordPress trên Local WP
Nếu như bạn muốn có một môi trường chạy thử nghiệm trang web WordPress của mình Miễn phí, không cần Hosting, không cần tên miền thì LocalWP là một sự lựa chọn không tồi. Hãy cùng MDIGI tìm hiểu LocalWP là gì và cách cài đặt WordPress trên LocalWP ra sao nhé!
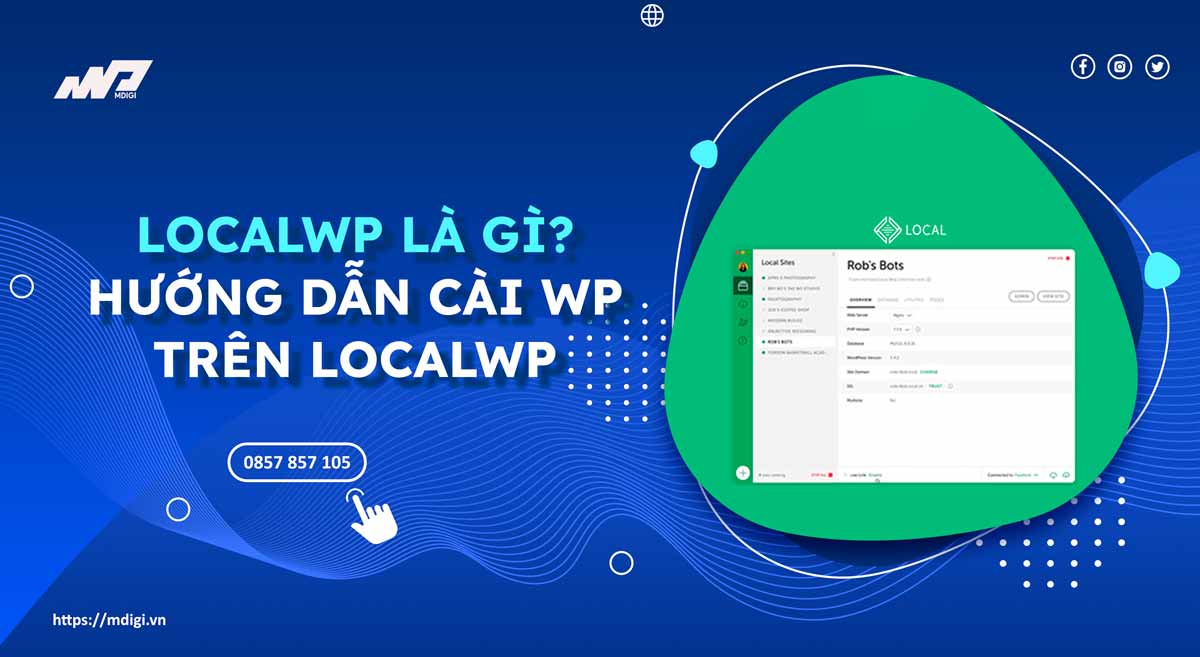
LocalWP là gì?
Đây là một công cụ phát triển WordPress cục bộ (local development tool) giúp bạn tạo và quản lý môi trường phát triển WordPress trên máy tính của bạn. Nó cho phép bạn tạo ra một phiên bản WordPress cục bộ để thực hiện các thay đổi, thử nghiệm và phát triển trước khi triển khai lên môi trường sản phẩm.
LocalWP là một phần mềm giống như XAMPP nên đòi hỏi bạn phải tải về và cài đặt trên máy tính của mình. Hiện tại nhà phát triển đang có 02 phiên bản là Miễn phí và Trả phí. Bạn có thể sử dụng bản miễn phí để trải nghiệm các tính năng của nó.
Ưu điểm và hạn chế của LocalWP
LocalWP có nhiều ưu điểm nhưng cũng có một số hạn chế nhất định, hãy cùng tìm hiểu:
Ưu điểm
Giúp tiết kiệm chi phí: Giúp bạn cài đặt và chạy WordPress trên máy tính của bạn mà không cần mua tên miền và thuê hosting. Điều này tiết kiệm chi phí và thời gian cho bạn, đặc biệt khi bạn chỉ muốn thử nghiệm hoặc học tập WordPress.
Không cần internet vẫn chỉnh sửa Web được: Cho phép bạn thực hiện các thay đổi và cải tiến trên website của bạn mà không ảnh hưởng đến website trực tuyến. Bạn có thể kiểm tra và sửa lỗi trước khi đưa website lên mạng, giảm thiểu rủi ro và tăng chất lượng.
Nhiều tính năng đa dạng, phong phú: Cung cấp nhiều tính năng hỗ trợ cho việc phát triển website WordPress, như Cloud Backup, Image Optimizer, Publish website, Live Links. Những tính năng này giúp bạn quản lý và tối ưu hóa website của bạn một cách dễ dàng và hiệu quả.
Hạn chế
LocalWP là một ứng dụng có nhiều ưu điểm và tiện ích cho những ai muốn sử dụng WordPress trên máy tính của mình. Tuy nhiên, nó cũng có một số hạn chế, như không thể truy cập website từ bên ngoài mạng nội bộ, không có bảo mật cao như hosting chuyên nghiệp, không có sự hỗ trợ kỹ thuật từ nhà cung cấp. Do đó, bạn nên cân nhắc kỹ trước khi quyết định sử dụng.
Một số tính năng nổi bật của LocalWP
Cài đặt WordPress dễ dàng: LocalWP cung cấp một giao diện đơn giản để tạo và cài đặt phiên bản WordPress cục bộ chỉ trong vài bước đơn giản. Bạn không cần phải cài đặt các phần mềm khác như WAMP hay LAMP để tạo môi trường phát triển WordPress.
Quản lý nhiều dự án: Bạn có thể tạo và quản lý nhiều dự án WordPress cục bộ trên LocalWP, cho phép bạn làm việc đồng thời trên nhiều dự án khác nhau. Bạn có thể xem danh sách các dự án, khởi động hoặc dừng chúng, hoặc xóa chúng khi không cần thiết.
Tích hợp công cụ phát triển: LocalWP tích hợp với các công cụ phát triển phổ biến như PHP, MySQL, và Apache/Nginx để tạo ra môi trường phát triển WordPress đầy đủ. Bạn có thể thay đổi các thiết lập của các công cụ này theo nhu cầu của bạn.
Cung cấp SSL miễn phí: LocalWP cho phép bạn tạo và quản lý chứng chỉ SSL miễn phí để thử nghiệm các tính năng bảo mật trên phiên bản cục bộ của trang web WordPress. Bạn có thể kích hoạt hoặc vô hiệu hóa SSL cho từng dự án.
Đồng bộ dữ liệu và tệp tin: Bạn có thể dễ dàng đồng bộ hóa dữ liệu và tệp tin giữa phiên bản cục bộ và phiên bản trực tuyến của trang web WordPress. LocalWP hỗ trợ bạn xuất hoặc nhập dữ liệu và tệp tin qua các công cụ như Cloud Backup, Image Optimizer, WpEngine hoặc FlyWheel.
Cách cài đặt Website WordPress mới lên LocalWP
Thời gian cần thiết: 1 giờ
Để cài đặt một trang WordPress mới lên LocalWP, bạn có thể làm như sau
- Bước 1: Tải LocalWP
Tải LocalWP từ trang chủ tại đây: https://localwp.com/. Bạn chọn phiên bản phù hợp với hệ điều hành của bạn (Windows 64-bit hoặc Windows 32-bit) và nhấn nút Download.
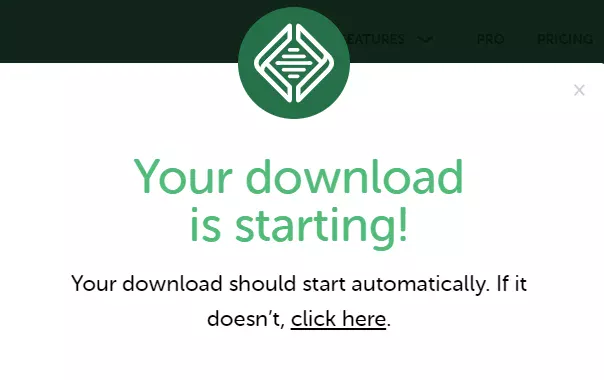
- Bước 2: Chạy file LocalWP.exe
Chạy file LocalWP.exe vừa tải về và làm theo các hướng dẫn trên màn hình để cài đặt LocalWP. Bạn có thể thay đổi thư mục cài đặt nếu muốn.
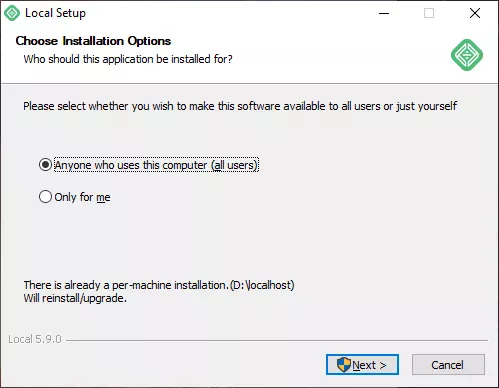
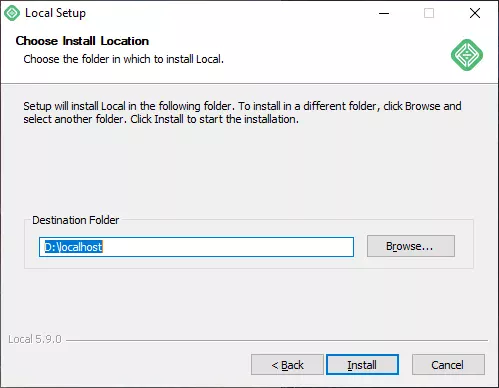
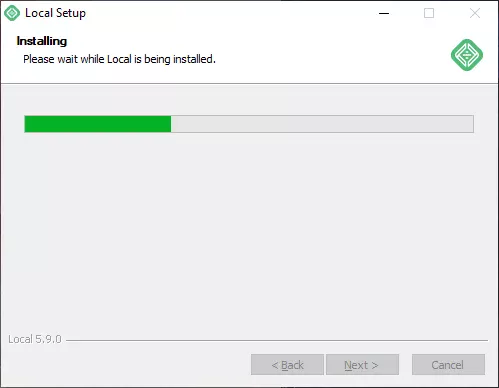
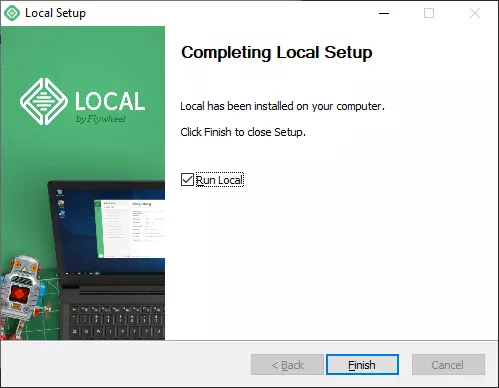
- Bước 3: Tạo 1 site mới trên LocalWP
1. Sau khi cài đặt xong, bạn khởi động LocalWP và nhấn nút Create a New Site để tạo một website WordPress mới. Bạn nhập tên website, chọn phiên bản WordPress, tên người dùng, mật khẩu và email cho website của bạn. Sau đó nhấn nút Add Site để hoàn tất.
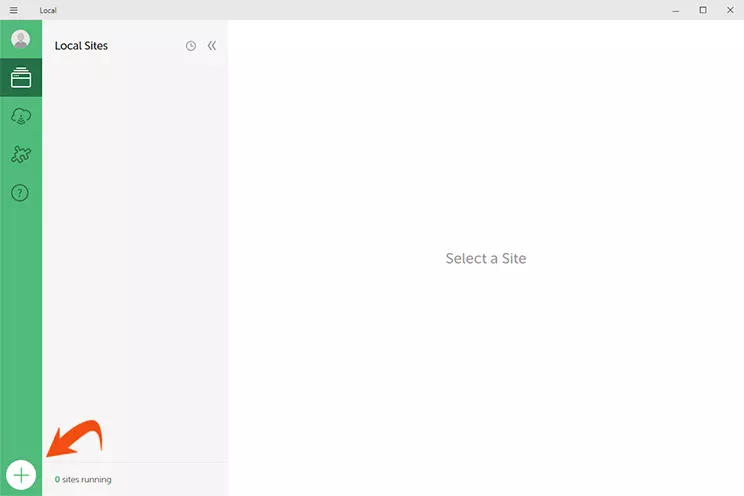
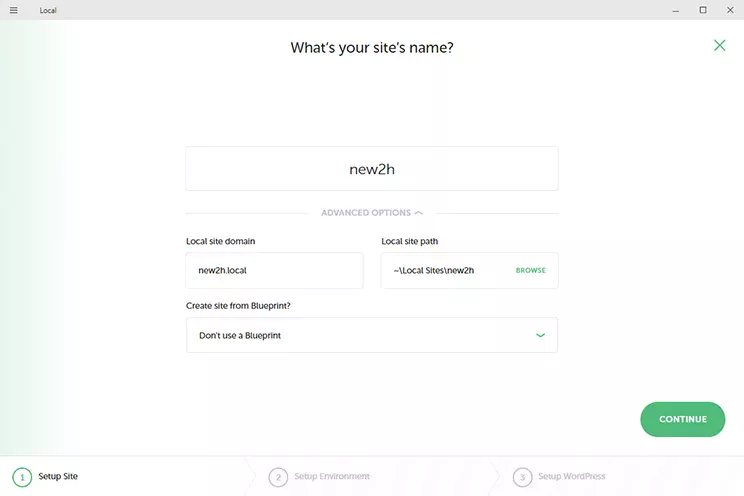
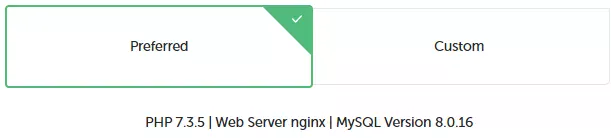
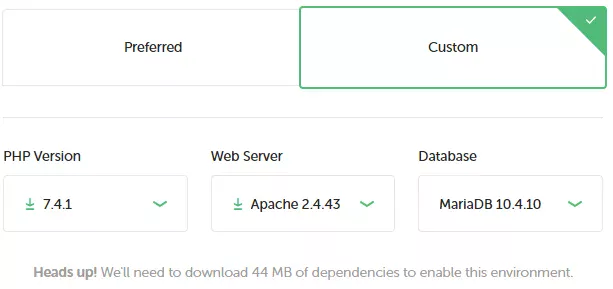
2. Đợi LocalWP tạo website cho bạn. Quá trình này có thể mất vài phút. Khi xong, bạn sẽ thấy website của bạn xuất hiện trong danh sách các site trên LocalWP. Bạn có thể nhấn nút View Site để xem website của bạn hoặc nhấn nút Admin để vào trang quản trị WordPress.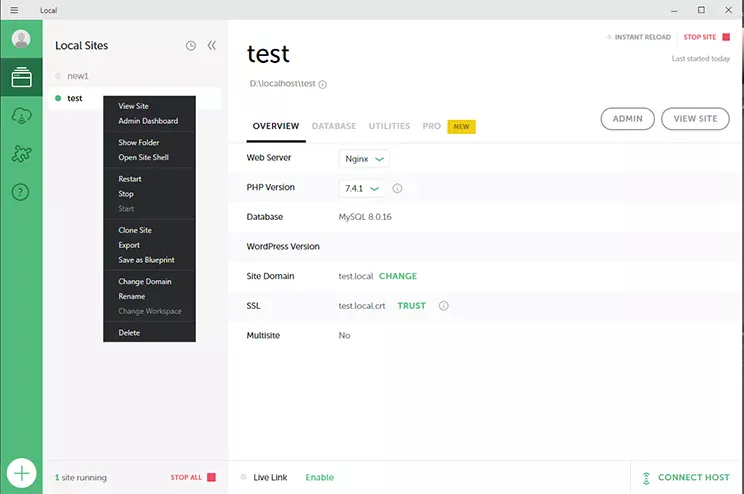
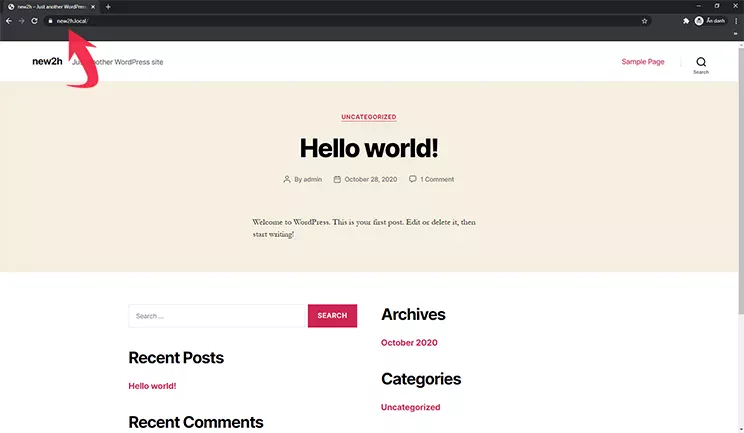
Vậy là bạn đã cài đặt thành công LocalWP lên máy tính Windows và tạo được một website WordPress trên localhost. Bạn có thể sử dụng để quản lý, chỉnh sửa và phát triển website của bạn một cách dễ dàng và tiện lợi.
Bài viết liên quan
Lưu ý:
*Thông tin trong bài viết đều là những kiến thức chuyên môn và kinh nghiệm thực tế của đội ngũ sáng tạo tại MDIGI . Mọi hành vi sao chép vui lòng ghi trích dẫn nguồn MDIGI.vn! Xem Điều khoản & điều kiện của Chúng tôi.
*Cập nhật mới nhất ngày: 08/08/2023





