
Cập nhật WordPress là gì? Tại sao nên làm thường xuyên?
Từ khi ra đời với phiên bản đầu tiên là 0.7 thì đến nay (tháng 8 năm 2023), WordPress đã nâng lên bản 6.2.2 đủ cho thấy họ đã cập nhật và nâng cấp nhiều như nào. Vậy, hãy cùng MDIGI tìm hiểu về cập nhật WordPress và tầm quan trọng của nó cũng như các cách cập nhật an toàn nhất nhé.
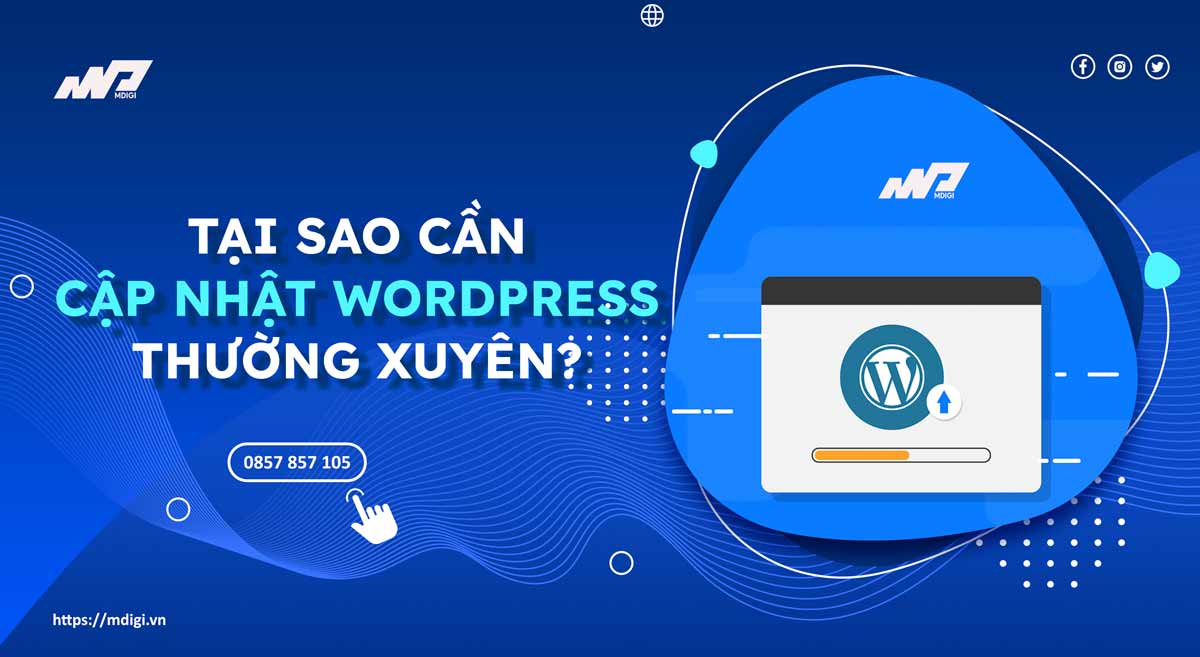
Cập nhật WordPress là gì?
WordPress là một hệ thống quản trị nội dung (CMS) phổ biến nhất hiện nay, được sử dụng để xây dựng và quản lý các trang web, blog, cửa hàng trực tuyến và nhiều loại website khác. WordPress được phát triển liên tục bởi cộng đồng các lập trình viên, thiết kế viên và người dùng trên toàn thế giới, vì vậy nó luôn có những phiên bản mới ra đời để cải thiện tính năng, bảo mật, hiệu suất và giao diện của nó.
Cập nhật WordPress là quá trình nâng cấp phiên bản WordPress của website bạn lên phiên bản mới nhất có sẵn. Cập nhật WordPress có thể áp dụng cho cả hệ thống WordPress lõi (core) và các thành phần mở rộng của nó như Giao diện (theme), plugin, widget và các tập tin ngôn ngữ.
Nếu không cập nhật WordPress thì có sao không?

Nếu bạn không cập nhật WordPress thường xuyên, bạn sẽ gặp phải một số rủi ro và hạn chế sau:
Thứ nhất, bạn có thể bị tấn công bởi các hacker hoặc mã độc, vì các lỗ hổng bảo mật trong phiên bản WordPress cũ có thể được khai thác dễ dàng.
Thứ hai, Website của bạn có thể không tương thích với các phiên bản mới của trình duyệt, máy chủ, PHP hay MySQL, vì các tiêu chuẩn công nghệ thay đổi liên tục.
Thứ ba, bạn có thể gặp các lỗi, sự cố, trục trặc, vì các phiên bản cũ của WordPress có thể chứa các bug hoặc xung đột với các thành phần mở rộng.
Cuối cùng, Website của bạn có thể không hấp dẫn hoặc hiện đại, vì các phiên bản mới của WordPress thường mang lại những tính năng, giao diện và trải nghiệm người dùng tốt hơn.
Lợi ích khi cập nhật WordPress thường xuyên

Ngược lại, khi bạn cập nhật WordPress thường xuyên, bạn sẽ được hưởng những lợi ích sau:
Bạn sẽ an toàn và bảo mật hơn, vì các phiên bản mới của WordPress thường khắc phục các lỗ hổng bảo mật và tăng cường các biện pháp phòng chống hacker hoặc mã độc.
Website của bạn sẽ tương thích và tối ưu hơn, vì các phiên bản mới của WordPress thường tuân theo các tiêu chuẩn công nghệ mới nhất và tối ưu hóa cho các trình duyệt, máy chủ, PHP hay MySQL.
Website WordPress sẽ hoạt động ổn định và hiệu quả hơn, vì các phiên bản mới của WordPress thường sửa chữa các bug hoặc xung đột và cải thiện hiệu suất hoặc tốc độ tải trang.
Giao diện và tính năng sẽ hấp dẫn và hiện đại hơn, vì các phiên bản mới của WordPress thường mang lại những tính năng, giao diện và trải nghiệm người dùng mới mẻ và thu hút.
Xem thêm: Backup website WordPress là gì? Tại sao cần backup
Cách cập nhật WordPress chi tiết nhất
Để cập nhật WordPress, bạn có thể sử dụng hai phương pháp: cập nhật thủ công hoặc cập nhật tự động.
Cập nhật thủ công
Thời gian cần thiết: 1 giờ
Cập nhật thủ công là phương pháp bạn tự tải về và cài đặt phiên bản mới của WordPress hoặc các thành phần mở rộng của nó. Đây là cách cập nhật an toàn và chính xác nhất, nhưng cũng đòi hỏi bạn phải có kiến thức về FTP, cơ sở dữ liệu và backup website. Các bước cập nhật thủ công như sau:
- Bước 1: Backup cho an toàn trước
Sao lưu toàn bộ website của bạn, bao gồm các tập tin và cơ sở dữ liệu. Bạn có thể sử dụng các plugin sao lưu như UpdraftPlus, BackupBuddy hoặc Duplicator.
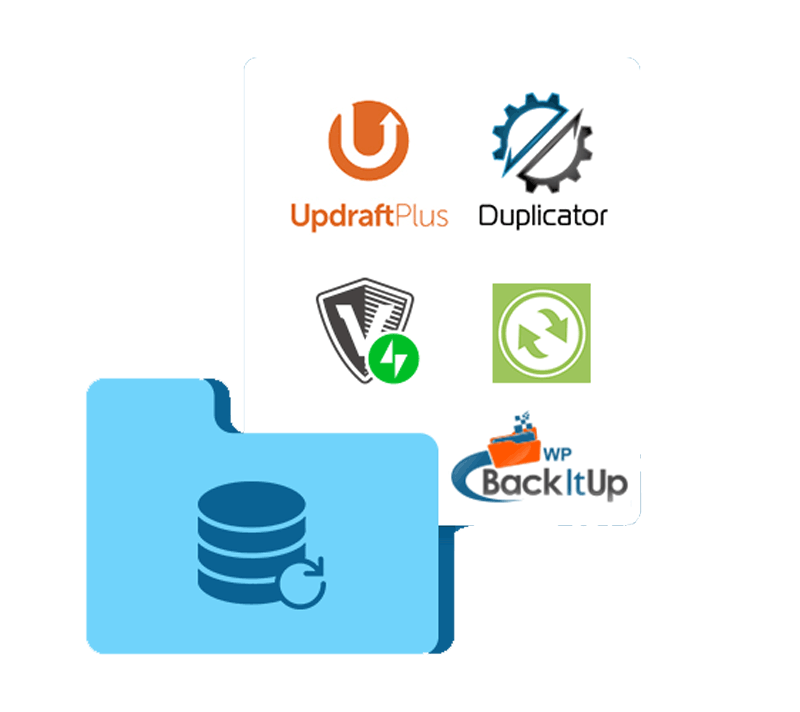
- Bước 2: Tải phiên bản WordPress mới nhất
Tải về phiên bản mới của WordPress hoặc các thành phần mở rộng của nó từ trang chủ của chúng. Bạn có thể tìm thấy các phiên bản mới tại:
https://wordpress.org/download/(cho WordPress lõi),https://wordpress.org/themes/(cho theme)https://wordpress.org/plugins/(cho plugin).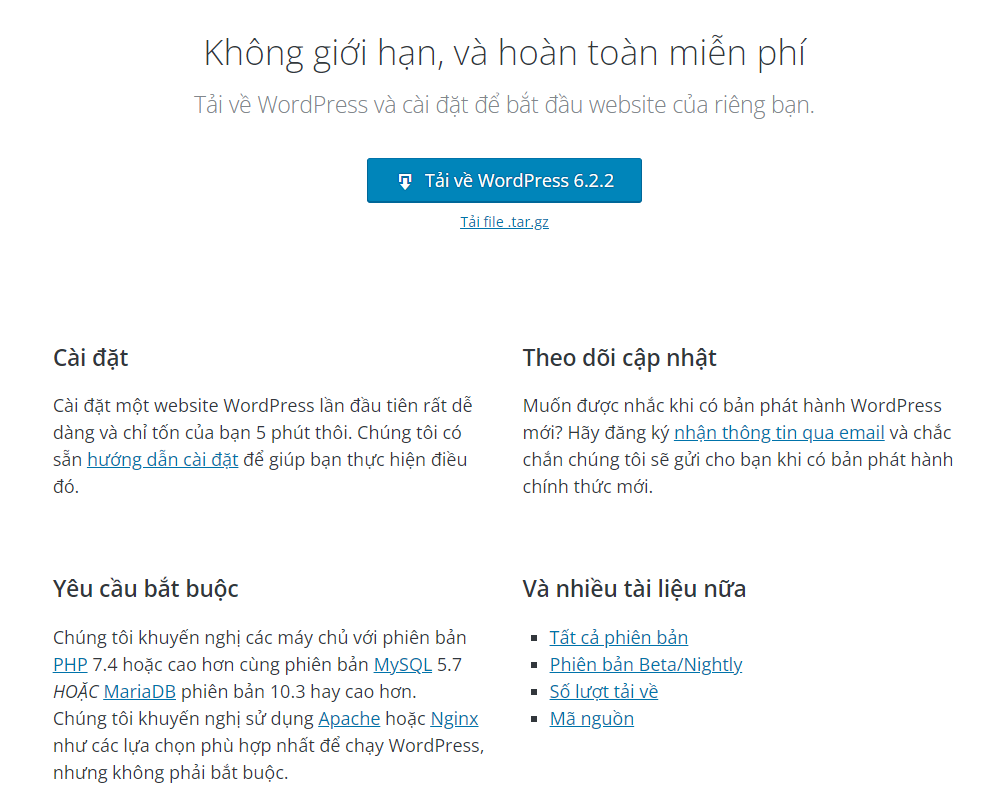
- Bước 3: Upload tệp tin vừa tải về lên Hosting
Sử dụng phần mềm FTP như FileZilla, Cyberduck hoặc WinSCP để kết nối với máy chủ của website bạn và tải lên các tập tin mới vào thư mục gốc của website. Bạn nên xóa các tập tin cũ trước khi tải lên các tập tin mới để tránh xung đột, nhớ giữ lại tệp tin có tên là wp-content và đổi nó thành wp-content-old hoặc tên gì đó để bạn dễ nhận dạng.
Lưu ý khi xóa tệp tin cũ: Bạn nên kiểm tra thật kỹ xem các tệp tin trong folder public_html của mình đã được hiển thị hết chưa hay vẫn còn các file ẩn. Nếu còn file ẩn như.htaccesschẳng hạn, bạn nên hiện chúng lên và giữ lại tệp đó.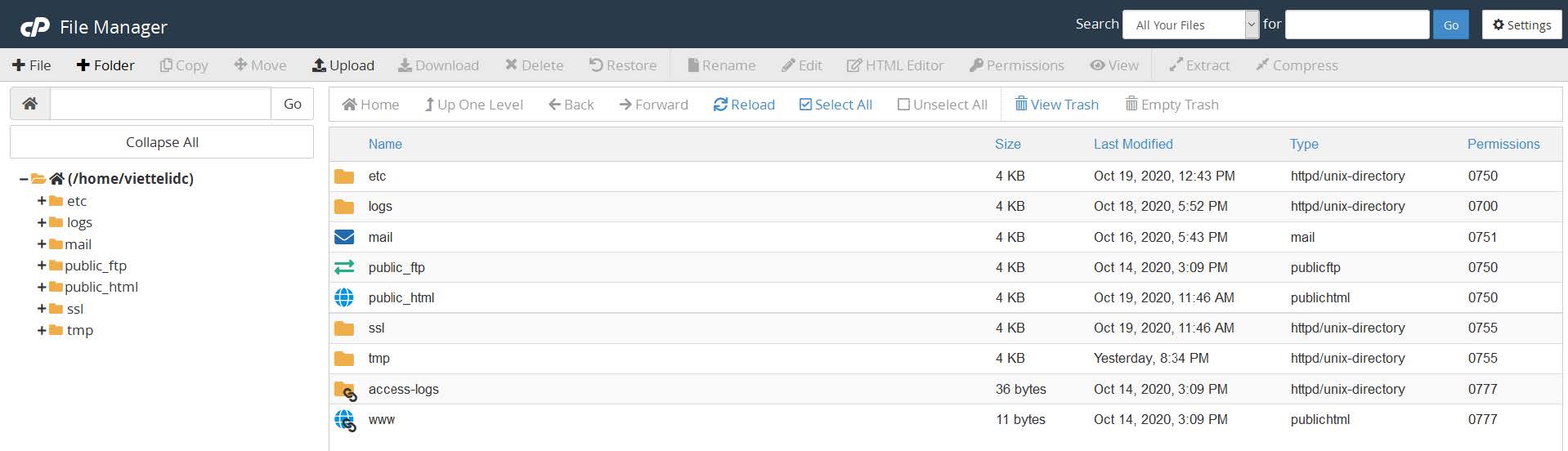
- Bước 4: Xóa folder wp-content mới và thay bởi wp-content cũ
– Xóa tệp tin có tên wp-content ở file mới mà bạn vừa tải lên, sau đó dán tệp wp-content-old mà bạn đã đổi tên trước đó vào thay thế. Mục đích chính là vì tệp
wp-contentlà mục chứa tất cả nội dung trên website của bạn, bạn phải giữ lại nó nếu không sẽ bị mất hết dữ liệu.
– Sau khi Dán mục wp-content-old vào, bạn đối tên thành wp-content như ban đầu.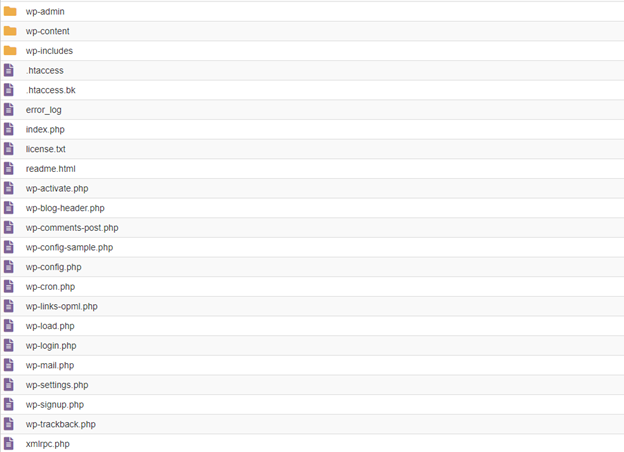
- Bước 5: Cấu hình lại tệp tin Config.php
Cấu hình lại tệp
config.php. Bạn nên copy y chang nội dung của tệpconfig.phpcũ hoặc nhập lại thông tin từ đầu. Các thông tin cần lưu ý bao gồm: Thông tin database, thông tin user của database, tiền tố bảng dữ liệu trong database.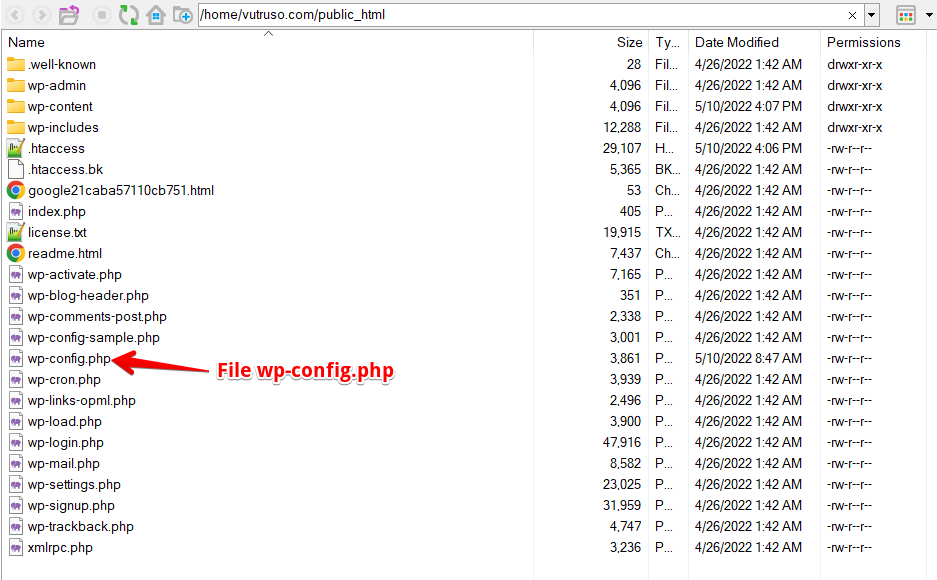
- Bước 6: Check lại website xem có bị lỗi gì không
Sau khi làm hết phần việc bên trên, bạn truy cập vào trang web của mình bằng cách gõ tên miền trên trình duyệt hoặc đăng nhập vào trang quản trị website của bạn (ví dụ: https://example.com/wp-admin) và kiểm tra xem website có hoạt động bình thường không. Nếu có lỗi xảy ra, tùy cơ ứng biến bạn có thể sửa lại nội dung trên các tệp tin hoặc bạn có thể khôi phục lại website từ bản sao lưu ở bước 1.
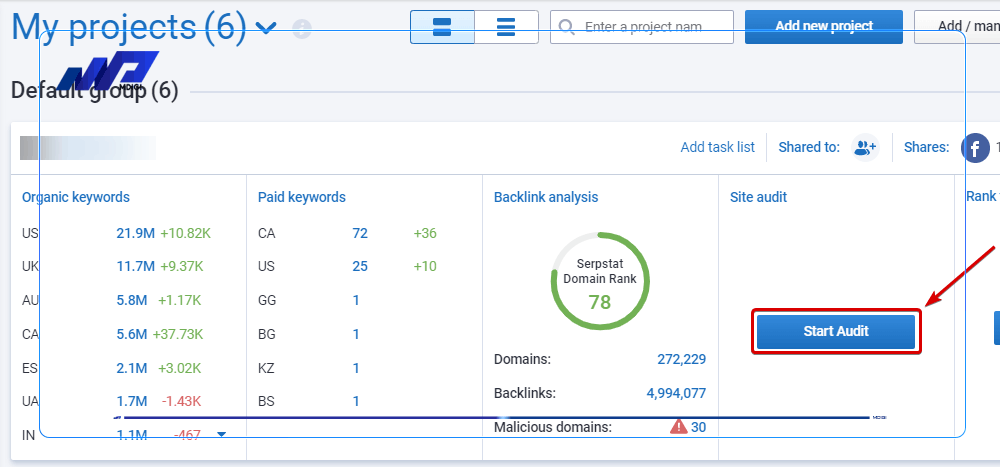
Nhiều khi update sẽ gặp lỗi, bạn có thể xem tiếp nội dung về các lỗi thường gặp và cách khắc phục chúng ở bên dưới nhé.
Cập nhật tự động
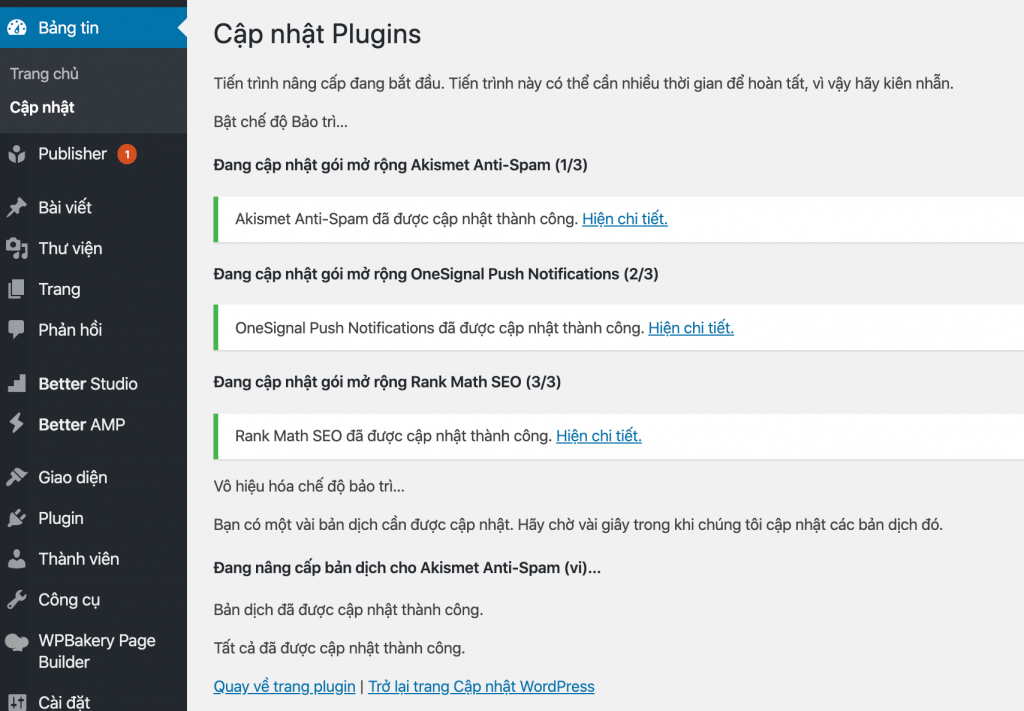
Cập nhật tự động là phương pháp bạn cho phép WordPress tự động kiểm tra và cài đặt các phiên bản mới cho hệ thống WordPress lõi hoặc các thành phần mở rộng của nó. Đây là cách cập nhật tiện lợi và nhanh chóng, nhưng cũng có thể gây ra lỗi hoặc xung đột nếu bạn không kiểm soát được quá trình cập nhật. Các bước cập nhật tự động như sau:
Bước 1: Sao lưu toàn bộ website của bạn, bao gồm các tập tin và cơ sở dữ liệu. Bạn có thể sử dụng các plugin sao lưu như UpdraftPlus, BackupBuddy hoặc Duplicator.
Bước 2: Truy cập vào trang quản trị website của bạn (ví dụ: https://example.com/wp-admin) và chọn mục Cập nhật (Updates) trong menu Dashboard. Tại đây, bạn sẽ thấy danh sách các phiên bản mới có sẵn cho WordPress lõi, chủ đề và plugin. Bạn có thể chọn cập nhật tất cả hoặc từng mục một bằng cách nhấn vào nút Cập nhật ngay (Update Now).
Bước 3: Chờ cho quá trình cập nhật hoàn tất và kiểm tra xem website có hoạt động bình thường không. Nếu có lỗi xảy ra, bạn có thể khôi phục lại website từ bản sao lưu ở bước 1.
Ngoài ra, bạn cũng có thể kích hoạt chức năng cập nhật tự động toàn diện cho WordPress lõi, chủ đề và plugin bằng cách sử dụng các plugin như Easy Updates Manager, WP Auto Updater hoặc Jetpack. Tuy nhiên, bạn nên cẩn thận khi sử dụng chức năng này, vì nó có thể gây ra lỗi hoặc xung đột mà bạn không biết trước.
Các lỗi hay gặp nhất khi Update WordPress | Nguyên nhân và cách khắc phục
Dưới đây là một số lỗi thường gặp khi cập nhật wordpress và cách khắc phục chúng:
Lỗi cập nhật thất bại hoặc xuất bản thất bại
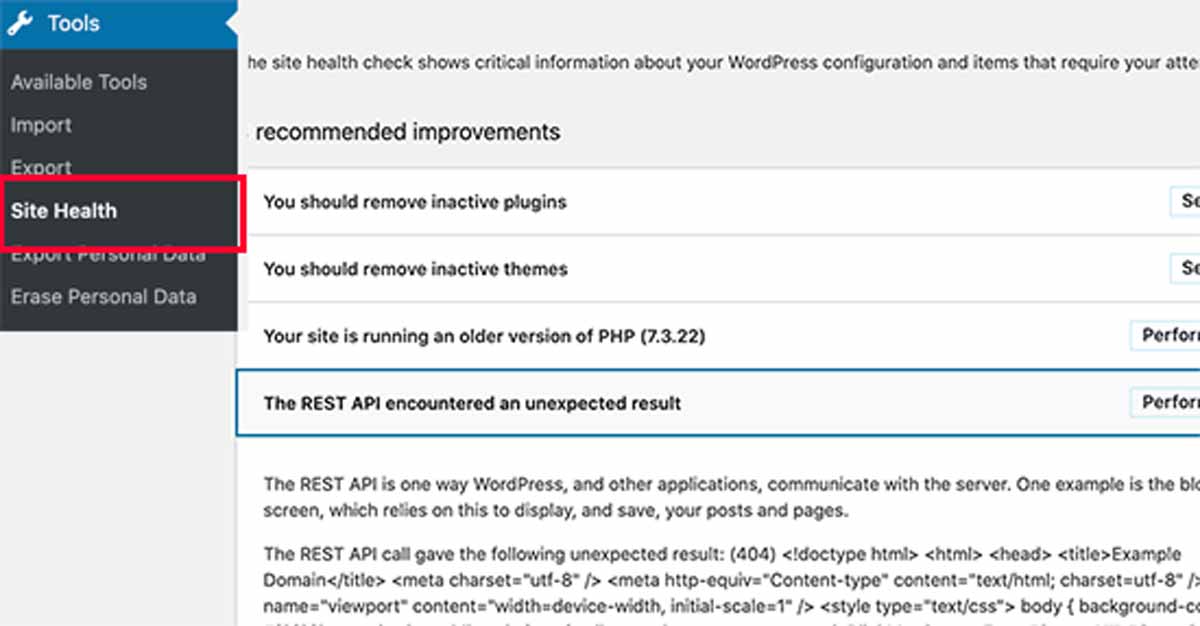
Lỗi này xảy ra khi WordPress không thể giao tiếp với REST API, một giao diện cho phép WordPress tương tác với các thành phần khác của website. Nguyên nhân có thể là do các plugin, chủ đề, tường lửa hoặc cấu hình máy chủ chặn REST API. Để khắc phục lỗi này, bạn có thể kiểm tra xem REST API có bị chặn không bằng cách sử dụng công cụ kiểm tra REST API, sau đó tìm và xóa bỏ nguyên nhân gây ra sự chặn đó. Bạn cũng có thể kích hoạt chế độ gỡ lỗi để tìm kiếm lỗi, hoặc cài đặt và kích hoạt plugin Classic Editor để sử dụng trình soạn thảo cũ của WordPress.
Lỗi không thể tạo tập tin tạm thời
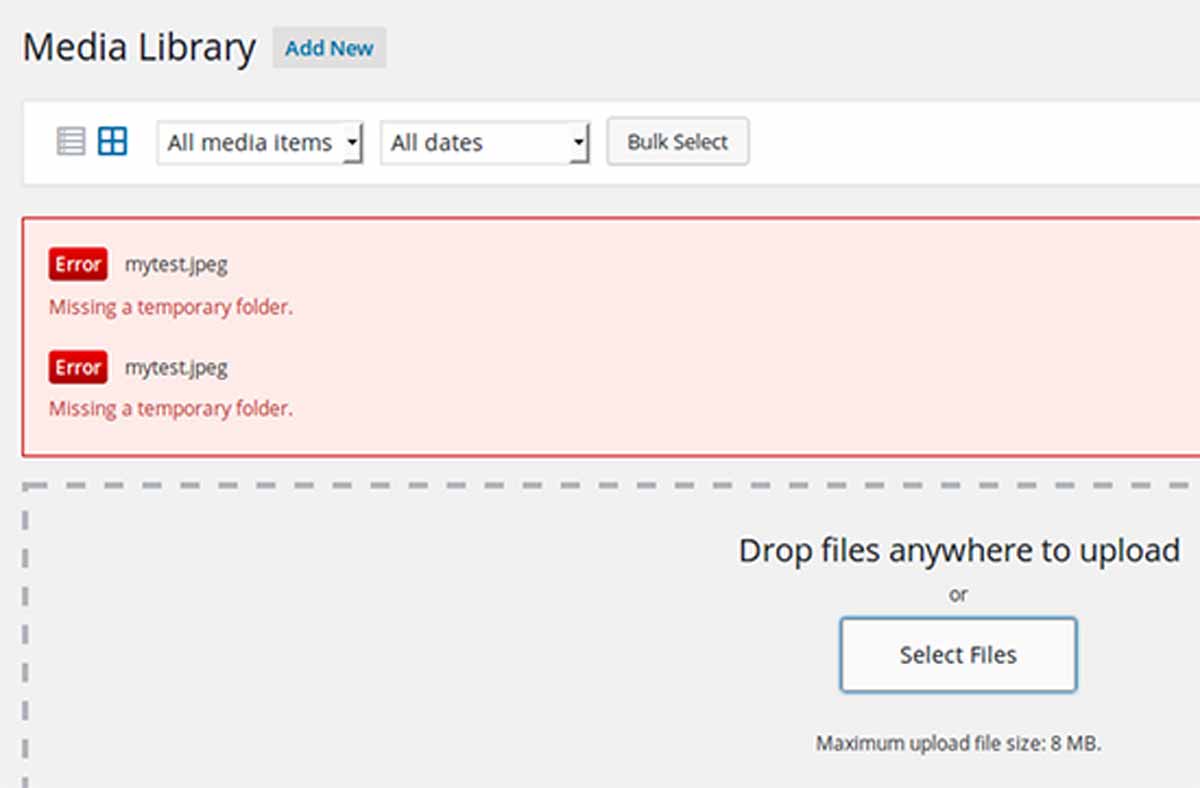
Lỗi này xảy ra khi máy chủ không thể tạo ra một tập tin tạm thời cần thiết trong quá trình cập nhật trong thư mục /upgrade/. Nguyên nhân có thể là do quyền truy cập của thư mục này bị hạn chế hoặc không đủ dung lượng. Để khắc phục lỗi này, bạn có thể thiết lập lại quyền truy cập của thư mục /upgrade/ thành 755 hoặc 777, hoặc xóa bỏ các tập tin không cần thiết trong thư mục này để giải phóng dung lượng.
Lỗi màn hình trắng chết chóc
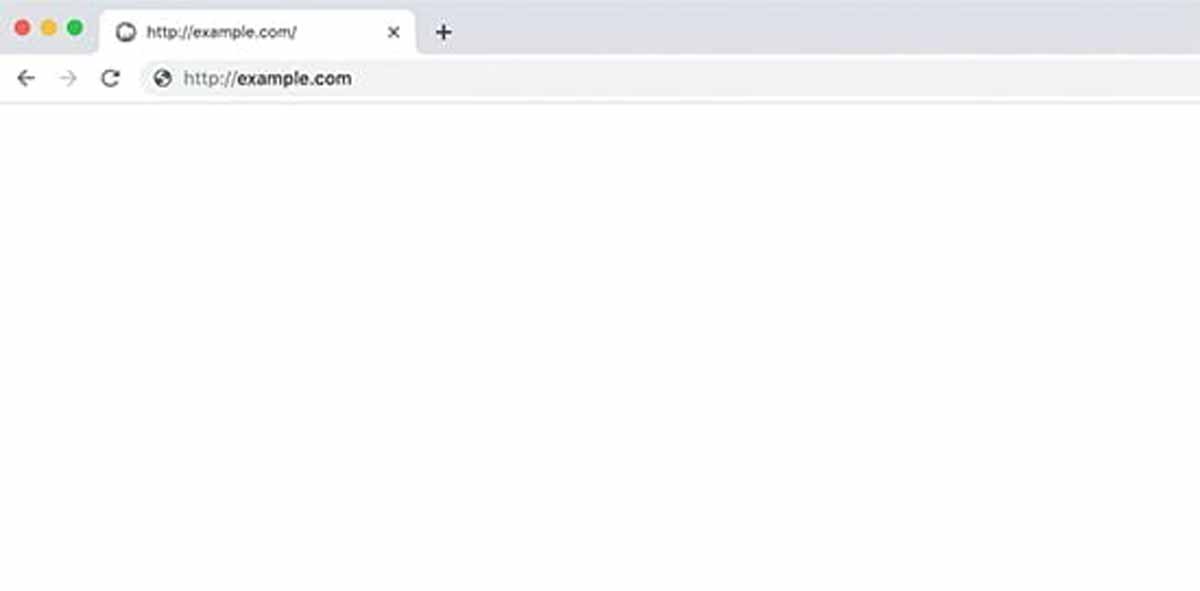
Lỗi này xảy ra khi website của bạn chỉ hiển thị một màn hình trắng hoặc một thông báo lỗi ngắn gọn. Nguyên nhân có thể là do các plugin, chủ đề, bộ nhớ PHP hoặc mã PHP bị lỗi. Để khắc phục lỗi này, bạn có thể vô hiệu hóa các plugin và chủ đề để tìm ra nguồn gây ra lỗi, tăng giới hạn bộ nhớ PHP, hoặc sửa chữa các lỗi mã PHP.
Lỗi trả về 404
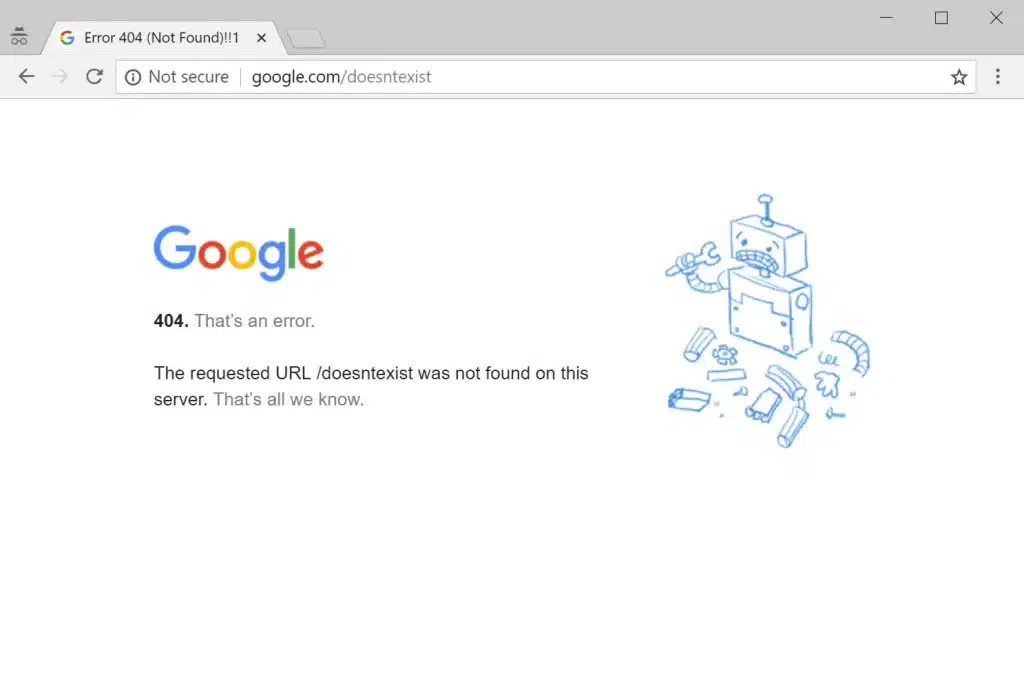
Lỗi này xảy ra khi bạn không thể truy cập vào một trang hoặc bài viết cụ thể trên website của bạn, mà chỉ nhận được thông báo “Không tìm thấy trang”. Nguyên nhân có thể là do liên kết thân thiện (permalink) của website bị sai hoặc .htaccess bị hỏng. Để khắc phục lỗi này, bạn có thể thiết lập lại liên kết thân thiện của website hoặc tạo lại tập tin .htaccess.
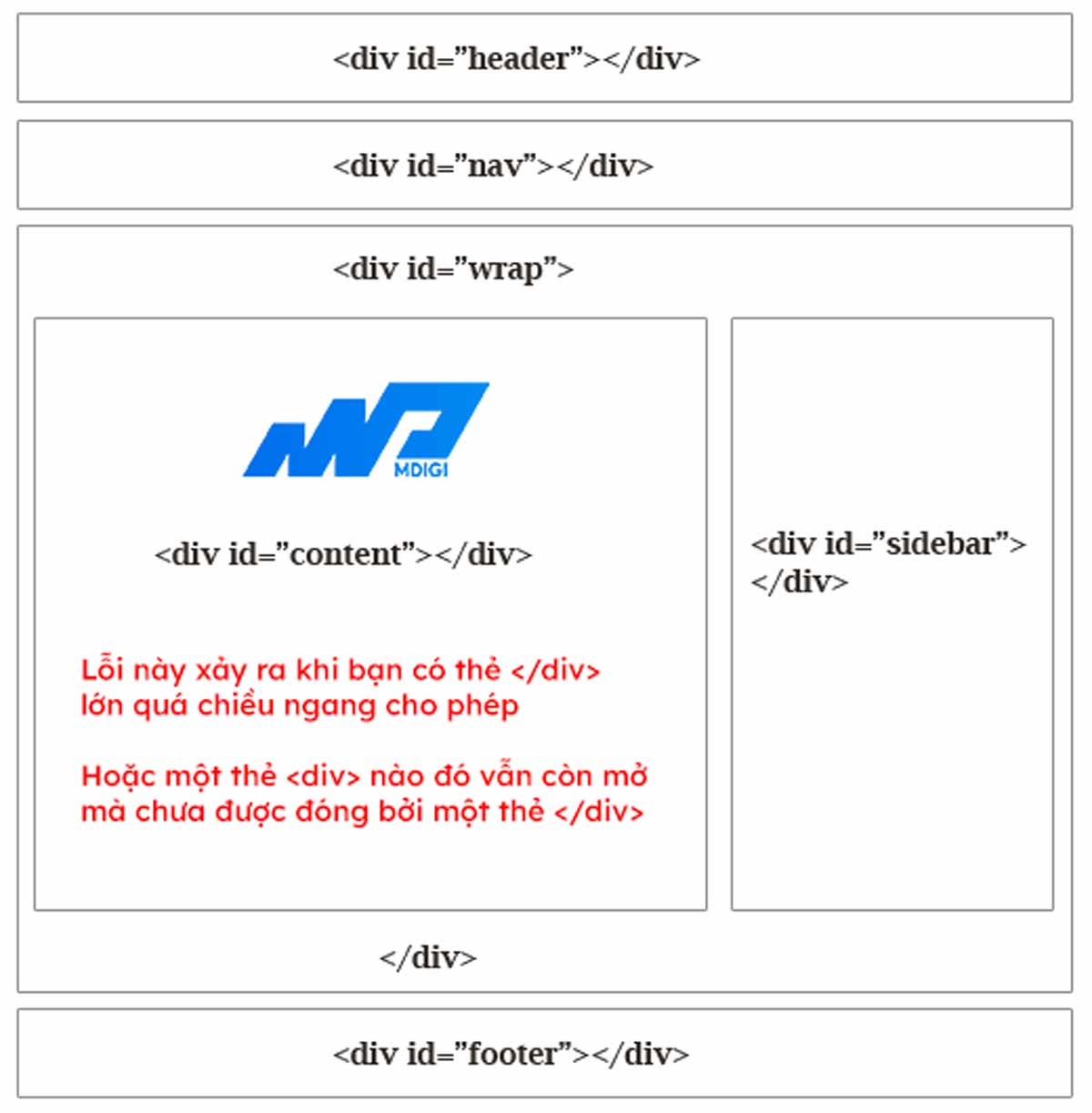
Lỗi này xảy ra khi sidebar của website của bạn không hiển thị ở vị trí mong muốn, mà xuống dưới nội dung. Nguyên nhân có thể là do kích thước của sidebar và nội dung không phù hợp với kích thước của khung hiển thị, hoặc do HTML/CSS của website bị sai. Để khắc phục lỗi này, bạn có thể điều chỉnh kích thước của sidebar và nội dung để phù hợp với khung hiển thị, hoặc kiểm tra và sửa chữa các lỗi HTML/CSS của website.
Lỗi văn bản trắng và nút bị mất trong trình soạn thảo
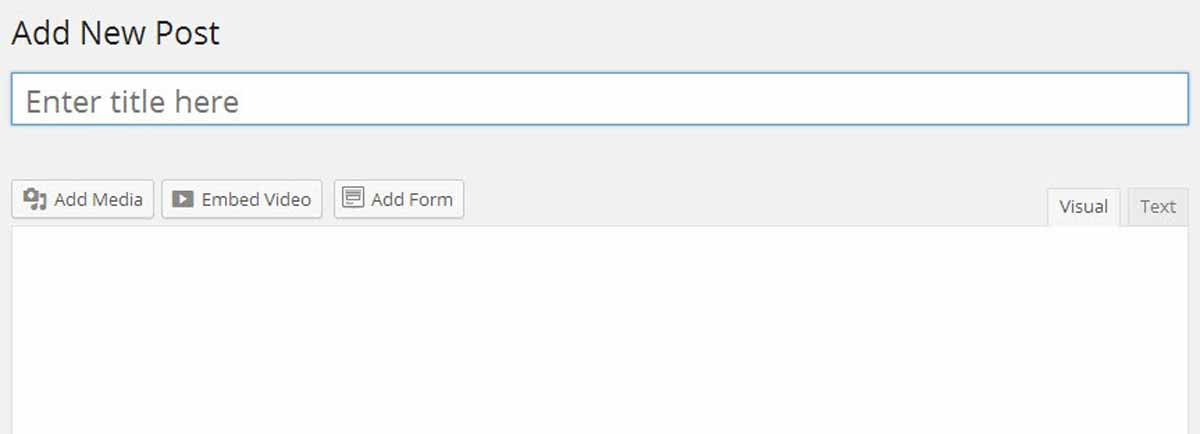
Lỗi này xảy ra khi bạn không thể sử dụng trình soạn thảo của WordPress để viết bài viết, vì các văn bản và nút bị mất hoặc không hoạt động. Nguyên nhân có thể là do các plugin, chủ đề, bộ nhớ đệm hoặc tập tin TinyMCE bị lỗi. Để khắc phục lỗi này, bạn có thể vô hiệu hóa các plugin và chủ đề để tìm ra nguồn gây ra lỗi, xóa bỏ bộ nhớ đệm của trình duyệt và website, hoặc tải lại tập tin TinyMCE.
Lỗi hết bộ nhớ PHP
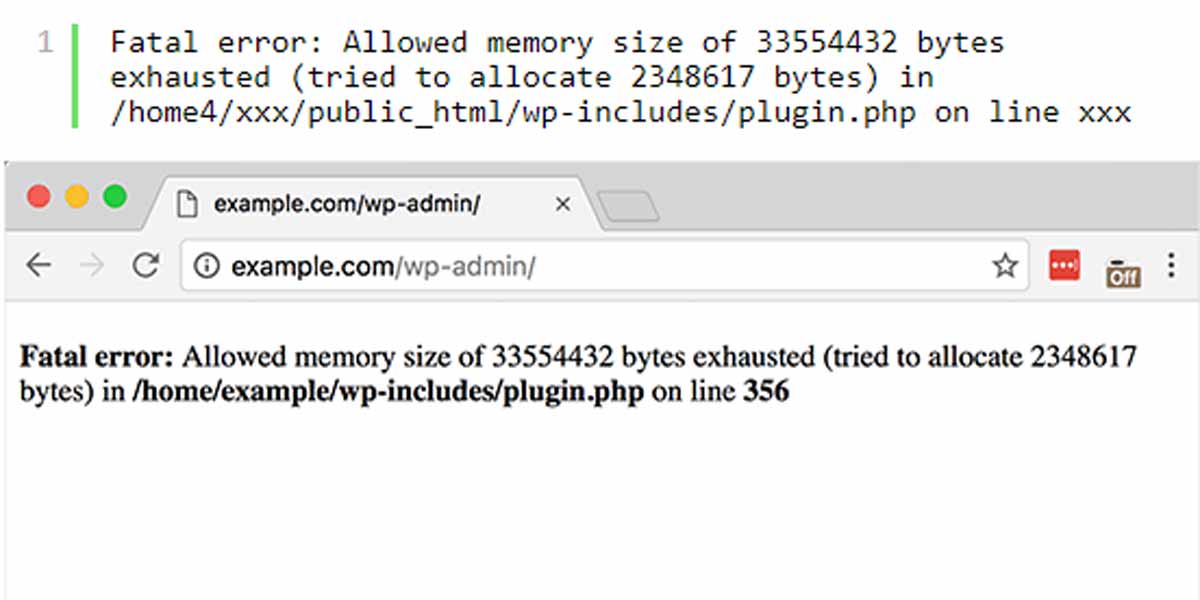
Lỗi này xảy ra khi website của bạn tiêu thụ quá nhiều bộ nhớ PHP, vượt quá giới hạn cho phép của máy chủ. Nguyên nhân có thể là do các plugin, chủ đề, mã PHP hoặc cấu hình máy chủ gây ra. Để khắc phục lỗi này, bạn có thể tăng giới hạn bộ nhớ PHP, vô hiệu hóa các plugin và chủ đề để tìm ra nguồn gây ra lỗi, sửa chữa các lỗi mã PHP, hoặc liên hệ với nhà cung cấp dịch vụ hosting để yêu cầu tăng giới hạn bộ nhớ PHP.
7 câu hỏi thường gặp khi cập nhật wordpress và cách trả lời
Dưới đây là một số câu hỏi thường gặp mà chúng tôi hay trả lời cho khách hàng của mình, mời bạn tham khảo:
Không có một quy tắc cụ thể về số lần cập nhật WordPress trong một năm, nhưng bạn nên cập nhật WordPress mỗi khi có phiên bản mới ra đời. Thông thường, WordPress sẽ có khoảng 3 đến 4 phiên bản chính mỗi năm, và nhiều phiên bản phụ để sửa lỗi hoặc bảo mật. Bạn có thể theo dõi các phiên bản mới của WordPress tại https://wordpress.org/news/category/releases/.
Có, bạn có thể cập nhật WordPress trực tiếp từ trang quản trị website của bạn (ví dụ: https://example.com/wp-admin) bằng cách chọn mục Cập nhật (Updates) trong Giao diện quản trị admin. Tuy nhiên, bạn nên sao lưu website trước khi cập nhật và kiểm tra website sau khi cập nhật để đảm bảo an toàn và ổn định.
Có, bạn có thể cập nhật WordPress bằng cách sử dụng các plugin hỗ trợ cập nhật như Easy Updates Manager, WP Auto Updater hoặc Jetpack. Những plugin này sẽ giúp bạn kiểm tra và cài đặt các phiên bản mới cho WordPress lõi, chủ đề và plugin một cách tự động hoặc theo lịch trình. Tuy nhiên, bạn nên cẩn thận khi sử dụng các plugin này, vì chúng có thể gây ra lỗi hoặc xung đột mà bạn không biết trước.
Có, bạn có thể cập nhật WordPress bằng cách tải về và giải nén tập tin của phiên bản mới từ trang chủ của WordPress (https://wordpress.org/download/). Sau đó, bạn có thể sử dụng phần mềm FTP để kết nối với máy chủ của website bạn và tải lên các tập tin mới vào thư mục gốc của website. Bạn nên xóa các tập tin cũ trước khi tải lên các tập tin mới để tránh xung đột.
Bạn có thể sao lưu website bằng nhiều cách khác nhau, nhưng hai cách phổ biến nhất là sử dụng các plugin sao lưu hoặc sử dụng công cụ sao lưu của nhà cung cấp dịch vụ hosting. Các plugin sao lưu sẽ giúp bạn sao lưu toàn bộ website của bạn, bao gồm các tập tin và cơ sở dữ liệu, và lưu trữ chúng ở một nơi an toàn, ví dụ như Google Drive, Dropbox hoặc Amazon S3. Các plugin sao lưu phổ biến nhất là UpdraftPlus, BackupBuddy hoặc Duplicator. Công cụ sao lưu của nhà cung cấp dịch vụ hosting sẽ giúp bạn sao lưu website của bạn trên máy chủ của họ, và bạn có thể khôi phục website từ bản sao lưu đó khi cần thiết. Bạn nên kiểm tra xem nhà cung cấp dịch vụ hosting của bạn có hỗ trợ công cụ sao lưu không và làm theo hướng dẫn của họ để sao lưu website.
Bạn có thể khôi phục website từ bản sao lưu bằng nhiều cách khác nhau, tùy thuộc vào cách bạn sao lưu website. Nếu bạn sử dụng các plugin sao lưu, bạn có thể khôi phục website bằng cách sử dụng chức năng khôi phục của plugin đó, và chọn bản sao lưu mà bạn muốn khôi phục. Nếu bạn sử dụng công cụ sao lưu của nhà cung cấp dịch vụ hosting, bạn có thể khôi phục website bằng cách sử dụng công cụ đó, và chọn bản sao lưu mà bạn muốn khôi phục. Bạn nên làm theo hướng dẫn của plugin hoặc nhà cung cấp dịch vụ hosting để khôi phục website một cách an toàn và chính xác.
Có, bạn có thể kiểm tra xem website có hoạt động bình thường sau khi cập nhật bằng cách truy cập vào website của bạn từ trình duyệt và kiểm tra các chức năng, giao diện và nội dung của nó. Bạn nên kiểm tra các trang quan trọng nhất của website, ví dụ như trang chủ, trang liên hệ, trang sản phẩm hoặc trang bài viết. Nếu bạn phát hiện ra bất kỳ lỗi nào, bạn nên khắc phục ngay lập tức hoặc khôi phục lại website từ bản sao lưu. Bạn cũng có thể sử dụng các công cụ kiểm tra website như GTmetrix, Pingdom hoặc Google PageSpeed Insights để kiểm tra hiệu suất, tốc độ và SEO của website sau khi cập nhật.
Lời kết
Cập nhật WordPress là một việc làm quan trọng và cần thiết để duy trì và phát triển website của bạn. Bạn có thể cập nhật WordPress theo hai phương pháp: cập nhật thủ công hoặc cập nhật tự động. Mỗi phương pháp có ưu và nhược điểm riêng, vì vậy bạn nên chọn phương pháp phù hợp với nhu cầu và khả năng của bạn. Đừng quên sao lưu website trước khi cập nhật và kiểm tra website sau khi cập nhật để đảm bảo an toàn và ổn định.
Hy vọng bài viết này đã giúp bạn hiểu rõ hơn về cách cập nhật WordPress. Nếu bạn có thắc mắc hoặc góp ý, hãy để lại bình luận bên dưới. Cảm ơn bạn đã đọc!
Lưu ý:
*Thông tin trong bài viết đều là những kiến thức chuyên môn và kinh nghiệm thực tế của đội ngũ sáng tạo tại MDIGI . Mọi hành vi sao chép vui lòng ghi trích dẫn nguồn MDIGI.vn! Xem Điều khoản & điều kiện của Chúng tôi.
*Cập nhật mới nhất ngày: 08/08/2023





