
Hướng dẫn Đăng bài viết lên WordPress bằng Máy tính
Đăng bài viết lên WordPress bằng máy tính là một trong những công việc cơ bản mà bất kỳ người quản trị WordPress nào cũng đều phải biết. Nếu như bạn là người mới và chưa hiểu rõ về nó, hãy đọc thật kỹ bài viết này và làm theo các bước hướng dẫn. Đi nào!
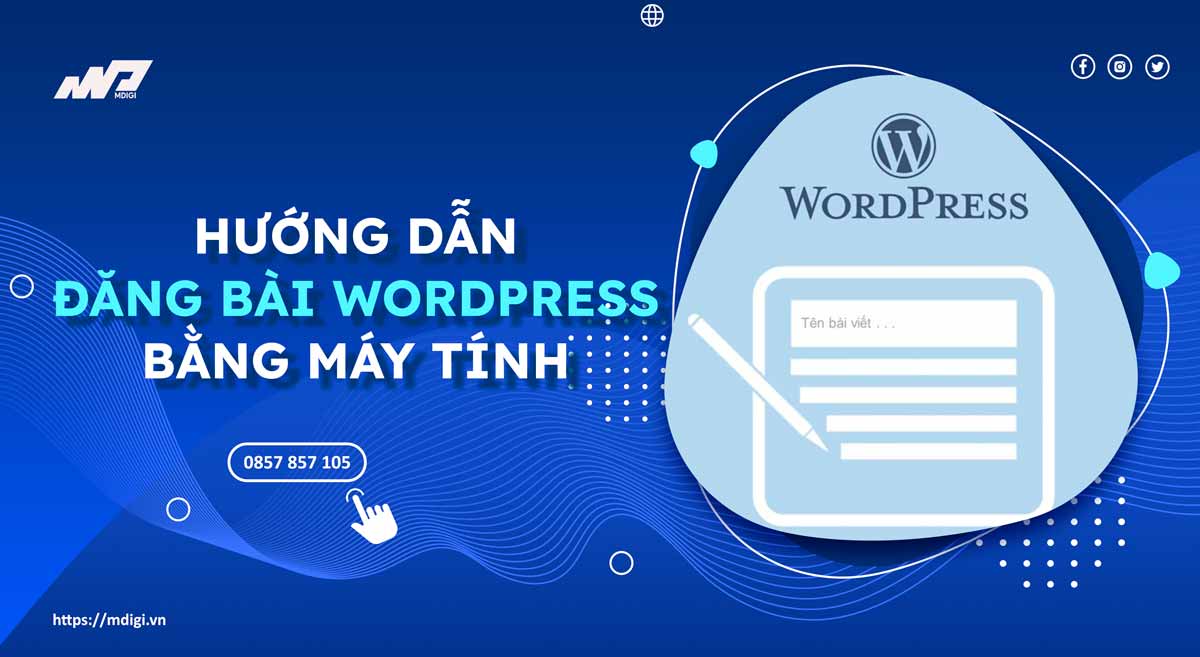
Giới thiệu về tính năng đăng bài viết của WordPress
WordPress là một hệ thống quản lý nội dung (CMS) phổ biến nhất trên thế giới, cho phép bạn tạo và quản trị trang web một cách dễ dàng và linh hoạt. Một trong những tính năng cơ bản và quan trọng nhất của WordPress là đăng bài viết.
Bài viết trong WordPress là những gì?
Bài viết là những nội dung được viết theo chủ đề, mục đích hoặc thời gian nhất định. Bạn có thể sử dụng bài viết để chia sẻ thông tin, kiến thức, kinh nghiệm, ý kiến hoặc câu chuyện với khán giả của mình. Bạn cũng có thể tương tác với khán giả qua bình luận, chia sẻ hoặc đánh giá bài viết.
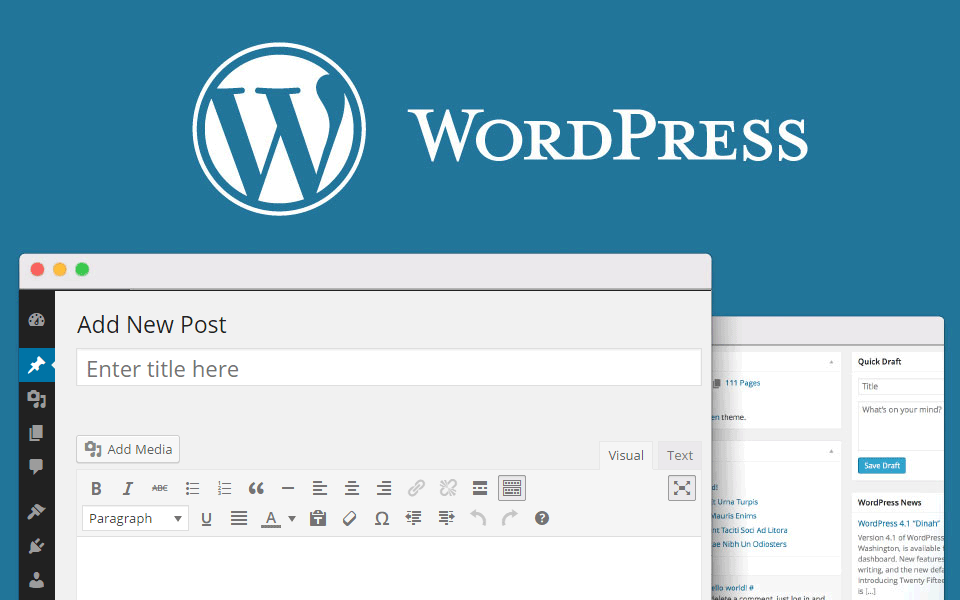
Đăng bài viết lên WordPress là làm gì?
Đăng bài viết lên WordPress là một quá trình đơn giản và nhanh chóng. Bạn chỉ cần có một tài khoản WordPress và truy cập vào trang quản trị WordPress. Sau đó, bạn có thể sử dụng trình soạn thảo bài viết để nhập nội dung và định dạng bài viết theo ý muốn. Cuối cùng, bạn chỉ cần nhấp vào nút “Đăng” để công khai bài viết của mình.
Ở phần nội dung bên dưới, tôi sẽ hướng dẫn bạn cách đăng bài viết lên WordPress từ máy tính. Hãy cùng theo dõi các bước sau đây nhé:
Hướng dẫn đăng bài viết lên WordPress bằng máy tính
Thời gian cần thiết: 1 giờ
Dưới đây là hướng dẫn đăng bài viết lên WordPress bằng máy tính chi tiết nhất:
- Bước 1: Đăng nhập vào trang quản trị WordPress
– Truy cập vào trang quản trị của trang web WordPress bằng cách thêm “/wp-admin” vào URL của trang web. Ví dụ: “yourwebsite.com/wp-admin”.
– Nhập tên đăng nhập và mật khẩu của bạn để đăng nhập vào trang quản trị WordPress.
– Nếu bạn chưa có tài khoản WordPress, bạn có thể đăng ký một tài khoản miễn phí tại https://wordpress.com/.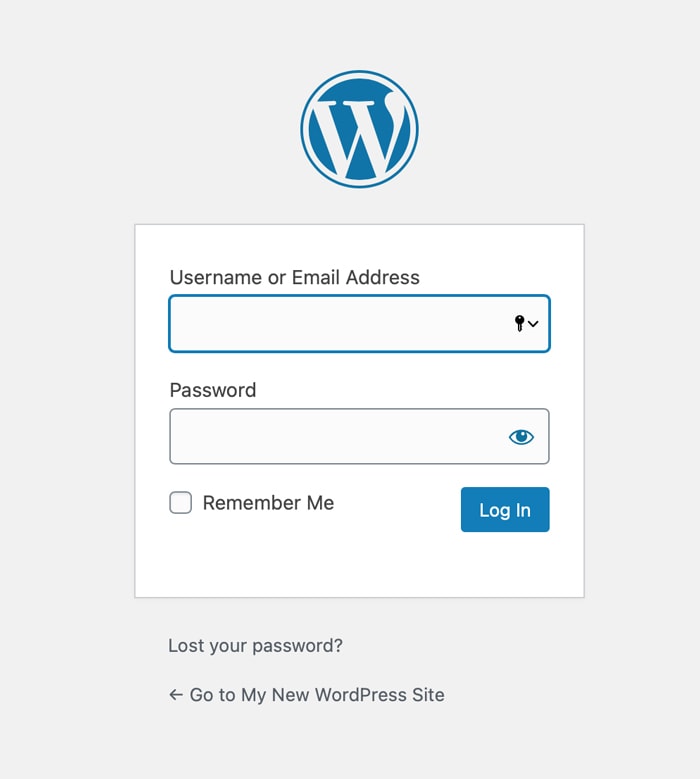
- Bước 2: Truy cập vào trình soạn thảo bài viết
Sau khi đăng nhập thành công, bạn sẽ thấy giao diện quản trị WordPress. Trên thanh bên trái, bạn sẽ thấy menu điều hướng.
Nhấp vào “Bài viết” và chọn “Viết bài mới“.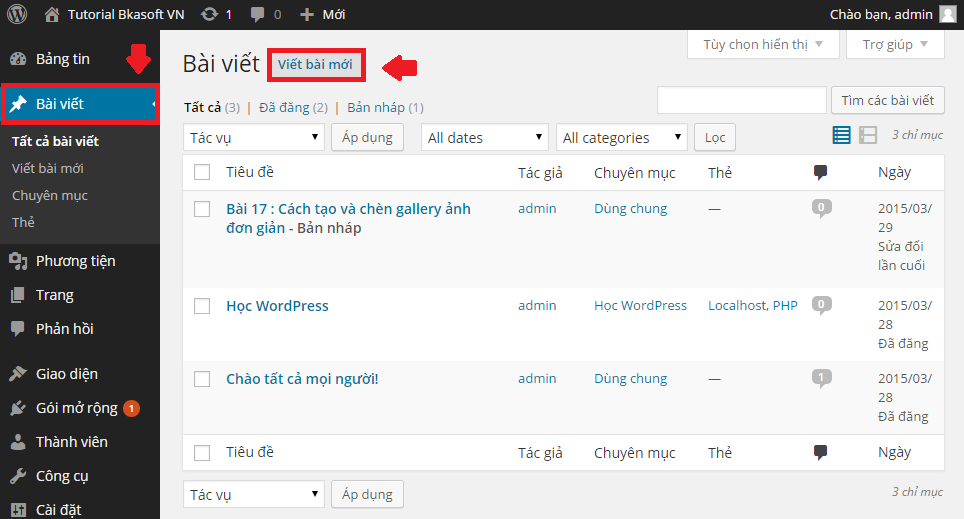
- Bước 3: Soạn thảo bài viết
– Trang “Thêm mới bài viết” sẽ hiển thị. Tại đây, bạn có thể nhập tiêu đề bài viết và nội dung tương ứng của nó hoặc cũng có thể thêm hình ảnh, video, định dạng văn bản và các yếu tố khác vào bài viết.
– Sử dụng các công cụ trên thanh công cụ để thực hiện các thao tác như cắt, sao chép, dán, chọn kiểu chữ, căn lề, thêm liên kết, thêm danh sách, thêm trích dẫn, thêm mã nguồn, thêm phương trình toán học và nhiều hơn nữa.
– Trong trình soạn thảo văn bản mới của WordPress có các khối để tạo các phần nội dung riêng biệt và tùy biến chúng theo nhiều cách khác nhau. Bạn có thể chọn các khối từ thanh bên phải hoặc nhấp vào nút “+” trên trình soạn thảo để thêm một khối mới.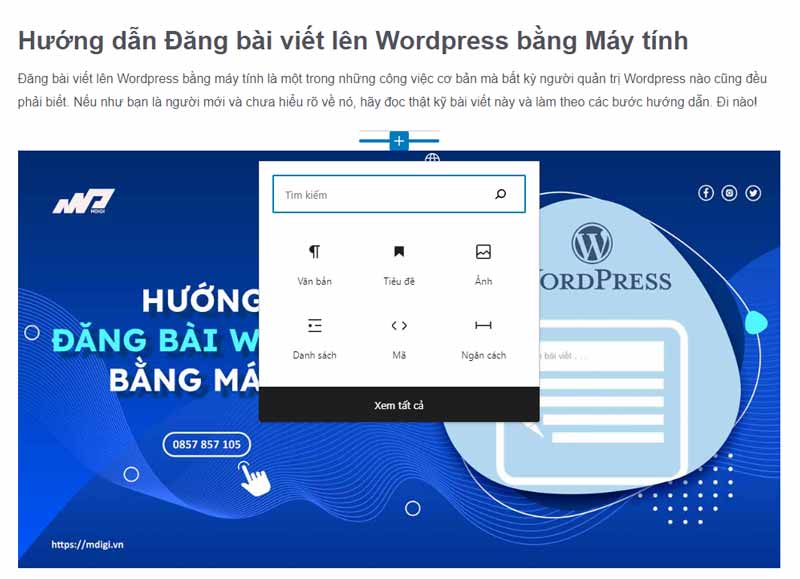
– Bạn có thể kéo thả, xoay, thu nhỏ hoặc phóng to các khối để sắp xếp chúng theo ý muốn. Bạn cũng có thể nhấp vào nút “Biểu tượng cài đặt” trên mỗi khối để điều chỉnh các tùy chọn của nó.
Lưu ý: Trong quá trình soạn thảo bài viết bạn cần lưu ý tới tính chuẩn SEO của nó nếu như bài viết đó bạn viết để SEO từ khóa của mình. Bạn có thể tham khảo các Plugin về SEO như: Yoast by SEO, SEO All in One… để hỗ trợ bạn tạo nên các bài viết tốt hơn. - Bước 4: Đăng bài viết
– Chọn danh mục cho bài viết mà bạn cần đăng, chọn hình đại diện cho bài post của bạn, chọn template mà bạn muốn cho bài viết của mình (nếu cần).
– Khi hoàn thành soạn thảo bài viết, bạn có thể nhấp vào nút “Xem trước” để xem bài viết của mình trước khi đăng.
– Nếu bạn hài lòng với bài viết của mình, bạn có thể nhấp vào nút “Đăng” để đăng bài lên trang web WordPress của mình. Sau đó bài viết sẽ được công khai và hiển thị trên trang web của bạn.
– Nếu bạn muốn chỉnh sửa hoặc xóa bài viết sau khi đăng, bạn có thể truy cập lại trang “Bài viết” và chọn bài viết bạn muốn thay đổi.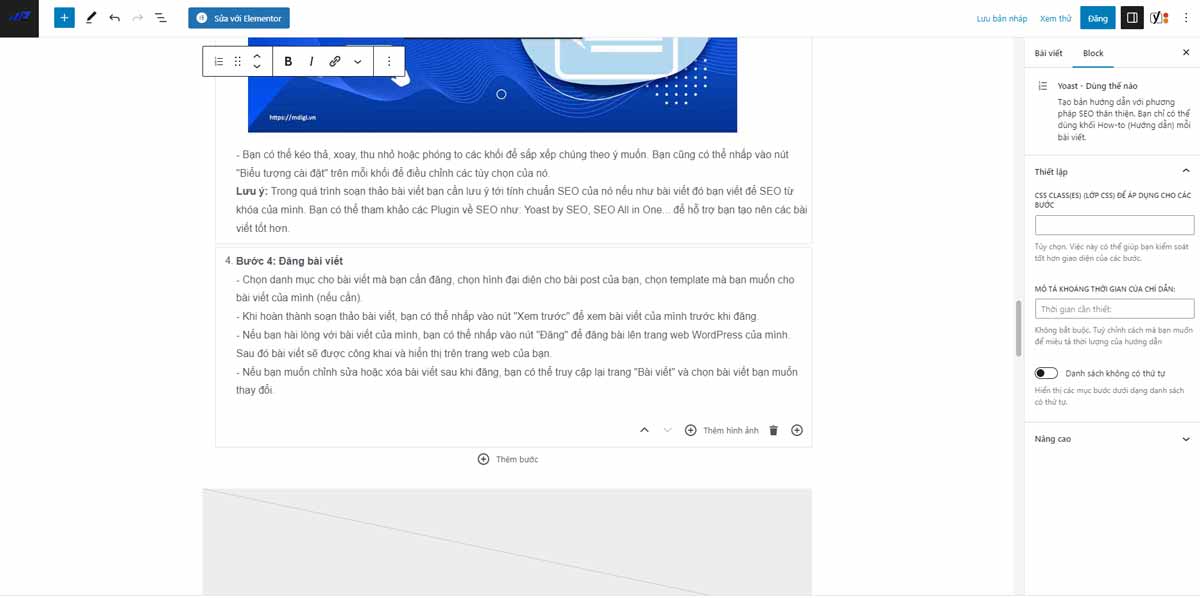
Câu hỏi thường gặp khi Đăng bài viết lên WordPress bằng máy tính
Bạn có thể lưu nháp bài viết trên WordPress bằng cách nhấp vào nút “Lưu nháp” ở góc trên bên phải của trình soạn thảo bài viết. Bài viết sẽ được lưu lại mà không công khai, và bạn có thể tiếp tục chỉnh sửa hoặc đăng bài khi cần.
Bạn có thể đặt lịch đăng bài viết trên WordPress bằng cách nhấp vào nút “Chỉnh sửa” ở phần “Công khai ngay” ở góc trên bên phải của trình soạn thảo bài viết. Bạn có thể chọn ngày và giờ bạn muốn đăng bài, và sau đó nhấp vào nút “Lên lịch”.
Bạn có thể thêm danh mục và thẻ cho bài viết trên WordPress bằng cách sử dụng các tùy chọn ở thanh bên phải của trình soạn thảo bài viết. Bạn có thể chọn một hoặc nhiều danh mục đã có hoặc tạo mới cho bài viết của bạn. Bạn cũng có thể nhập một hoặc nhiều thẻ cho bài viết của bạn, cách nhau bởi dấu phẩy.
Bạn có thể chèn hình ảnh vào bài viết trên WordPress bằng cách sử dụng khối “Hình ảnh” trong trình soạn thảo bài viết. Bạn có thể nhấp vào nút “+” để thêm một khối mới, và chọn khối “Hình ảnh”. Sau đó, bạn có thể tải lên hình ảnh từ máy tính của bạn, chọn hình ảnh từ thư viện phương tiện, hoặc nhập URL của hình ảnh. Bạn cũng có thể điều chỉnh kích thước, vị trí, góc cạnh, chú thích và thuộc tính khác của hình ảnh.
Bạn có thể xem số lượt xem, lượt like và lượt bình luận của bài viết trên WordPress bằng cách sử dụng các công cụ phân tích và tương tác của WordPress. Bạn có thể truy cập vào menu “Thống kê” để xem số liệu chi tiết về lượt xem, nguồn gốc, từ khóa và nội dung phổ biến của trang web của bạn. Bạn cũng có thể truy cập vào menu “Bình luận” để xem, duyệt, phản hồi hoặc xóa các bình luận của khán giả. Ngoài ra, bạn cũng có thể sử dụng các plugin hoặc widget để hiển thị số lượt like và chia sẻ của bài viết trên trang web của bạn.
Kết luận
Đăng bài viết lên WordPress bằng máy tính là một trong những tính năng cơ bản và quan trọng nhất của WordPress. Bằng cách đăng bài viết, bạn có thể chia sẻ nội dung của mình với khán giả và tạo ra một trang web hấp dẫn và độc đáo. Bạn chỉ cần có một tài khoản WordPress và truy cập vào trang quản trị WordPress. Sau đó, bạn có thể sử dụng trình soạn thảo bài viết để nhập và định dạng nội dung theo ý muốn. Cuối cùng, bạn chỉ cần nhấp vào nút “Đăng” để công khai bài viết của mình.
Hy vọng bài viết này đã giúp bạn hiểu rõ hơn về tính năng đăng bài viết của WordPress và cách sử dụng nó. Nếu bạn có bất kỳ câu hỏi hoặc góp ý nào, xin vui lòng để lại bình luận phía dưới. Cảm ơn bạn đã đọc!
Lưu ý:
*Thông tin trong bài viết đều là những kiến thức chuyên môn và kinh nghiệm thực tế của đội ngũ sáng tạo tại MDIGI . Mọi hành vi sao chép vui lòng ghi trích dẫn nguồn MDIGI.vn! Xem Điều khoản & điều kiện của Chúng tôi.
*Cập nhật mới nhất ngày: 08/08/2023





