
Hướng dẫn sử dụng trang Quản trị WordPress từ A-Z
WordPress là một nền tảng quản lý nội dung (CMS) phổ biến nhất thế giới, cho phép bạn tạo và quản lý các trang web một cách dễ dàng và linh hoạt. Trang quản trị WordPress là nơi bạn có thể thực hiện các thao tác quan trọng như đăng bài, cài đặt plugin, theme, cấu hình và bảo mật cho trang web của bạn.
Trong bài viết này, chúng tôi sẽ hướng dẫn bạn cách sử dụng trang quản trị WordPress một cách hiệu quả và an toàn. Bạn sẽ được tìm hiểu về:
- Cách đăng nhập và giao diện trang quản trị WordPress
- Cách sử dụng các menu chính trong trang quản trị WordPress
- Cách sử dụng trình biên tập Gutenberg để tạo nội dung
- Cách quản lý người dùng, plugin và theme trong trang quản trị WordPress
- Cách cập nhật và bảo mật cho trang quản trị WordPress
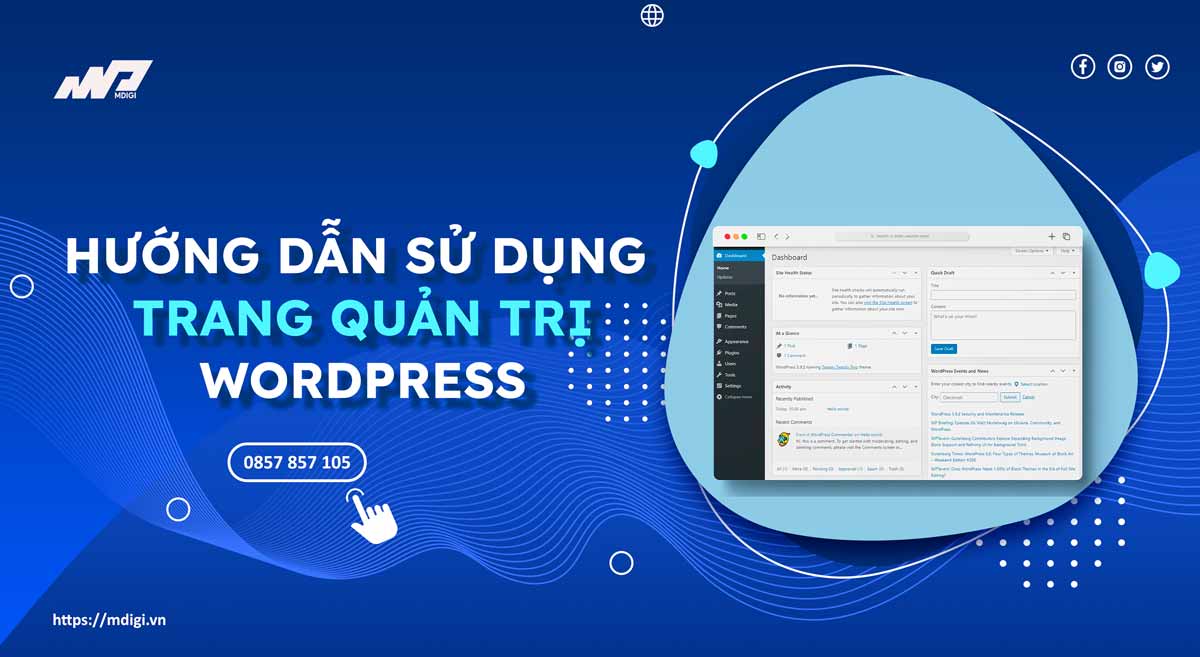
Giao diện admin WordPress gồm những phần chính nào
Để đăng nhập vào trang quản trị WordPress, bạn cần có tên người dùng (username) và mật khẩu (password) của tài khoản quản trị (admin) hoặc tài khoản có quyền hạn tương ứng.
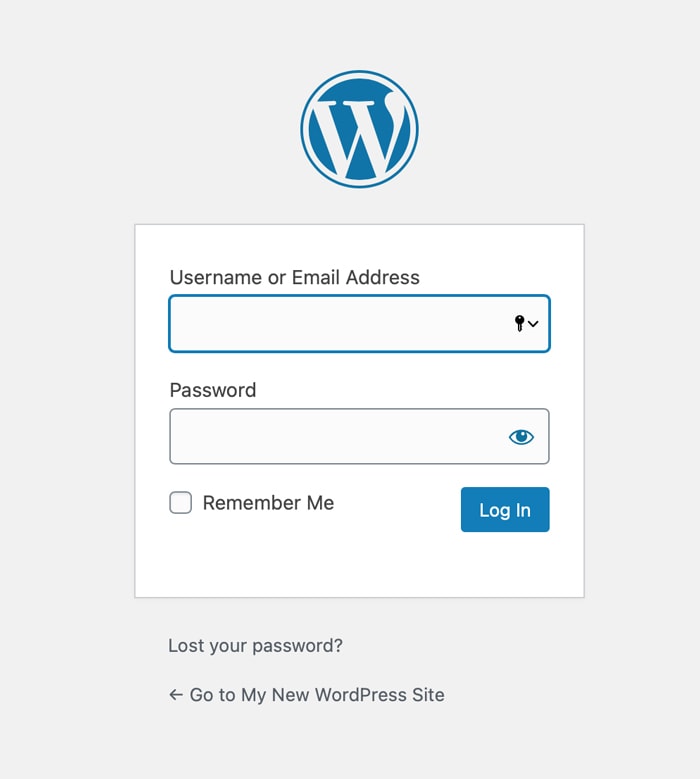
Bạn có thể đăng nhập vào trang quản trị WordPress bằng cách truy cập vào đường dẫn sau: https://tenmiencuaban.com/wp-admin
Trong đó, tenmiencuaban.com là tên miền của trang web WordPress của bạn.
Sau khi nhập đúng tên người dùng và mật khẩu, bạn sẽ được chuyển đến giao diện trang quản trị WordPress.
Giao diện trang quản trị WordPress gồm các phần sau:
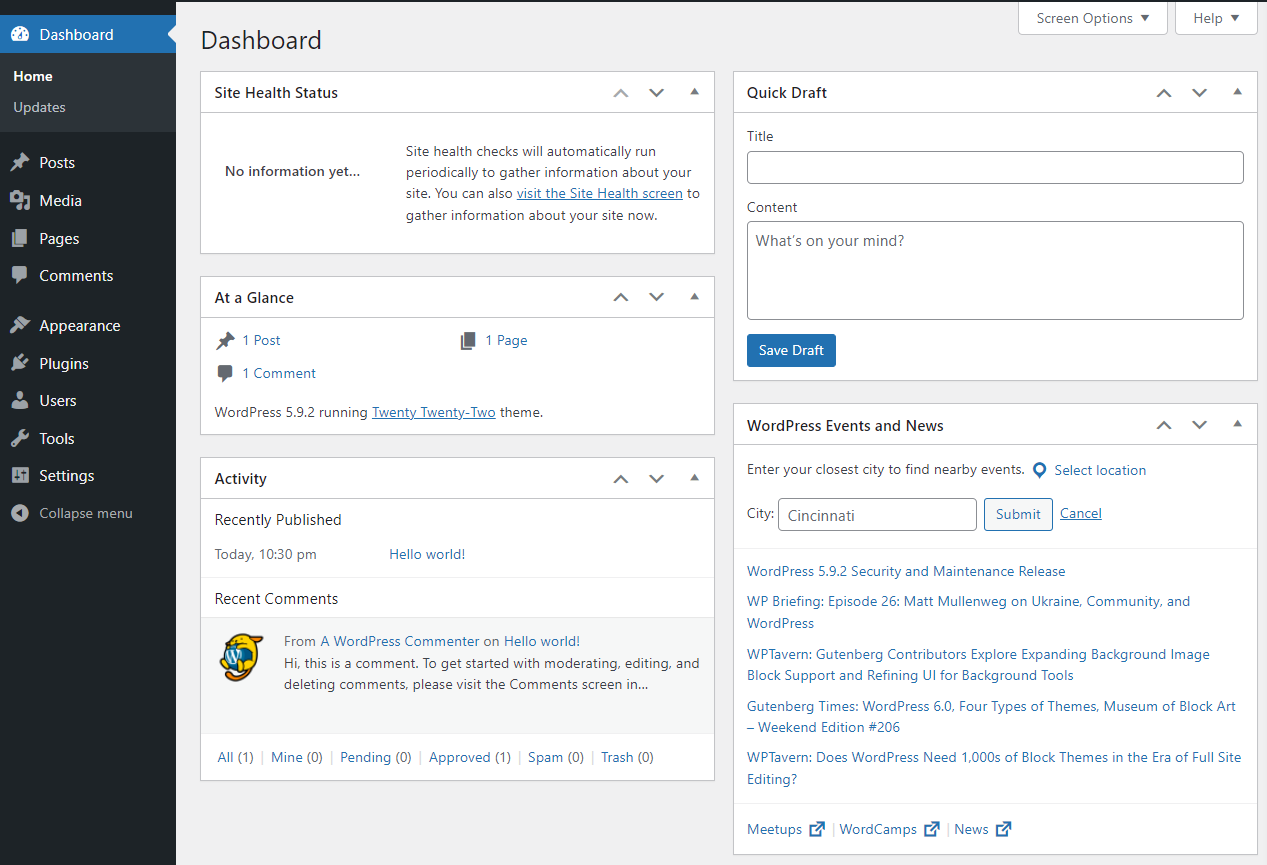
Thanh công cụ (Toolbar): Là thanh ngang ở phía trên màn hình, cho phép bạn nhanh chóng chuyển đến các chức năng khác nhau trong trang quản trị hoặc xem trang web của bạn.
Bảng điều khiển (Dashboard): Là phần chính ở giữa màn hình, hiển thị các thông tin tổng quan về trang web của bạn, như số lượng bài viết, bình luận, lượt xem, plugin cần cập nhật, v.v.
Menu chính (Main Menu): Là thanh dọc ở bên trái màn hình, cho phép bạn truy cập vào các chức năng chính trong trang quản trị WordPress, như bài viết, trang, phương tiện, cấu hình, công cụ, cài đặt, v.v.
Thanh công cụ (Toolbar)
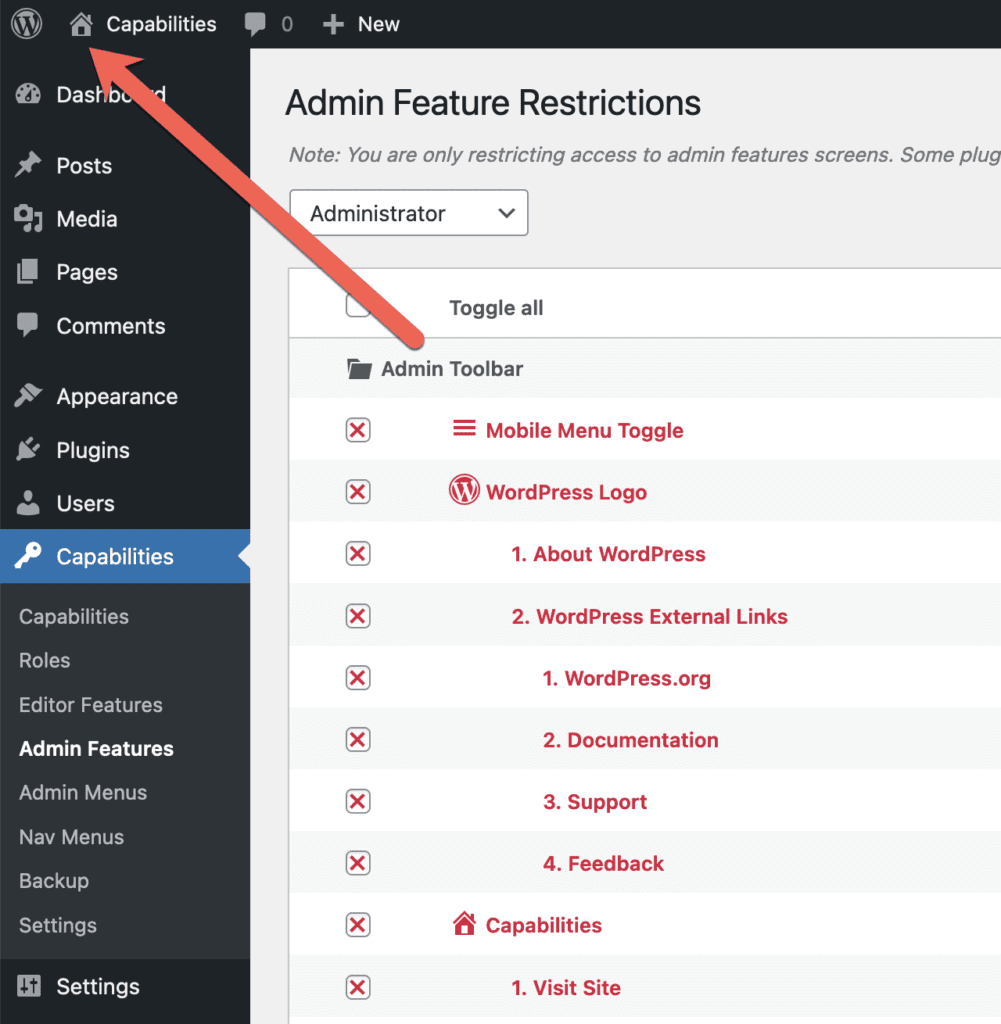
Thanh công cụ (Toolbar) là một thanh ngang ở phía trên của màn hình, hiển thị các liên kết và chức năng nhanh cho WordPress. Thanh công cụ là loại nội dung điều hướng của WordPress, thường được sử dụng để chuyển đổi giữa trang quản trị và trang web, truy cập vào các mục quan trọng hoặc thực hiện các hành động nhanh.
Thanh công cụ gồm các phần sau:
Biểu tượng WordPress (WordPress logo)
Là một biểu tượng ở góc trên bên trái của thanh công cụ, hiển thị các liên kết đến các trang web và tài nguyên của WordPress, như Trang chủ WordPress (WordPress.org), Trung tâm hỗ trợ WordPress (WordPress Support Forums), Tài liệu WordPress (WordPress Documentation), v.v. Bạn có thể nhấn vào biểu tượng này để xem các liên kết này.
Tên trang web (Site name)
Là một liên kết ở bên phải của biểu tượng WordPress, hiển thị tên của trang web WordPress của bạn. Bạn có thể nhấn vào liên kết này để xem trang web của bạn trên trình duyệt. Bạn cũng có thể di chuột qua liên kết này để xem các chức năng nhanh cho trang web của bạn, như Tùy biến (Customize), Widget (Widgets), Menu (Menus), v.v. Bạn có thể nhấn vào các chức năng này để thiết lập và quản lý giao diện cho trang web của bạn.
Cập nhật (Updates)
Là một biểu tượng ở bên phải của tên trang web, hiển thị số lượng các phiên bản mới cho WordPress, plugin và theme. Bạn có thể nhấn vào biểu tượng này để xem và cập nhật các phiên bản mới cho trang web của bạn.
Bình luận (Comments)
Là một biểu tượng ở bên phải của cập nhật, hiển thị số lượng các bình luận mới hoặc cần kiểm duyệt. Bạn có thể nhấn vào biểu tượng này để xem và quản lý các bình luận cho trang web của bạn.
Tạo mới (New)
Là một liên kết ở bên phải của bình luận, hiển thị chức năng Tạo mới (New). Bạn có thể nhấn vào liên kết này để tạo nội dung mới cho trang web của bạn, như bài viết, trang, phương tiện, người dùng, v.v. Bạn cũng có thể di chuột qua liên kết này để xem các loại nội dung khác nhau có thể tạo mới. Bạn có thể nhấn vào loại nội dung muốn tạo mới để chuyển đến màn hình tương ứng.
Thông báo (Notifications)
Là một biểu tượng ở bên phải của tạo mới, hiển thị số lượng các thông báo mới từ WordPress.com hoặc Jetpack. Bạn có thể nhấn vào biểu tượng này để xem và quản lý các thông báo này.
Hồ sơ người dùng (User profile)
Là một liên kết ở góc trên bên phải của thanh công cụ, hiển thị hình ảnh và tên của người dùng đang đăng nhập. Bạn có thể nhấn vào liên kết này để xem và chỉnh sửa hồ sơ người dùng của bạn. Bạn cũng có thể di chuột qua liên kết này để xem các chức năng nhanh cho người dùng, như Đăng xuất (Log Out), Chỉnh sửa hồ sơ của tôi (Edit My Profile), v.v. Bạn có thể nhấn vào các chức năng này để thực hiện các hành động tương ứng.
Thanh công cụ là một công cụ tiện ích cho việc sử dụng WordPress, giúp bạn tiết kiệm thời gian và công sức khi quản lý trang web của bạn. Bạn nên tận dụng thanh công cụ để truy cập nhanh vào các mục và chức năng quan trọng của WordPress.
Bảng điều khiển (Dashboard)
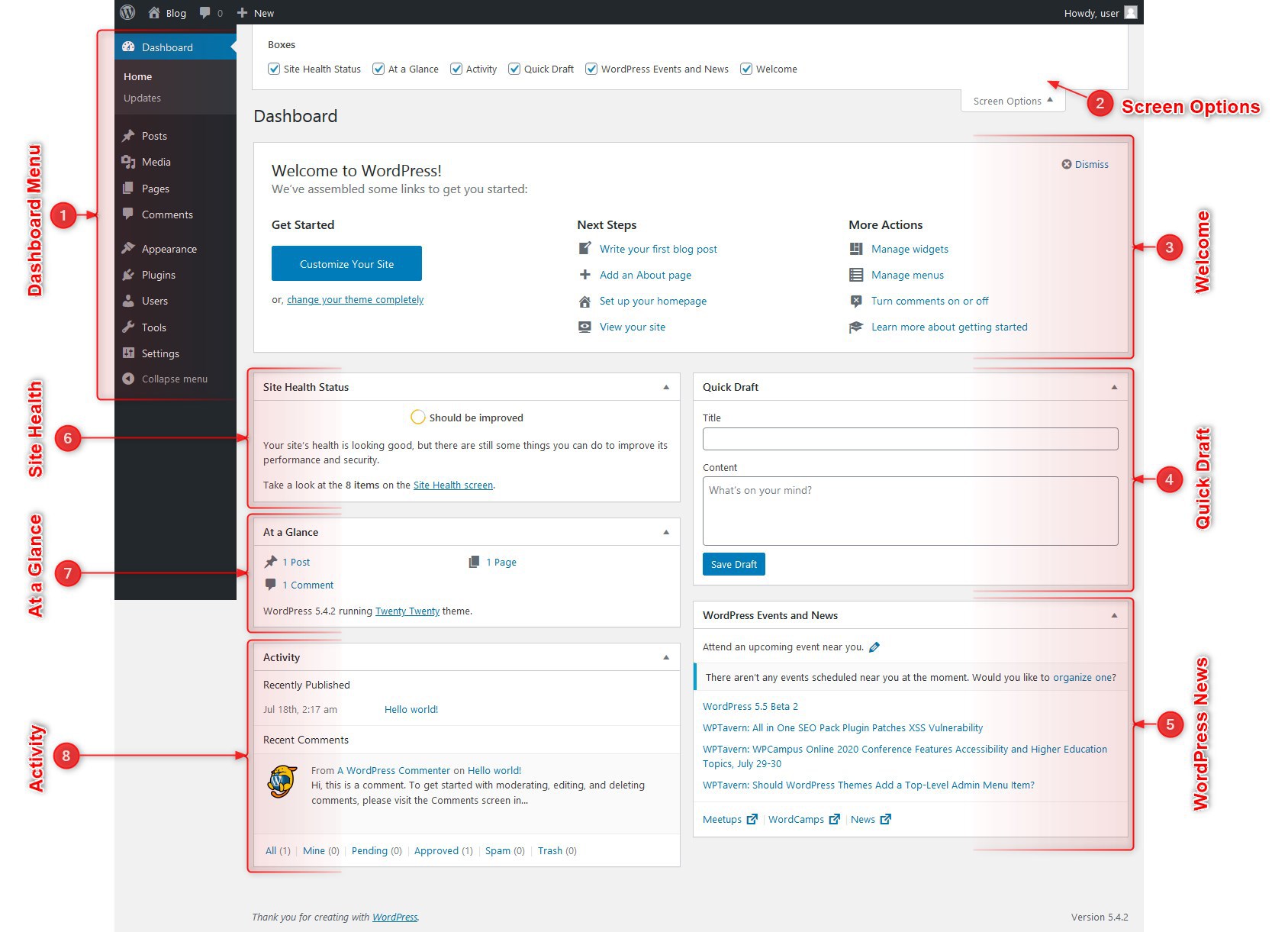
Bảng điều khiển (Dashboard) là một màn hình chính của trang quản trị WordPress, hiển thị các thông tin tổng quan và thống kê về trang web của bạn. Bảng điều khiển là loại nội dung tổng hợp của WordPress, thường được sử dụng để xem và theo dõi các hoạt động và tình trạng của trang web của bạn.
Bảng điều khiển gồm các phần sau:
Thanh bên (Sidebar)
Là một thanh dọc ở bên trái của màn hình, hiển thị các menu và chức năng cho WordPress. Thanh bên là loại nội dung điều hướng của WordPress, thường được sử dụng để chuyển đổi giữa các mục khác nhau của WordPress, như bài viết, trang, phương tiện, cấu hình, công cụ, cài đặt, người dùng, trợ giúp, v.v. Bạn có thể nhấn vào các menu và chức năng này để chuyển đến màn hình tương ứng.
Tiêu đề (Header)
Là một thanh ngang ở phía trên của màn hình, hiển thị tên của mục đang xem, như Bảng điều khiển (Dashboard), Bài viết (Posts), Trang (Pages), v.v. Tiêu đề là loại nội dung định danh của WordPress, thường được sử dụng để xác định vị trí và nội dung của màn hình hiện tại. Bạn có thể nhìn vào tiêu đề để biết bạn đang ở đâu trong WordPress.
Nội dung (Content)
Là phần lớn ở giữa của màn hình, hiển thị các thông tin tổng quan và thống kê về trang web của bạn, như số lượng bài viết, trang, bình luận, phiên bản mới, hoạt động gần đây, v.v. Nội dung là loại nội dung chính của WordPress, thường được sử dụng để xem và theo dõi các hoạt động và tình trạng của trang web của bạn. Bạn có thể xem và tương tác với các thông tin này theo nhu cầu.
Là một thanh ngang ở phía dưới của màn hình, hiển thị các thông tin phụ về WordPress, như phiên bản WordPress hiện tại, liên kết đến Trung tâm hỗ trợ WordPress (WordPress Support Forums), Tài liệu WordPress (WordPress Documentation), Phản hồi (Feedback), v.v. Chân trang là loại nội dung bổ sung của WordPress, thường được sử dụng để cung cấp các thông tin và tài nguyên hữu ích cho người dùng WordPress. Bạn có thể nhấn vào các liên kết này để xem và tra cứu các thông tin và tài nguyên này.
Bảng điều khiển là một công cụ quan trọng cho việc quản lý trang web của bạn, giúp bạn có cái nhìn tổng quan và cập nhật về trang web của bạn. Bạn nên thường xuyên truy cập vào bảng điều khiển để xem và theo dõi các hoạt động và tình trạng của trang web của bạn.
Menu chính trong giao diện admin WordPress
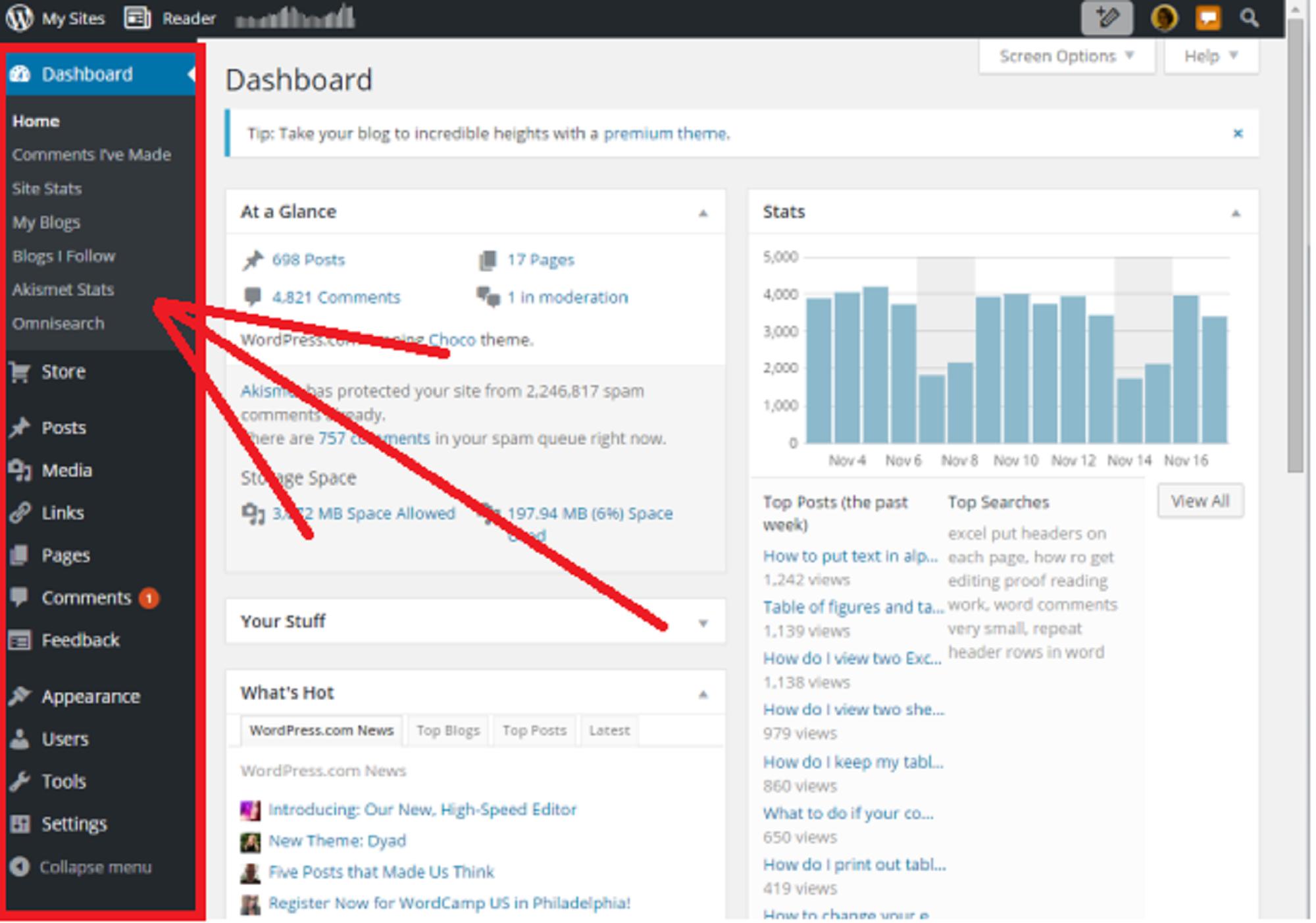
Menu chính là nơi bạn có thể truy cập vào các chức năng chính trong trang quản trị WordPress. Các menu chính bao gồm:
Trang chủ (Home)
Trang chủ là nơi bạn có thể xem các thông tin tổng quan về trang web của bạn, như số lượng bài viết, bình luận, lượt xem, plugin cần cập nhật, v.v. Bạn cũng có thể xem các tin tức mới nhất về WordPress, các hướng dẫn và mẹo hay từ cộng đồng WordPress.
Bài viết (Posts)
Bài viết là nơi bạn có thể tạo và quản lý các bài viết cho trang web của bạn. Bài viết là loại nội dung chính của WordPress, thường được sử dụng để đăng các tin tức, bài viết, blog, v.v.
Trang (Pages)
Trang là nơi bạn có thể tạo và quản lý các trang cho trang web của bạn. Trang là loại nội dung tĩnh của WordPress, thường được sử dụng để đăng các thông tin cơ bản, như giới thiệu, liên hệ, chính sách, v.v.
Phương tiện (Media)
Phương tiện là nơi bạn có thể thêm và quản lý các hình ảnh, video và âm thanh cho trang web của bạn. Phương tiện là loại nội dung hỗ trợ của WordPress, thường được sử dụng để làm giàu nội dung cho bài viết và trang.
Cấu hình (Settings)
Cấu hình là nơi bạn có thể thiết lập các thông tin cơ bản cho trang web của bạn, như tiêu đề, mô tả, địa chỉ, ngôn ngữ, múi giờ, v.v. Cấu hình là loại nội dung cài đặt của WordPress, thường được sử dụng để khởi tạo và điều chỉnh trang web của bạn.
Công cụ (Tools)
Công cụ là nơi bạn có thể sử dụng các công cụ hỗ trợ cho trang web của bạn, như nhập khẩu và xuất khẩu dữ liệu, tạo và quản lý widget, quản lý phiên bản, v.v. Công cụ là loại nội dung tiện ích của WordPress, thường được sử dụng để mở rộng và tối ưu hóa trang web của bạn.
Cài đặt (Appearance)
Cài đặt là nơi bạn có thể thiết lập và quản lý giao diện cho trang web của bạn, như plugin, theme, menu, v.v. Cài đặt là loại nội dung thiết kế của WordPress, thường được sử dụng để tùy biến và làm đẹp trang web của bạn.
Người dùng (Users)
Người dùng là nơi bạn có thể tạo và quản lý các tài khoản người dùng cho trang web của bạn. Người dùng là loại nội dung quản trị của WordPress, thường được sử dụng để phân quyền và nhiệm vụ cho các thành viên trong trang web của bạn.
Trợ giúp (Help)
Trợ giúp là nơi bạn có thể xem và tra cứu các thông tin hướng dẫn và hỗ trợ cho WordPress. Trợ giúp là loại nội dung học tập của WordPress, thường được sử dụng để giải đáp các thắc mắc và vấn đề của bạn khi sử dụng WordPress.
Ngoài ra, Menu chính trong giao diện admin sẽ có thêm các phần khác nữa tùy thuộc vào nhu cầu, tính năng và yêu cầu từ người chủ nhân của website đó mà đơn vị thiết kế website có thể thêm vào cho khách hàng.
Cách tùy chỉnh giao diện trang quản trị
Bạn có thể tùy chỉnh giao diện trang quản trị WordPress theo ý thích của bạn bằng cách thực hiện các bước sau:
- Để thay đổi màu sắc của giao diện, bạn có thể vào Cài đặt > Thông tin cá nhân (Settings > Your Profile) và chọn một trong các lựa chọn màu sắc có sẵn.
- Để thu gọn hoặc mở rộng menu chính, bạn có thể nhấn vào biểu tượng ba gạch ngang ở góc trên bên trái của menu chính.
- Để sắp xếp lại các mục trong bảng điều khiển, bạn có thể kéo thả các mục đó theo thứ tự mong muốn. Bạn cũng có thể ẩn hoặc hiện các mục bằng cách nhấn vào biểu tượng bánh răng ở góc trên bên phải của bảng điều khiển và chọn hoặc bỏ chọn các mục đó.
Lời kết
Như vậy là phần này chúng tôi đã điểm mặt đặt tên những phần tử có trong giao diện quản trị của người admin wordpress. Với tất cả các tính năng trong menu cũng đủ để bạn phát triển website của mình rồi.
Bạn có thể sử dụng các loại nội dung khác nhau của WordPress để thiết lập và điều chỉnh trang web của bạn, như bài viết, trang, phương tiện, cấu hình, công cụ, cài đặt, người dùng và trợ giúp.
Bạn cũng có thể mở rộng và tối ưu hóa trang web của bạn bằng cách sử dụng các plugin, theme, widget và menu. Bạn nên theo dõi và cập nhật các phiên bản mới nhất cho WordPress, plugin và theme để đảm bảo rằng trang web của bạn luôn hoạt động ổn định và an toàn.
Hy vọng bài viết này đã giúp bạn hiểu rõ hơn về các thành phần cơ bản trong trang quản trị WordPress. Chúc bạn thành công với trang web WordPress của mình!
Bài viết liên quan
Lưu ý:
*Thông tin trong bài viết đều là những kiến thức chuyên môn và kinh nghiệm thực tế của đội ngũ sáng tạo tại MDIGI . Mọi hành vi sao chép vui lòng ghi trích dẫn nguồn MDIGI.vn! Xem Điều khoản & điều kiện của Chúng tôi.
*Cập nhật mới nhất ngày: 08/08/2023





