
Hướng dẫn đăng nhập, đổi đường link WP Admin dễ nhất
Nếu sử dụng WordPress chắc chắn bạn cũng không còn xa lạ gì với WP Admin. Tuy nhiên đây lại là một trong các mục tiêu để các hacker tấn công để xâm nhập trái phép vào website của bạn. Vì vậy trong bài viết này, chúng tôi sẽ giới thiệu bạn cách đăng nhập và đổi đường link WP Admin để tăng tính bảo mật cho website của bạn một cách chi tiết nhất.
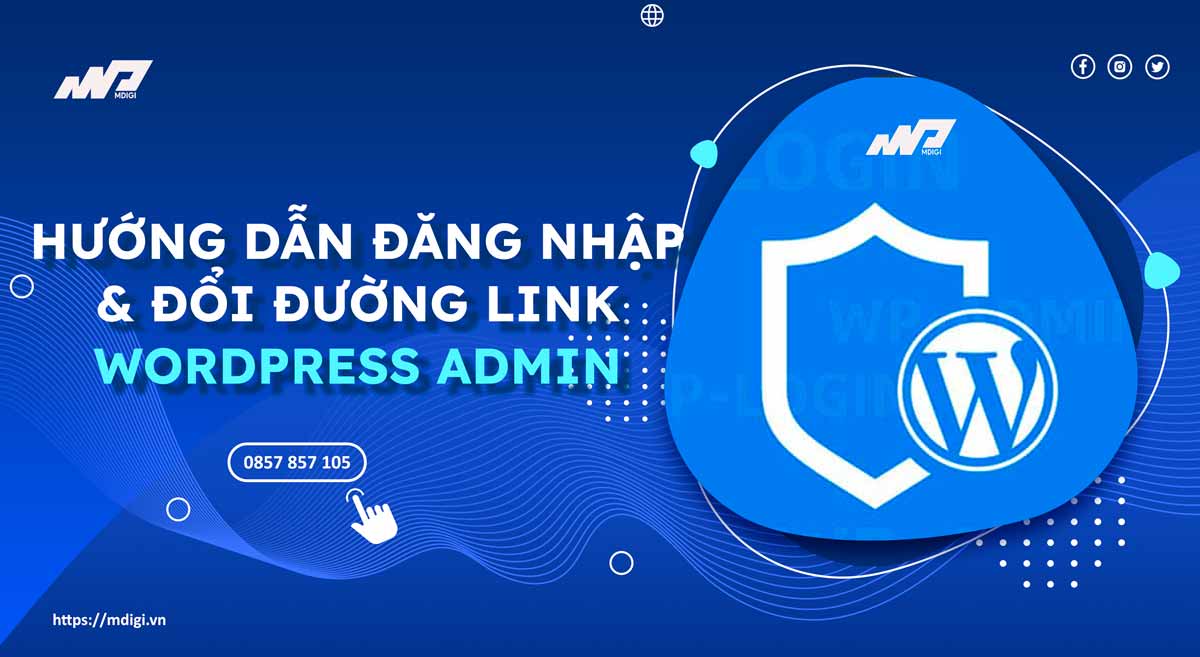
Các đường links đăng nhập admin
Nếu bạn muốn quản trị website WordPress của mình, bạn cần phải đăng nhập vào bảng điều khiển WordPress (WP admin). Đây là nơi bạn có thể tạo bài viết, trang, thay đổi và cài đặt giao diện, cài đặt plugin và nhiều thứ khác. Để truy cập vào WP admin, bạn cần biết các đường link đăng nhập admin của website của bạn. Trong phần này, chúng tôi sẽ hướng dẫn bạn 03 cách để truy cập vào WP admin và các lỗi thường gặp khi đăng nhập WP-admin và cách fix.
03 cách để truy cập vào WP admin
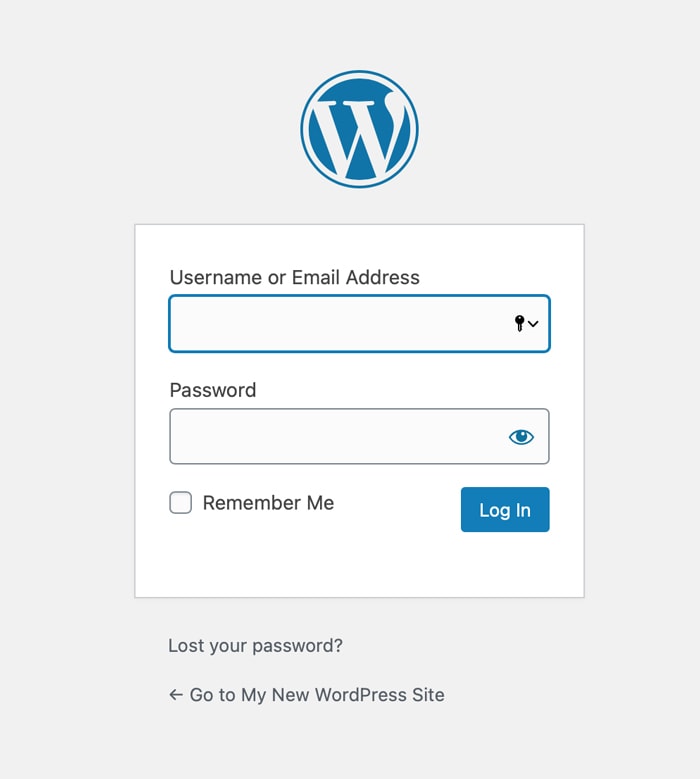
Cách 1: Truy cập vào wp-admin trang Domain gốc
Đây là cách đơn giản nhất để đăng nhập vào WP admin. Bạn chỉ cần thêm /wp-admin hoặc /wp-login.php vào sau tên miền của website của bạn. Ví dụ: https://www.domain.com/wp-admin hoặc https://www.domain.com/wp-login.php. Sau đó, bạn sẽ được chuyển đến trang đăng nhập WordPress, nơi bạn có thể nhập tên người dùng hoặc email và mật khẩu của bạn.
Cách 2: Truy cập vào trang wp-admin Sub-domain
Nếu website của bạn sử dụng sub-domain, bạn có thể truy cập vào WP admin bằng cách thêm /wp-admin hoặc /wp-login.php vào sau sub-domain của website của bạn. Ví dụ: https://sub.domain.com/wp-admin hoặc https://sub.domain.com/wp-login.php. Sau đó, bạn sẽ được chuyển đến trang đăng nhập WordPress, nơi bạn có thể nhập tên người dùng hoặc email và mật khẩu của bạn.
Cách 3: Truy cập vào trang con wp-admin dạng www.domain.com/trangcon
Nếu website của bạn sử dụng một trang con để lưu trữ WordPress, bạn có thể truy cập vào WP admin bằng cách thêm /wp-admin hoặc /wp-login.php vào sau trang con của website của bạn. Ví dụ: https://www.domain.com/trangcon/wp-admin hoặc https://www.domain.com/trangcon/wp-login.php. Sau đó, bạn sẽ được chuyển đến trang đăng nhập WordPress, nơi bạn có thể nhập tên người dùng hoặc email và mật khẩu của bạn.
Các lỗi thường gặp khi đăng nhập WP-admin và cách Fix
Đôi khi, bạn có thể gặp phải một số lỗi khi đăng nhập vào WP admin. Dưới đây là một số lỗi phổ biến và cách khắc phục chúng.
1. Sai user name hoặc password
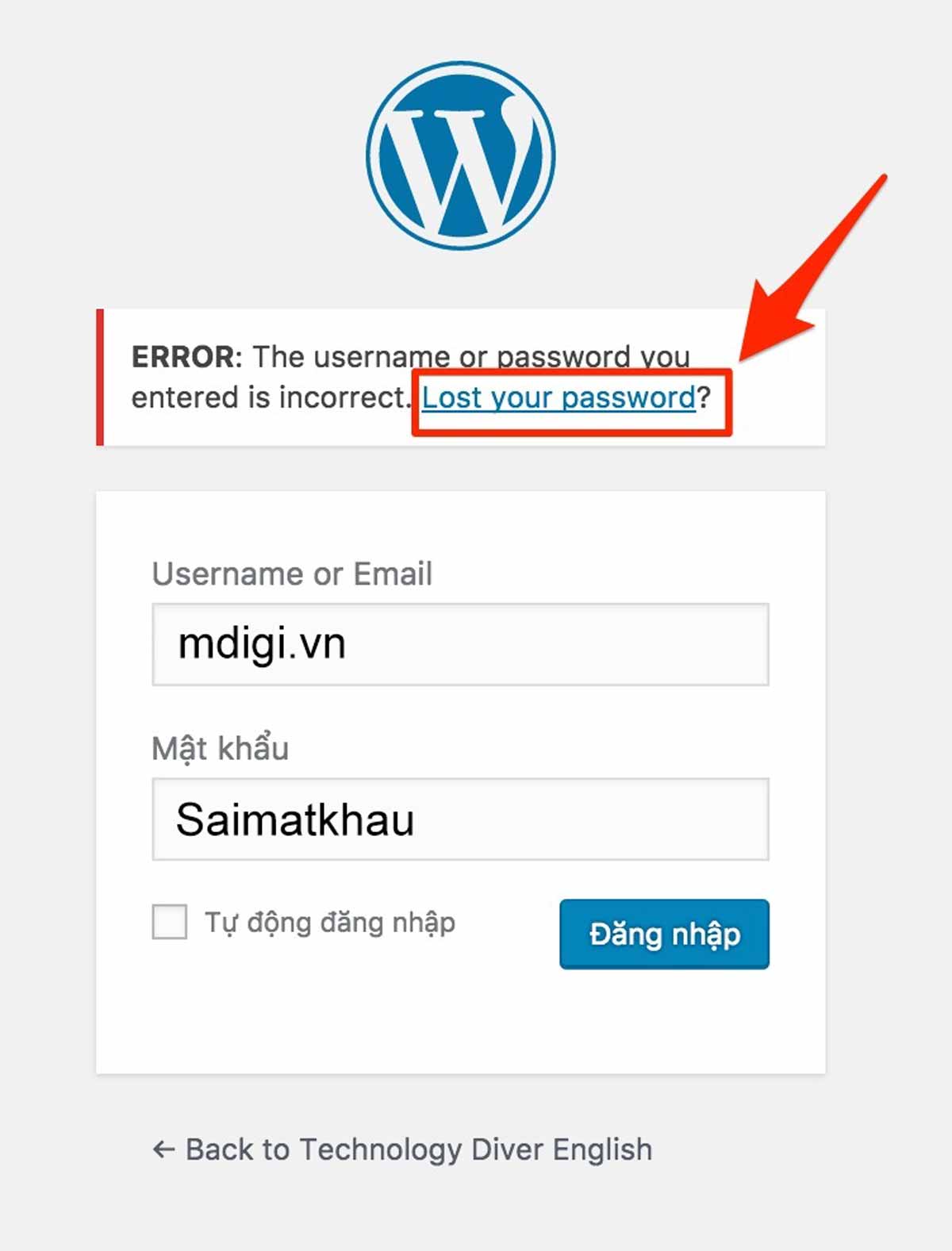
Đây là lỗi thường gặp nhất khi đăng nhập vào WP admin. Nếu bạn quên tên người dùng hoặc mật khẩu của mình, bạn có thể nhấn vào link Quên mật khẩu? ở dưới ô nhập mật khẩu. Bạn sẽ được yêu cầu nhập email hoặc tên người dùng của mình để nhận được link khôi phục mật khẩu qua email. Sau đó, bạn có thể thiết lập lại mật khẩu mới cho tài khoản của mình.
2. Error Establishing Database Connection
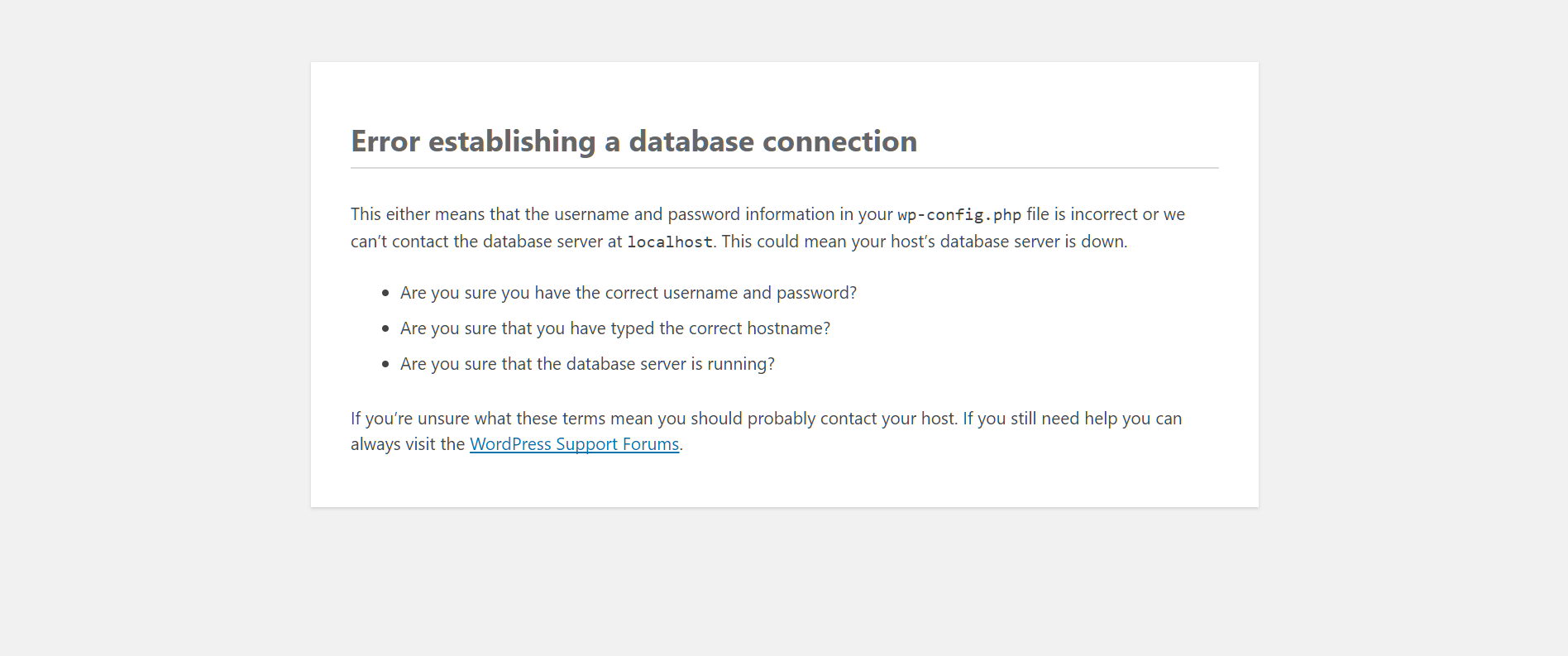
Lỗi này xảy ra khi WordPress không thể kết nối với cơ sở dữ liệu của website của bạn. Nguyên nhân có thể là do sai thông tin kết nối cơ sở dữ liệu trong file wp-config.php, do máy chủ cơ sở dữ liệu bị quá tải hoặc do cơ sở dữ liệu bị hỏng. Để khắc phục lỗi này, bạn có thể kiểm tra lại thông tin kết nối cơ sở dữ liệu trong file wp-config.php, liên hệ với nhà cung cấp dịch vụ hosting để kiểm tra tình trạng máy chủ cơ sở dữ liệu hoặc sử dụng một bản backup cơ sở dữ liệu để khôi phục lại cơ sở dữ liệu của bạn.
3. Trang WordPress Login bị vô hiệu
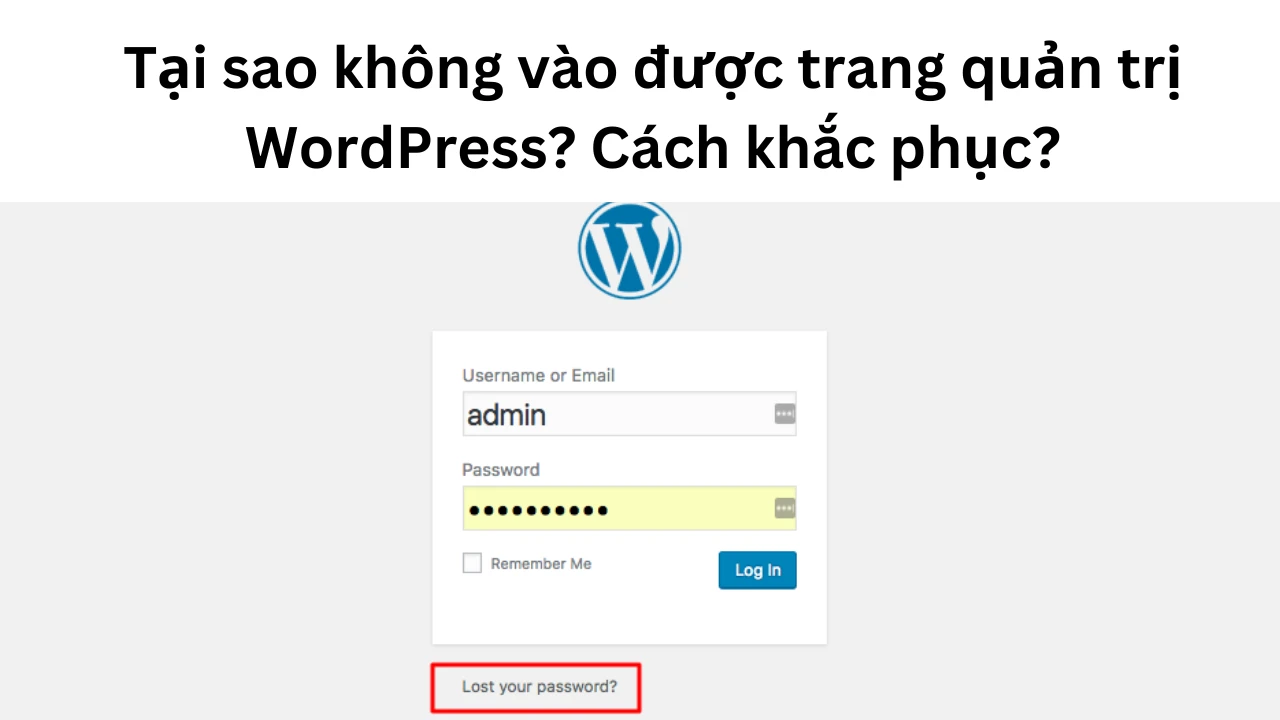
Lỗi này xảy ra khi bạn nhập đúng tên người dùng và mật khẩu nhưng không thể đăng nhập vào WP admin. Nguyên nhân có thể là do một plugin hoặc giao diện gây ra xung đột, do cache của trình duyệt hoặc cookie bị lỗi hoặc do file .htaccess bị hỏng. Để khắc phục lỗi này, bạn có thể thử các cách sau:
- Vào thư mục wp-content của website của bạn và đổi tên thư mục plugins thành plugins_old để vô hiệu hóa tất cả các plugin. Sau đó, thử đăng nhập lại vào WP admin. Nếu thành công, bạn có thể kích hoạt lại từng plugin một để xác định plugin nào gây ra lỗi.
- Xóa cache và cookie của trình duyệt của bạn và thử đăng nhập lại vào WP admin.
- Vào thư mục gốc của website của bạn và đổi tên file .htaccess thành .htaccess_old để vô hiệu hóa file này. Sau đó, thử đăng nhập lại vào WP admin. Nếu thành công, bạn có thể tạo lại file .htaccess bằng cách vào Settings > Permalinks và nhấn Save Changes.
4. Lỗi đăng nhập đúng WP-Admin nhưng lại bị màn hình trắng
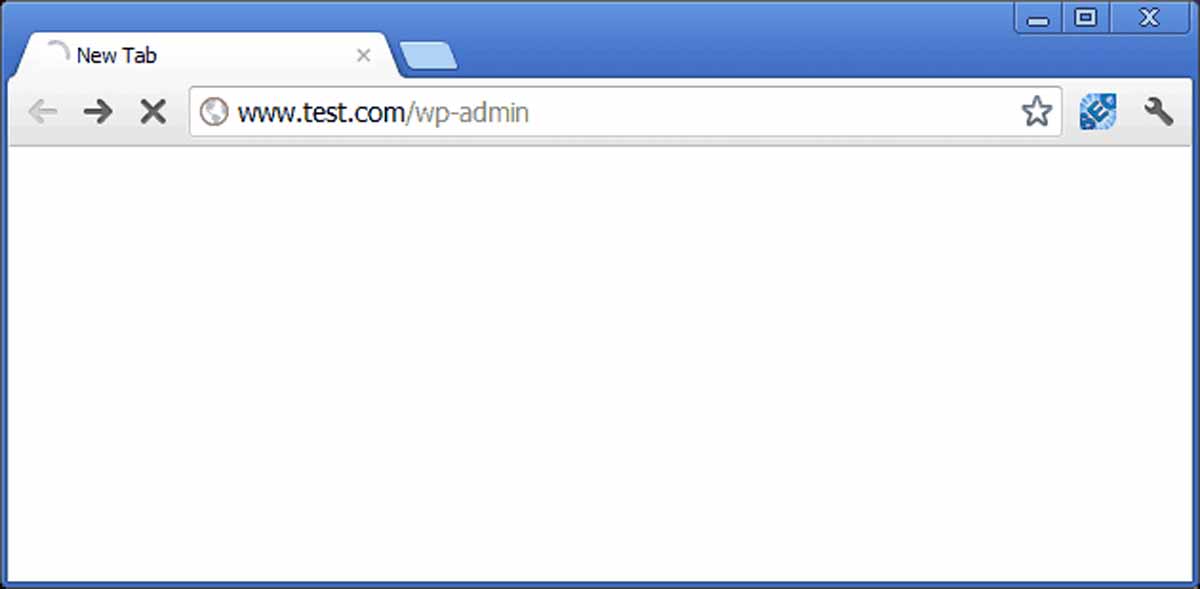
Lỗi này xảy ra khi bạn đăng nhập vào WP admin nhưng chỉ thấy một màn hình trắng không có nội dung gì. Nguyên nhân có thể là do một plugin hoặc giao diện gây ra lỗi PHP, do bộ nhớ PHP không đủ hoặc do quyền truy cập file bị sai. Để khắc phục lỗi này, bạn có thể thử các cách sau:
- Vào thư mục wp-content của website của bạn và đổi tên thư mục plugins thành plugins_old để vô hiệu hóa tất cả các plugin. Sau đó, thử đăng nhập lại vào WP admin. Nếu thành công, bạn có thể kích hoạt lại từng plugin một để xác định plugin nào gây ra lỗi.
- Vào thư mục wp-content của website của bạn và đổi tên thư mục themes thành themes_old để vô hiệu hóa tất cả các giao diện. Sau đó, thử đăng nhập lại vào WP admin. Nếu thành công, bạn có thể kích hoạt lại giao diện mặc định của WordPress hoặc chọn một giao diện khác.
- Tăng dung lượng bộ nhớ PHP cho website của bạn bằng cách sửa file
wp-config.phpvà thêm dòng sau vào cuối file:define( 'WP_MEMORY_LIMIT', '256M' ); - Kiểm tra quyền truy cập file của website của bạn bằng cách sử dụng FTP hoặc File Manager trong hosting. Bạn nên thiết lập quyền truy cập 755 cho các thư mục và 644 cho các file.
5. Lỗi đăng nhập thành công nhưng không vào được Dashboard WordPress
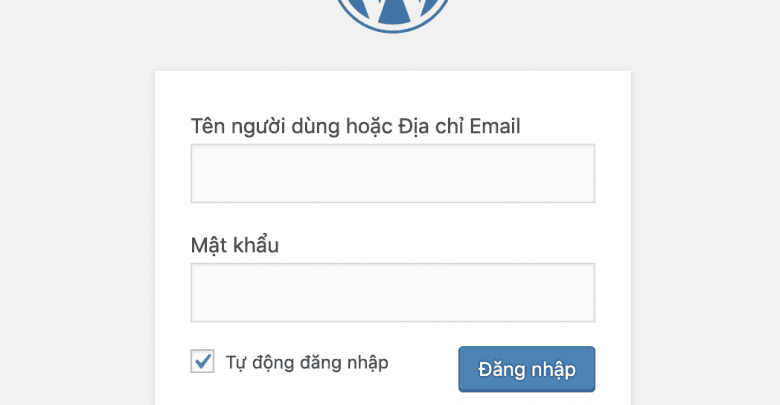
Lỗi này xảy ra khi bạn đã đăng nhập thành công vào WP admin nhưng không thể truy cập vào bảng điều khiển WordPress (Dashboard) mà lại bị đẩy ra trang chủ. Nguyên nhân có thể là do: Bạn bị mất quyền admin, một plugin hoặc giao diện gây ra lỗi JavaScript, do cache của trình duyệt hoặc cookie bị lỗi hoặc do file wp-admin bị hỏng.
Trường hợp 1: File wp-admin.php bị lỗi hoặc lỗi giao diện
Để khắc phục lỗi này, bạn có thể thử các cách sau:
- Vào thư mục wp-content của website của bạn và đổi tên thư mục plugins thành plugins_old để vô hiệu hóa tất cả các plugin. Sau đó, thử truy cập lại vào Dashboard WordPress. Nếu thành công, bạn có thể kích hoạt lại từng plugin một để xác định plugin nào gây ra lỗi.
- Vào thư mục wp-content của website của bạn và đổi tên thư mục themes thành themes_old để vô hiệu hóa tất cả các giao diện. Sau đó, thử truy cập lại vào Dashboard WordPress. Nếu thành công, bạn có thể kích hoạt lại giao diện mặc định của WordPress hoặc chọn một giao diện khác.
- Xóa cache và cookie của trình duyệt của bạn và thử truy cập lại vào Dashboard WordPress.
- Vào thư mục wp-admin của website của bạn và kiểm tra xem có file nào bị hỏng hay thiếu không. Bạn có thể so sánh với một bản sao lưu hoặc tải về file wp-admin mới từ WordPress.org và thay thế file cũ.
Trường hợp 2: Trường hợp thường gặp hơn đó chính là bạn bị mất quyền Admin.
Khi gặp trường hợp này, bạn làm như sau:
Tạo một tài khoản mới và set quyền admin cho tài khoản đó. Bạn có thể làm điều này bằng cách sử dụng phpMyAdmin để truy cập vào cơ sở dữ liệu của website của bạn và tạo một user mới trong bảng wp_users. Sau đó, bạn cần tạo một bản ghi mới trong bảng wp_usermeta để gán quyền administrator cho user mới đó.
Vô hiệu hóa tất cả các plugin và giao diện để xác định nguyên nhân gây ra lỗi. Bạn có thể làm điều này bằng cách sử dụng FTP hoặc File Manager trong hosting để đổi tên thư mục plugins và themes trong thư mục wp-content. Sau đó, bạn thử đăng nhập lại vào WP admin và kích hoạt lại từng plugin và giao diện một để xem cái nào gây ra lỗi.
Kiểm tra lại thông tin kết nối cơ sở dữ liệu trong file wp-config.php. Bạn có thể làm điều này bằng cách sử dụng FTP hoặc File Manager trong hosting để mở file wp-config.php và so sánh với thông tin kết nối cơ sở dữ liệu trong phpMyAdmin. Nếu có sai sót, bạn cần sửa lại cho đúng.
Hy vọng những thông tin trên sẽ giúp bạn truy cập vào Dashboard WordPress một cách dễ dàng và khắc phục được các lỗi khi truy cập vào Dashboard WordPress.
Hướng dẫn thay đổi link WP-admin trên WordPress
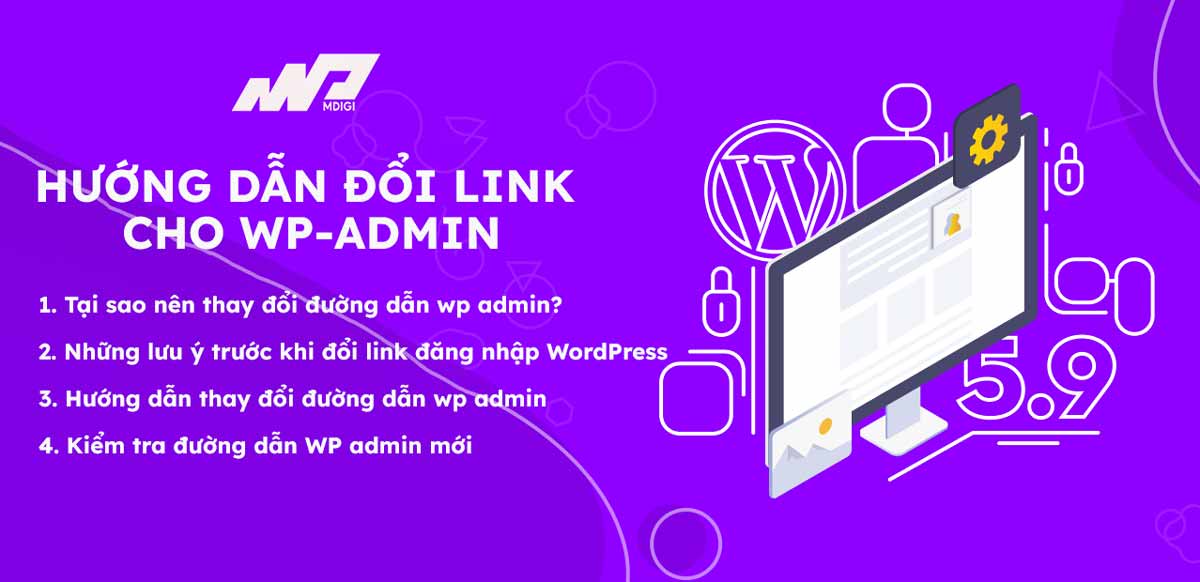
WordPress có một số điểm yếu về bảo mật, đặc biệt là đường dẫn wp-admin mặc định. Đường dẫn này rất dễ bị hacker tấn công và chiếm quyền kiểm soát trang web của bạn. Vì vậy, bạn nên thay đổi đường dẫn wp-admin để bảo vệ trang web của mình.
Tại sao nên thay đổi đường dẫn wp admin?
Đường dẫn wp-admin là cửa vào trang quản trị của WordPress. Nếu hacker biết được đường dẫn này, họ có thể sử dụng các phương pháp như brute force, phishing, keylogger để đánh cắp tài khoản và mật khẩu của bạn. Khi đó, họ có thể làm bất cứ điều gì với trang web của bạn, từ việc xóa nội dung, chèn mã độc, chuyển hướng khách hàng sang trang web khác, cho đến việc lấy cắp thông tin cá nhân và thanh toán của khách hàng.
Thay đổi đường dẫn wp-admin là một cách đơn giản và hiệu quả để ngăn chặn các cuộc tấn công này. Bằng cách thay đổi đường dẫn wp-admin thành một cái tên khác, bạn sẽ khiến hacker khó đoán được và phải mất nhiều thời gian hơn để tìm ra cách truy cập vào trang quản trị của bạn. Điều này sẽ giúp bạn tăng cường bảo mật cho trang web của mình và giảm thiểu rủi ro bị mất dữ liệu hoặc bị ảnh hưởng đến uy tín và doanh thu.
Những lưu ý trước khi thay đổi link đăng nhập WordPress
Trước khi thay đổi link đăng nhập WordPress, bạn cần lưu ý một số điều sau:
- Bạn nên sao lưu toàn bộ trang web của mình để phòng khi có sự cố xảy ra.
- Chọn một cái tên mới cho đường dẫn wp-admin mà không quá phổ biến hoặc dễ đoán, nhưng cũng không quá khó nhớ hoặc gây nhầm lẫn.
- Thông báo cho các thành viên khác trong nhóm quản trị về việc thay đổi link đăng nhập WordPress để họ có thể cập nhật lại bookmark hoặc ghi nhớ cái tên mới.
- Nên kiểm tra lại các plugin hoặc chức năng liên quan đến đường dẫn wp-admin để xem có bị ảnh hưởng hay không sau khi thay đổi link.
Hướng dẫn thay đổi đường dẫn wp admin
Có nhiều cách để thay đổi link WP admin, nhưng trong bài viết này, chúng tôi sẽ chỉ hướng dẫn bạn cách sử dụng plugin WPS Hide Login.
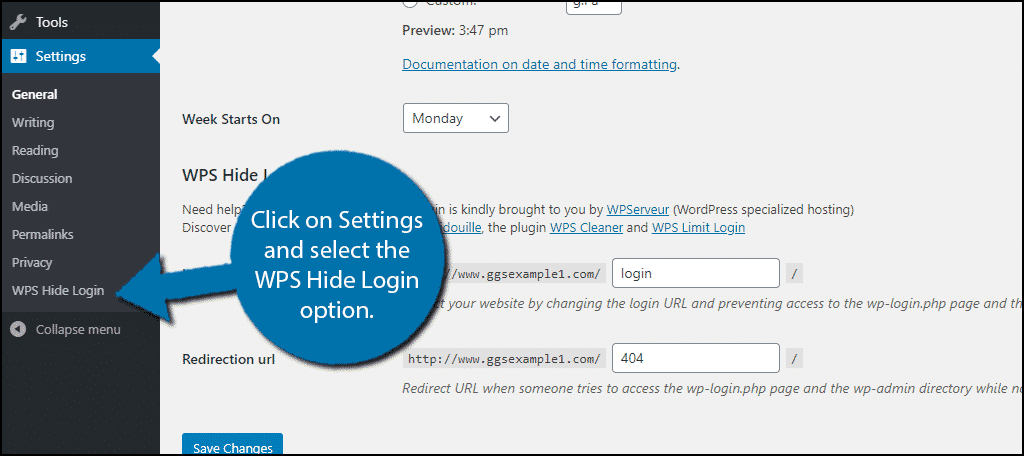
Đây là một plugin miễn phí và rất dễ sử dụng. Bạn chỉ cần làm theo các bước sau:
- Bước 1: Truy cập vào trang quản trị WordPress của bạn với đường dẫn wp-admin mặc định. Sau đó, vào mục Plugins và chọn Add New.
- Bước 2: Tìm kiếm plugin WPS Hide Login và nhấn Install Now. Sau khi plugin được cài đặt, nhấn Activate để kích hoạt plugin.
- Bước 3: Vào mục Settings và chọn WPS Hide Login. Tại đây, bạn sẽ thấy một trường để nhập cái tên mới cho đường dẫn wp-admin. Bạn có thể nhập bất kỳ cái tên nào bạn muốn, ví dụ như admin, login, secret, etc. Sau khi nhập xong, nhấn Save Changes để lưu lại thay đổi.
- Bước 4: Đóng trình duyệt và mở lại. Bạn sẽ thấy rằng đường dẫn wp-admin mặc định không còn hoạt động nữa. Thay vào đó, bạn phải sử dụng cái tên mới mà bạn vừa nhập để truy cập vào trang quản trị WordPress.
Kiểm tra đường dẫn WP admin mới
Sau khi thay đổi link WP admin, bạn nên kiểm tra lại xem có bị lỗi hay không. Bạn có thể làm như sau:
- Kiểm tra xem có thể đăng nhập vào trang quản trị WordPress bằng cái tên mới không.
- Kiểm tra xem các chức năng trong trang quản trị WordPress có hoạt động bình thường không.
- Kiểm tra xem các plugin hoặc chức năng liên quan đến đường dẫn wp-admin có bị ảnh hưởng hay không.
- Kiểm tra xem trang web của bạn có bị chậm hay không sau khi thay đổi link WP admin.
Nếu bạn gặp bất kỳ vấn đề nào, bạn có thể khắc phục bằng cách:
- Xóa cache của trình duyệt hoặc sử dụng chế độ ẩn danh để truy cập lại trang web của bạn.
- Vào mục Settings và chọn Permalinks. Nhấn Save Changes để cập nhật lại các liên kết trong trang web của bạn.
- Vô hiệu hóa plugin WPS Hide Login và xem có khắc phục được lỗi hay không. Nếu không, bạn có thể sử dụng một plugin khác để thay đổi link WP admin.
Câu hỏi thường gặp
Không, bạn không cần phải đăng nhập lại sau khi thay đổi link WP admin. Bạn chỉ cần sử dụng cái tên mới mà bạn đã nhập để truy cập vào trang quản trị WordPress.
Có, bạn có thể khôi phục lại đường dẫn wp-admin mặc định bằng cách vô hiệu hóa plugin WPS Hide Login hoặc xóa plugin này khỏi trang web của bạn.
Có, bạn có thể thay đổi link WP admin nhiều lần nếu bạn muốn. Bạn chỉ cần nhập cái tên mới vào trường trong mục Settings và chọn WPS Hide Login và nhấn Save Changes.
Không, việc thay đổi link WP admin không ảnh hưởng đến SEO của trang web của bạn. Đường dẫn wp-admin chỉ dùng để quản trị WordPress, không liên quan đến nội dung hoặc từ khóa của trang web của bạn.
Bạn có thể đổi địa chỉ email liên kết với tài khoản WordPress admin bằng cách vào Settings > General và thay đổi Administration Email Address. Sau đó, bạn cần xác nhận email mới bằng cách nhấn vào link được gửi đến email đó. Hoặc bạn có thể đổi email quản trị thông qua phpMyAdmin bằng cách truy cập vào bảng wp_options và sửa lại giá trị của admin_email.
Bạn có thể bảo mật tài khoản WordPress admin khỏi bị hack bằng cách áp dụng các biện pháp sau:Sử dụng mật khẩu mạnh và duy nhất cho tài khoản WordPress admin.
1. Cập nhật WordPress, plugin và theme lên phiên bản mới nhất.
2. Sử dụng plugin bảo mật như Wordfence, iThemes Security hoặc Sucuri Security để ngăn chặn các cuộc tấn công brute force, malware và các lỗ hổng khác.
3. Hạn chế số lượng người dùng có quyền quản trị và kiểm tra lại các quyền của các user khác.
4. Sử dụng SSL để mã hóa kết nối giữa trình duyệt và máy chủ.
5. Sao lưu website thường xuyên để phục hồi nhanh chóng khi có sự cố.
Bạn có thể thêm hoặc xóa các quyền cho các user khác trong WordPress bằng cách vào Users > All Users và chọn user cần sửa. Sau đó, bạn có thể thay đổi Role của user đó theo ý muốn. WordPress có 6 role mặc định là Administrator, Editor, Author, Contributor, Subscriber và Super Admin. Bạn cũng có thể sử dụng plugin như User Role Editor hoặc Members để tạo hoặc chỉnh sửa các role và quyền của user.
Bạn có thể khôi phục lại tài khoản WordPress admin nếu bị xóa bằng cách sử dụng phpMyAdmin để truy cập vào cơ sở dữ liệu của website và tạo lại user admin trong bảng wp_users. Sau đó, bạn cần tạo lại quyền administrator cho user đó trong bảng wp_usermeta. Hoặc bạn có thể sử dụng plugin như WP User Manager hoặc WPForms để tạo lại user admin từ giao diện website.
Lời kết
Trên đây là toàn bộ hướng dẫn đăng nhập WP Admin, các lỗi thường gặp và cách giải quyết cũng như giới thiệu bạn cách đổi đường dẫn WP Admin để nâng cao bảo mật cho website WordPress.
Cám ơn bạn đã đọc bài viết này và chúc bạn thành công!
Lưu ý:
*Thông tin trong bài viết đều là những kiến thức chuyên môn và kinh nghiệm thực tế của đội ngũ sáng tạo tại MDIGI . Mọi hành vi sao chép vui lòng ghi trích dẫn nguồn MDIGI.vn! Xem Điều khoản & điều kiện của Chúng tôi.
*Cập nhật mới nhất ngày: 08/08/2023





